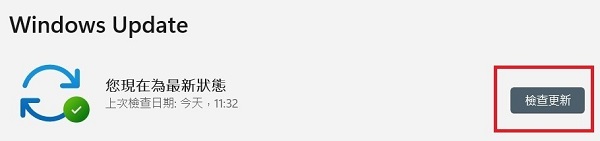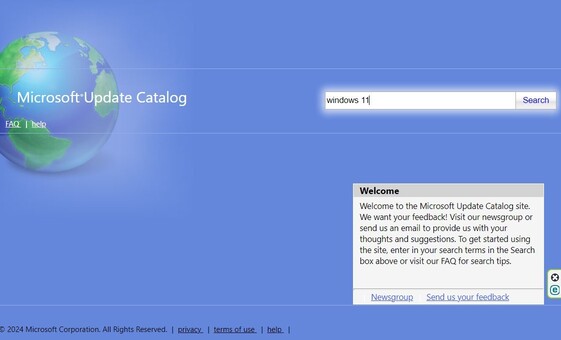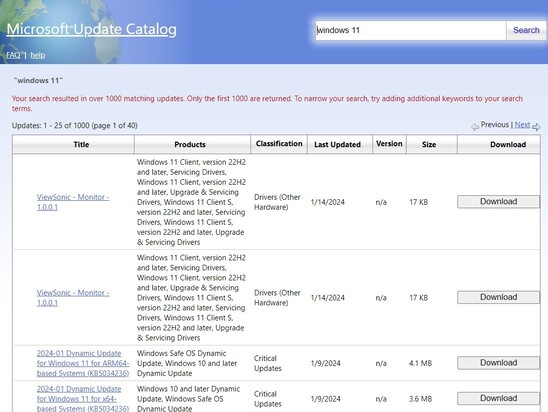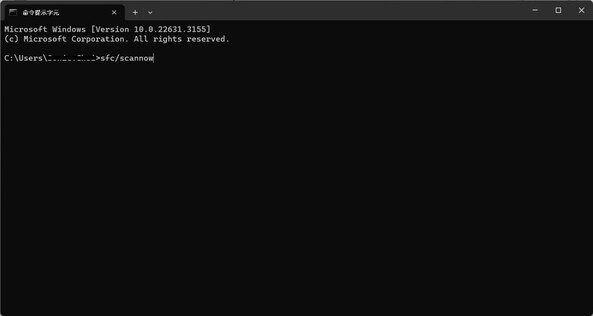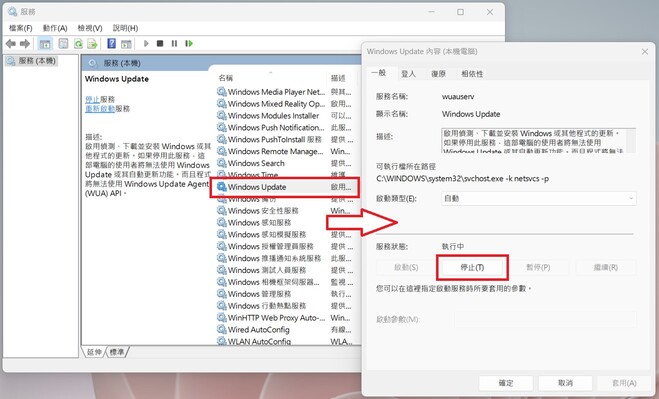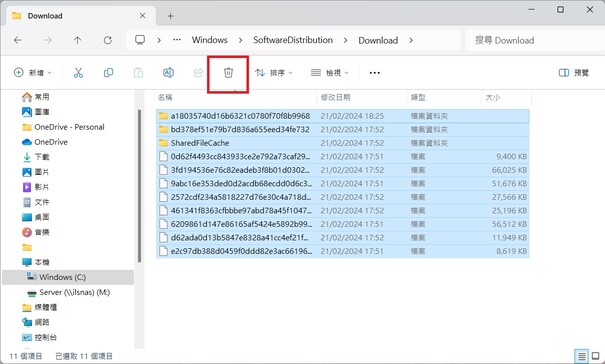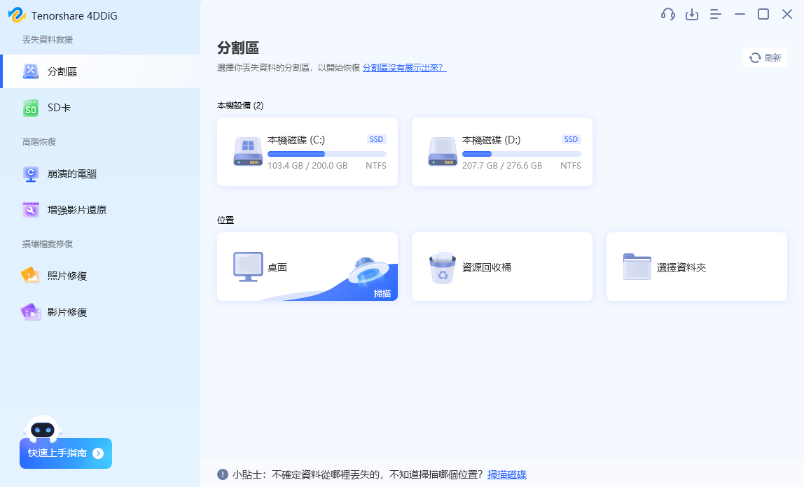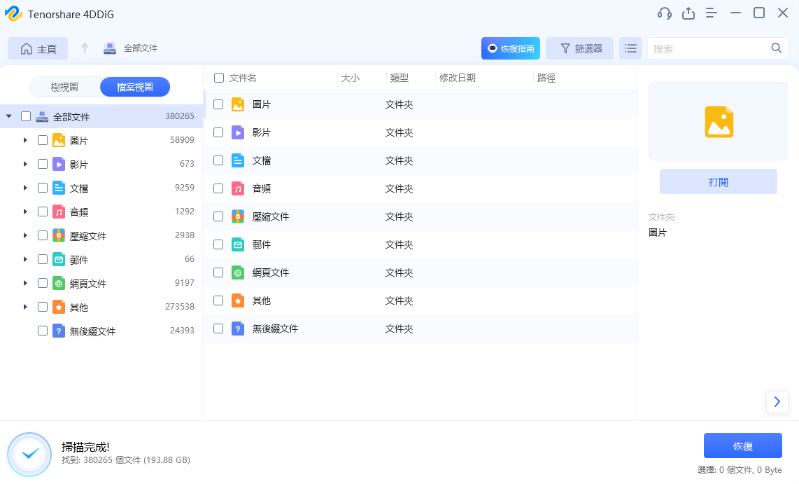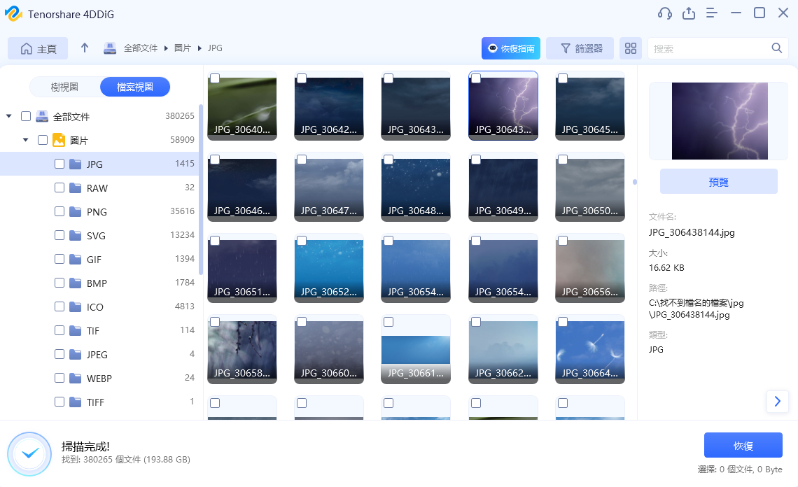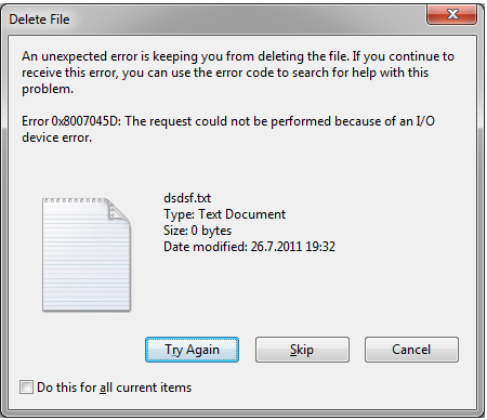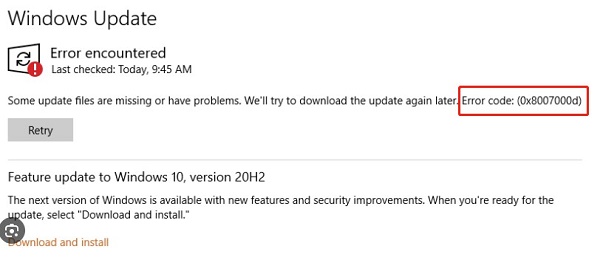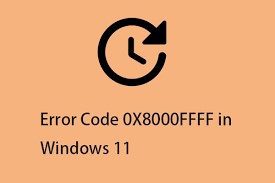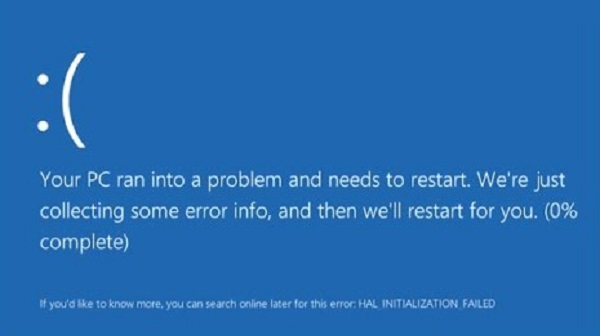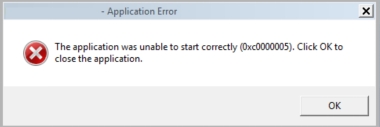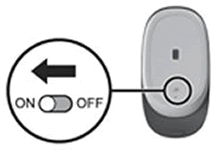您是否遇上了 Windows 更新 0x80070643 嘗試安裝失敗?這一常見錯誤阻礙了重要安全更新與功能升級的安裝,實在讓人感到困擾。不過,別擔心!您已經找到了解決方案。

本文將為您提供9種有效方法,以助您輕鬆進行 0x80070643 修復錯誤,幫助您的系統更新回到正軌。無論您是電腦新手還是技術專家,我們提供的步驟都是清晰、簡單易懂的,旨在確保您能夠輕易解決問題。
一、導致 Windows 更新錯誤 0x80070643 的原因
以下是導致 Windows Update 0x80070643 嘗試安裝失敗的常見原因:
- 損壞的更新組件和系統配置問題:Windows 更新元件若果已損壞或設定不正確,這會直接導致更新失敗。
- 系統檔案損壞或丟失:惡意軟體、病毒感染、電源故障或其他意外都有可能造成系統檔案損壞,因而阻礙了更新過程。
- .NET Framework 問題:.NET Framework 是執行許多應用程式和更新所需的關鍵元件。 .NET Framework 的遺失、過時或損壞會嚴重影響更新檔的安裝。
- 損壞的 Windows Defender 定義:Windows Defender 的定義檔損壞或與其他軟體發生衝突,可能會導致更新程序非正常退出,從而導致更新失敗。
二、0x80070643 修復的9種方法
方法1:重新啟動電腦
重新啟動是您最應該首先嘗試的解決方案。這個步驟能夠清除系統的記憶體和所有臨時緩存,同時重啟所有正在運行的系統服務和應用程式。這有助解決因軟體衝突或臨時錯誤導致的問題。
方法2:使用專業修復軟體—4DDiG Windows Boot Genius
遇上 Windows 系統問題時,使用專業的修復軟體可以使整個修復過程變得簡單而有效。
4DDiG Windows Boot Genius 就是一款功能強大的 Windows 修復軟體,專門設計來自動診斷並修復包括 0x80070643 錯誤在內的一系列 Windows 問題。
更多詳細步驟請查看 Windows Boot Genius使用指南。
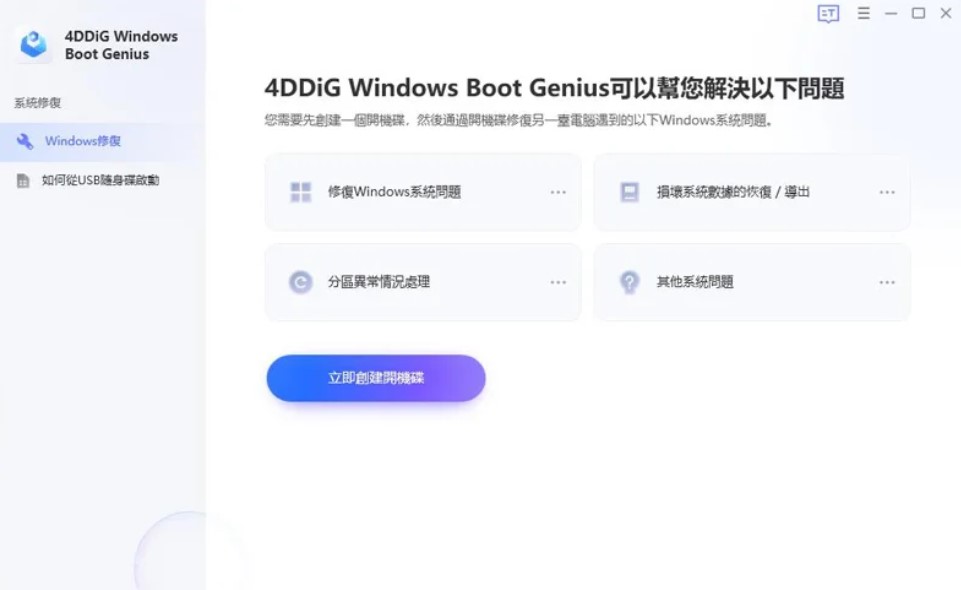
4DDiG Windows Boot Genius 的主要功能優勢:
- 修復 Windows 各種問題:不限於 0x80070643 錯誤,它能夠處理超過 100 種不同的 Windows 相關問題,包括啟動失敗、藍屏、黑屏、自動修復循環甚至系統崩潰等。
- 啟動無法正常啟動的電腦:為 Windows 加載失敗時提供關鍵的恢復選項,幫助您的系統恢復正常運作。
- 資料恢復:幫助您從無法啟動的硬盤中還原檔案,救回寶貴資料。
- 密碼重置:提供重置本地和域 Windows 密碼功能,增強了安全性和訪問控制。
- 額外功能:用戶可以享用磁碟分割區管理、備份和還原等附加功能。
- 廣泛支援:全面支援作業系統包括 Windows 11 / 10 / 8 / 7。
安全下載
4DDiG Windows Boot Genius 只需簡單三個步驟就能完成修復 0x80070643 錯誤。整個過程只需幾分鐘,即使是電腦初學者也能輕鬆操作。
方法3:暫時停用防火牆和安全軟體
有時,防火牆和安全軟體可能會阻止 Windows 更新正常進行,因此暫時停用這些軟體可以防止它們干擾更新過程。
以下是停用 Windows Defender 防火牆的步驟:
- 在 Windows 搜尋欄輸入【 Windows Defender 防火牆】進入設定。
-
點擊左側的【打開或關閉 Windows Defender 防火牆】。
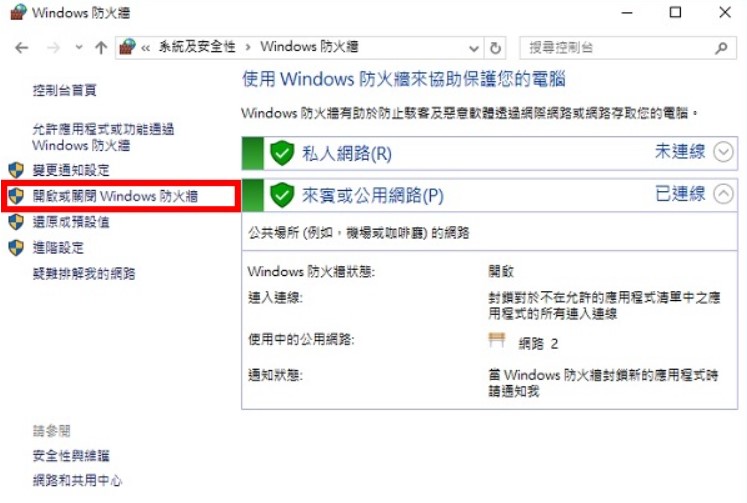
-
在【私人網路設定】和【公共網路設定】中選擇【關閉 Windows Defender 防火牆】,然後點擊【確定】。
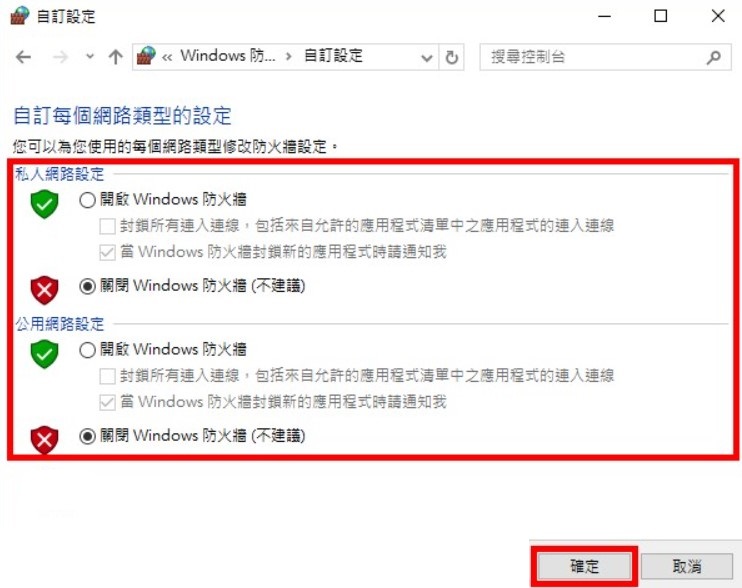
要停用第三方安全軟體,您可以在軟體主介面尋找【防火牆】和【安全防護功能】選項,再將其臨時關閉。
完成這些步驟後,請再次嘗試進行 Windows 更新。
方法4:執行 Windows Update 疑難排解器
Windows 內置的疑難排解器是一個強大的工具,可以幫助您解決 Windows Update 0x80070643 等問題。
- 在 Windows 搜尋欄輸入【疑難排解】進入設定。
-
選擇【其他疑難排解員】,在【Windows Update】點擊【執行】。

- 跟隨疑難排解器的指示完成修復過程。
方法5:手動安裝更新
如果特定的更新無法通過常規方式安裝,您可以從 Microsoft 官方網站手動下載並安裝該更新。
- 在 Windows 搜尋欄輸入【Windows Update】進入設定。
-
在【檢查更新】查看需要安裝的更新資料。

- 訪問 Microsoft 更新目錄網站 (https://www.catalog.update.microsoft.com/Home.aspx)。
-
在搜索欄中輸入更新的有關資料。

-
在搜索結果中,找到與您的 Windows 版本和系統架構匹配的更新,然後點擊下載。

- 雙擊更新檔案,再按照屏幕上的指示完成操作。
方法6:執行系統文件檢查器
系統檔案檢查器(SFC)是一個命令行工具,可以掃描和修復損壞了的 Windows 系統檔案。
- Windows 搜索欄中輸入【cmd】打開命令提示符程式。
-
輸入命令【sfc /scannow】並等待掃描完成。

- 如果 SFC 找到並且修復了損壞檔案,它會在掃描後提供有關信息。
- 完成後,請重新啟動電腦並再嘗試更新。
方法7:重置 Windows 更新組件
重置 Windows 更新組件可以解決由損壞或錯誤配置的組件而導致的 0x80070643 錯誤。
- 在 Windows 搜索欄中輸入【cmd】打開命令提示符視窗。(需以管理員身分)
- 輸入指令【net stop wuauserv】 停止 Windows 更新服务。
- 輸入指令【Ren C: \Windows\SoftwareDistribution SoftwareDistribution.old】。
- 輸入指令【Ren C: \Windows\System32\catroot2 catroot2.old】。
- 輸入指令【net start wuauserv】重新啟動 Windows 更新服務。
- 重新檢查更新並嘗試安裝。
方法8:修復 .NET Framework
如果 .NET Framework 損壞或丟失,可能會導致 0x80070643 錯誤 。
以下是修復 .NET Framework 的步驟:
-
從 Microsoft 網站下載 .NET Framework 修復工具。
(https://dotnet.microsoft.com/en-us/download/dotnet-framework)

- 運行修復工具,按照屏幕上的指示操作。
- 完成後,請重新啟動電腦並嘗試更新。
方法9:清理 Windows Update 下載文件夾
清理 Windows Update 下載資料夾可以解決由於資料夾損壞或包含損壞檔案導致的 0x80070643 錯誤。
首先要停止 Windows Update 服務:
- 在 Windows 搜索欄中輸入【服務】打開視窗。
-
在介面找出【Window update】,點擊打開內容,再點擊【停止】。

接著刪除所有更新檔的暫存:
-
打開檔案總管,在網址欄輸入:
C:\Windows\SoftwareDistribution\DataStore 和 C:\Windows\SoftwareDistribution\Download
-
刪除這兩個位置所有的檔案。

最後,重新啟動電腦並再次嘗試更新。
三、0x80070643 更新錯誤導致資料遺失怎麼辦?
如果遇上了0x80070643 嘗試安裝失敗而導致資料遺失,有甚麼方法可以救回呢?
您可以使用 Tenorshare 4DDiG 這一款功能強大的資料救援軟體。它支援從各種儲存裝置恢復多種類型的檔案,並且擁有一個直觀的操作界面,使得資料恢復過程簡單快捷,即便是電腦新手也能輕鬆操作。
Tenorshare 4DDiG的主要功能有:
- 軟體介面直觀,操作簡單。
- 能恢復各種資料檔案類型。
- 超高檔案救援率,且能無損回復檔案。
- 提供選擇性恢復數據,並支援擋案預覽。
- 支援廣泛類型儲存裝置。
Tenorshare 4DDiG 整個恢復資料過程只需三個步驟:
-
選擇掃描位置:
首先下載安裝 Tenorshare 4DDiG資料救援軟體。在程式啟動後的介面上,選擇本地磁碟機以開始掃描尋找要還原的資料。
-
選擇檔案類型:
選擇要恢復的檔案類型,或選擇所有檔案類型以進行全面掃描。點擊【掃描選中的檔案類型】開始掃描過程。
-
預覽檔案並完成還原:
軟體介面會開始顯示掃描結果,您可以點擊檔案以預覽詳細資訊。接著選擇所有您想要還原的檔案,然後點擊【恢復】以完成還原檔案。
結語
本文介紹了 9 種修復 Windows 更新錯誤 0x80070643 的方法,從簡單的重新啟動到進階的修復技巧。
我們特別推薦使用 4DDiG Windows Boot Genius,它不僅能夠有效且快捷地解決 0x80070643 錯誤,還能幫助您應對各種 Windows 問題,確保您的系統能夠穩定運行。
如果因為Windows 更新錯誤0x80070643導致資料遺失了,可以使用Tenorshare 4DDiG資料救援軟體還原資料,其直觀的界面和簡單的操作步驟使得即使是電腦新手也能輕鬆還原,無需深厚的技術背景。