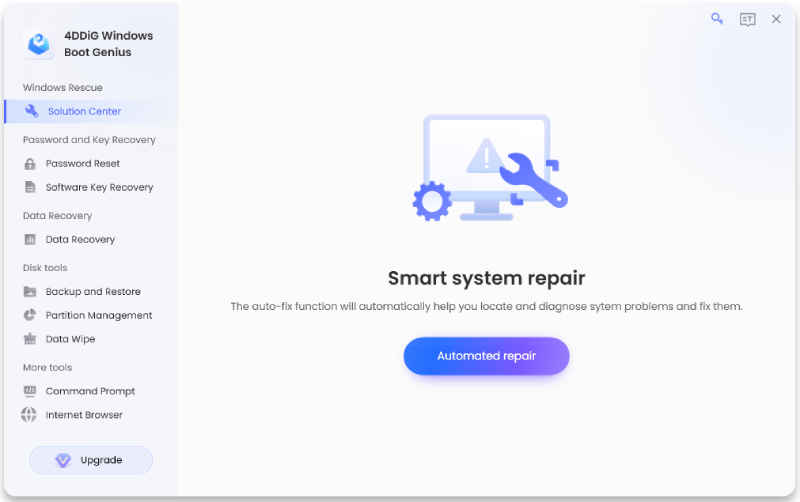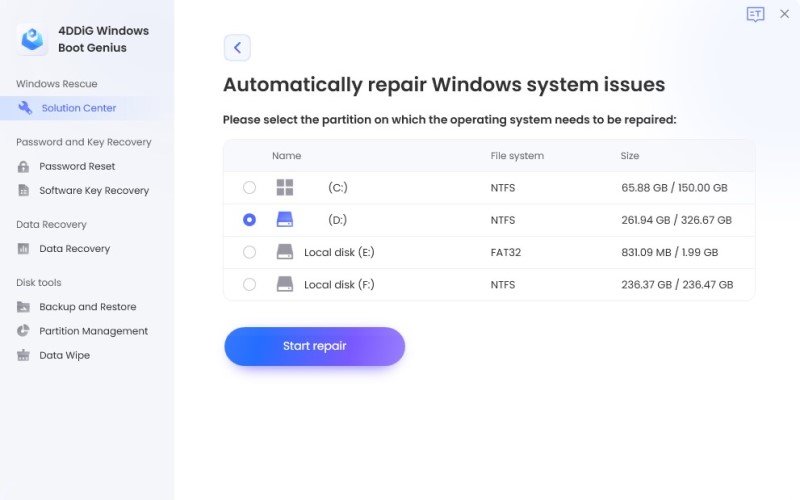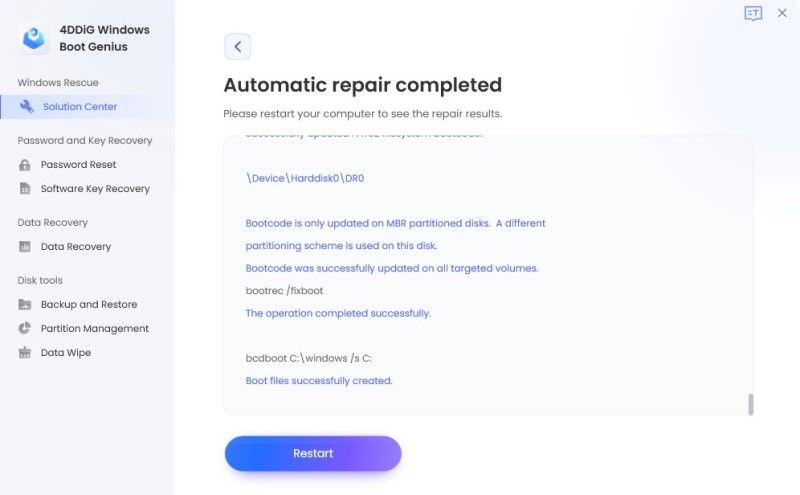想知道如何使用Windows 10修復指令來修復系統嗎? 那就請繼續看下去! 在這裡,你會學習到4個簡單的方法,可以修復 Windows 系統的錯誤。另外,對於不太熟悉如何使用命令提示字元 (CMD) 修復 Windows 的人來說,還有一個額外的小技巧。所以,請堅持看到最後。
Part 1:什麼時候會需要使用Windows 10 修復指令?
開機問題
最常見的情況,是系統無法正常啟動,或出現「藍屏畫面 (BSOD)」。
磁碟問題
尤其是磁碟出現錯誤,或者是出現壞道之類的問題。
文件損壞
這種情況可能會是系統文件損壞,這可能是因為惡意軟體/病毒造成的。
網路問題
TCP/IP 堆疊問題、清除 DNS 快取或 IP 設定的問題。
系統過舊或無法更新 Windows
這可能是因為網路不穩定,或者你已經關閉了系統的自動升級功能。
有時,使用者帳戶問題也可能導致 Windows 無法正常運作。這種情況可能發生在使用者個人資料損壞,或是多次輸入錯誤密碼的情況下。
請記住,上述所說道的問題 即使在切換到 Windows 7、8 或 11 也會引起錯誤。不過你可以透過CMD修復指令來解決這些問題。
需要注意一下,在進行CMD修復指令之前,需要使用擁有管理員權限的CMD,才能正常使用Win10系統修復指令。
所以在我們深入探討Win10系統修復指令的解決方案之前,讓我們給你一個快速的額外小技巧,來修復 Windows 崩潰的情況。
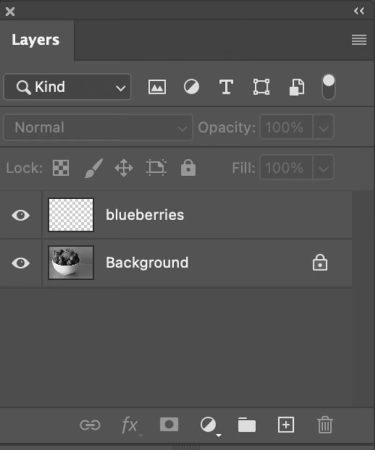
Part 2:透過4DDiG Windows Boot Genius在幾分鐘內修復 Windows 錯誤
處理 Windows 崩潰和開機問題 最簡單的方法是使用 4DDiG Windows Boot Genius - 終極崩潰解決方案。僅需點擊幾下,它就能在幾分鐘內自動修復錯誤。還不止這些,如果電腦被困在更新/重新啟動/內建修復界面中,它也能發揮其魔力。
此外,如果系統是因硬體問題、記憶體錯誤等而崩潰,4DDiG Windows Boot Genius 也可以為你修復。更棒的是,在緊急情況下,這個工具還能幫助你備份重要和敏感數據。而最好的部分,就是這個工具是 100% 安全的!
這就是全部嗎? 不是的! 4DDiG Windows Boot Genius 還可以從無法啟動的硬碟中恢復數據。此外,你還可以使用這個工具重置 Windows 密碼,備份或管理分區,以及輕鬆清理文件。簡而言之,4DDiG Windows Boot Genius 是一個集修復、恢復、備份、分區、擦除等多功能於一身的工具
- 自動修復 Windows 問題,如藍屏/黑屏、系統崩潰,只需幾分鐘
- 啟動任何無法正常啟動的電腦
- 從無法啟動的硬碟中恢復數據
- 重置 Windows 本地和網域密碼
- 輕鬆備份/還原/管理分區
Win 版
安全下載
透過製作啟動磁碟,來使用4DDiG Windows Boot Genius。然後開啟出現錯誤的電腦,工具會自動啟動。現在點擊「自動修復」來繼續。

然後選擇需要修復的分區,然後點擊「開始修復」。

等待自動修復完成,然後重新啟動你的電腦,即可查看修復結果了。

Part 3:如何使用Windows 10修復之類來修復系統?
你可以使用以下4種方式,透過Win10系統修復指令 來修復 Windows 10 和 11。
方法一: 使用SFC指令修復 Windows 10
每當有人問我們「如何使用Windows 10修復指令 來解決系統錯誤」時,我們首先推薦使用 SFC (System File Checker) 的方法。在這種情況下,你輸入的指令會掃描損壞和遺失的系統文件,並執行Windows 10系統修復。
之後,它會修復問題,然後你就可以再次使用電腦了。以下是如何使用CMD進行Windows 10系統修復的方法:
- 點擊Windows開始按鈕。
- 輸入CMD。
- 選擇「以系統管理員身份執行」。
- 輸入「sfc /scannow」,然後按下Enter。
過幾分鐘後,就能讓Windows 10系統修復了。請注意,如果問題出在系統檔案或開機方面,SFC 方法幾乎每次都能夠奏效。但如果它無法修復 Windows,這表示該工具無法存取必要的檔案。使用如果 SFC 指令無法解決 Windows 10 問題,請嘗試下一個方法。

方法二: 使用DISM指令進行 Windows 10 修復
DISM 方法是另一個廣受用戶歡迎、且可以順利修復系統的Windows 10修復指令。DISM 代表「部署映像服务和管理工具」,它具有能夠修復 Windows 錯誤的指令,包括文件損壞、開機問題等。此外,DISM 也可以快速解決 Windows 映像錯誤。
要使用 DISM 指令提示字元 來讓 Win10 系統修復,請執行以下步驟:
- 點擊Windows開始按鈕。
- 輸入CMD。
- 選擇「以系統管理員身份執行」。
- 輸入「DISM /Online /Cleanup-Image /CheckHealth」你可以查看文件是否損壞。
- 輸入「DISM /Online /Cleanup-Image /ScanHealth」來檢查 Windows 映像的完整性。
- 要修復映像錯誤/損壞文件,輸入「DISM /Online /Cleanup-Image /RestoreHealth /Source:repairSource\install.wim」。這個指令適用於 Windows 安裝媒體 (如 USB、光碟等)。此外,你還可以輸入「DISM /Online /Cleanup-Image /RestoreHealth」來解決 Windows 映像的問題。
在某些情況下,DISM 可能需要超過 3 分鐘的時間,因此在輸入該Windows 10修復指令後 請耐心等待。在此期間,工具會檢查所有損壞的文件,我們也建議你不要離開你的電腦。
之後,重新啟動電腦,看看你之前遇到的問題是否已經修復。
請注意,在進行 DISM 方法時,你必須使用擁有管理權限的CMD。另外,網路速度也需要足夠快,否則流程可能會卡住。

方法三: 透過修復指令執行 Windows 重設來修復 Windows 10
另一個有效的 Windows 10修復指令 修復方法是「Windows 重設」。這是一個適用於那些不知道電腦面臨何種問題的情況下 的良好選擇。以下是簡單的步驟:
- 以系統管理員身分運行CMD (就像你在前面的方法中所做的)。
- 輸入「system reset -cleanup」,然後按下 Enter 鍵。電腦會開始啟動。
- 如果電腦無法啟動,那麼就讓系統進入Windows恢復模式,選擇「疑難排解」。之後,點擊「重設此電腦」。
- 電腦會花幾分鐘的時間 進行重設。就是這麼簡單!
- 這個方法會保留你的重要數據,但會刪除你已經安裝的所有應用程式和程序。不過重設後,系統預安裝的軟體仍然會保留。
方法四: 用Windows 10 修復指令執行系統還原
你可以使用 Windows 10修復指令 來運行系統還原,這是修復 Windows 10 的另一種方法。這應該是你的最後選擇,因為它會刪除所有類型的數據。這就是為什麼在開始這個方法之前,建議你先備份重要文件。在備份文件之後,請執行以下步驟來運行系統還原:
- 前往開始菜單,輸入「CMD」,並以系統管理員身分運行它。但如果電腦無法正常啟動,請從「安全模式」啟動。在這樣做時,通過按下「F6」來啟用命令提示字元。
- 如果電腦要求你登錄,在這一步驟中請進行登錄。
- 然後,輸入「rstrui.exe」,然後按 Enter 鍵。
- 系統還原介面會被打開。閱讀指示並點擊「下一步」。
- 在下一步中,選擇「使用建議的還原點」。
- 按照提示進行操作。
- 點擊「確定」。
系統會回復到先前的狀態 (當你購買電腦並安裝 Windows 時的狀態)。
大家也不用擔心,因為這個方法也適用於 Windows 7 和 11,不僅僅適用於 Windows 10。
但由於有可能會丟失重要和個人數據,建議更推薦選擇像 4DDiG 這樣的修復工具,或者遵循其他三種方法。
總結
使用CMD修復 Windows 10 是相當容易的。你可以通過Windows 10修復指令,比如SFC 指令、DISM 指令、Windows 重設和系統還原來實現這一點。不過對於那些沒有太多技術知識 或之前沒有在任何情況下 使用過CMD的人來說,這些方法可能會有些棘手。對於他們來說,4DDiG Windows Boot Genius 是最佳選擇。
那是一個多功能解決方案,可以修復系統崩潰,處理開機問題,恢復密碼,還原文件,備份數據,並輕鬆刪除文件。它適用於 Windows 7、8、8.1、10 和 11,所以你可以毫不擔心地下載它。以上就是關於如何使用Windows 10修復指令 來修復系統的全部內容了。
Win 版
安全下載