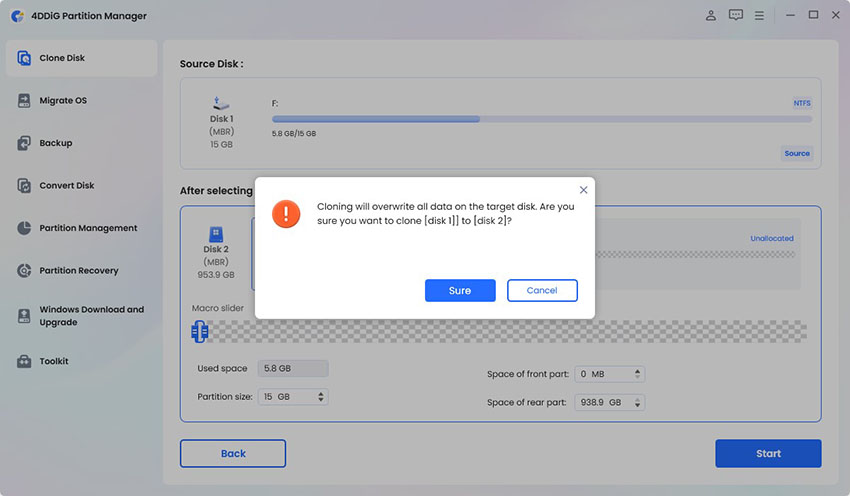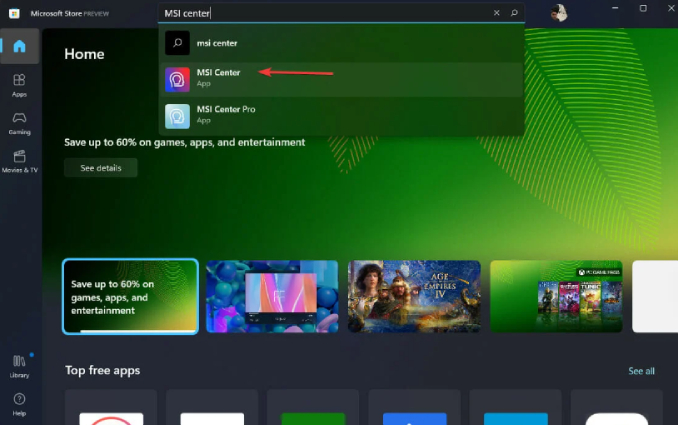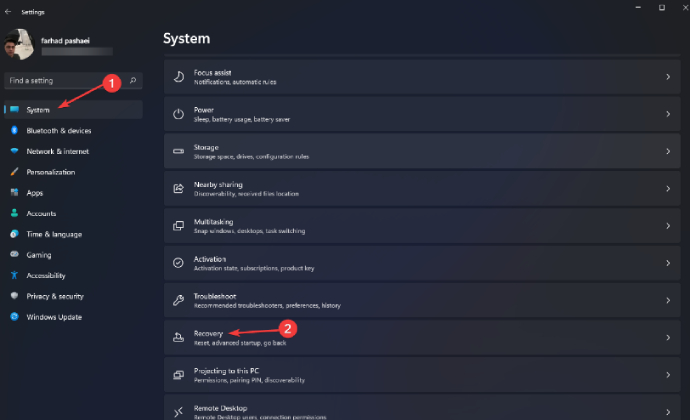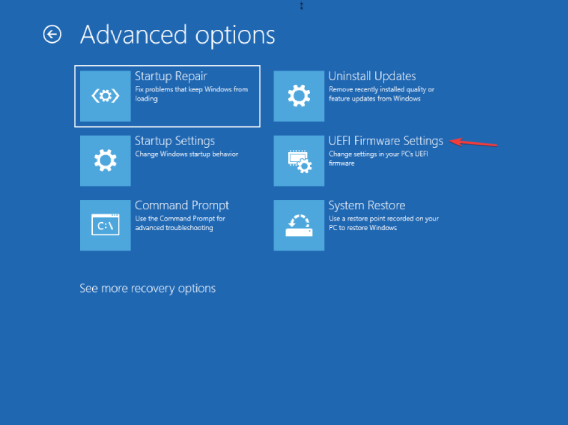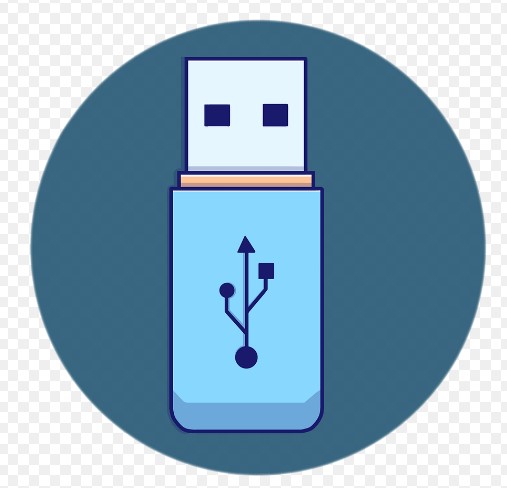BIOS (基本輸入/輸出系統) 是在你的電腦上的重要固件組件,在開機過程中初始化並控制硬體。保持BIOS最新版本 以確保系統效能是最佳狀態,與新硬體兼容,並增強安全性。
但你知道如何在不使用USB的情況下進行BIOS更新嗎? 本次的文章會提供給大家詳細的逐步流程,方便地幫你進行BIOS更新。我們會引導你完成整個過程,強調關鍵注意事項,並提供有用的技巧,讓整個過程都順利成功。那麼就讓我們開始吧。
Part 1:我可以不使用USB讓BIOS更新嗎?
即時沒有使用USB隨身碟 也是可以讓BIOS更新的,但你使用的方法可能取決於你的電腦製造商和型號。不過需要注意一下,更新BIOS可能是一個風險較高的過程,如果操作不當,可能會導致電腦損壞。所以在操作BIOS更新之前,建議你先進行一些預備工作。
Part 2:在不使用USB更新BIOS之前的預備工作
在不使用USB更新BIOS之前,請採取一些必要的預防措施,避免任何有風險的情況/意外發生。以下是你需要執行的步驟:
1. 檢查目前的BIOS版本和發行說明
檢查目前的版本 並閱讀主機板製造商 提供的發行說明是很重要的。這些資訊可以幫助你了解新BIOS版本中所處理的改進、錯誤修復和相容性問題。
2. 備份你的數據
為了在BIOS更新過程中保護你的重要數據,並防止潛在的損失或系統損害,我們強烈建議你備份你的數據,甚至包括備份整個作業系統的資料。
這裡我們推薦的數據備份工具是4DDiG Partition Manager。這是一款強大的磁碟克隆工具,能讓你安全高效地把數據從一個磁碟或分區克隆到另一個磁碟/分區。通過其克隆功能,你可以輕鬆升級、更換或備份你的硬碟。請按照以下步驟使用4DDiG分區管理器來克隆磁碟:
安裝4DDiG分區管理器:首先,在下載並安裝4DDiG分區管理器後,把外部磁碟連接到你的電腦上。啟動應用程序,從主畫面中選擇「克隆磁碟」選項。
選擇目標磁碟
在「克隆磁碟」部分中,選擇一個目標磁碟,以從源磁碟克隆數據。目標磁碟應該是連接到你的電腦上的那一個。選擇目標磁碟後,點擊「繼續」按鈕。

允許覆蓋數據
請注意,克隆過程會覆蓋目標磁碟上的所有數據。請仔細檢查你是否選擇了正確的目標磁碟,一切都確定無誤後,請點擊「確定」按鈕繼續。

開始克隆
接下來,會顯示一個預覽界面,顯示克隆磁碟的預期結果。如果一切都確認無誤了,就請點擊「開始」按鈕啟動克隆操作。

完成任務
現在,請耐心等待克隆過程完成。克隆操作的持續時間取決於源磁碟的大小。在進行操作期間,最重要的是請避免進行任何其他操作,也請不要中斷過程。

安全下載
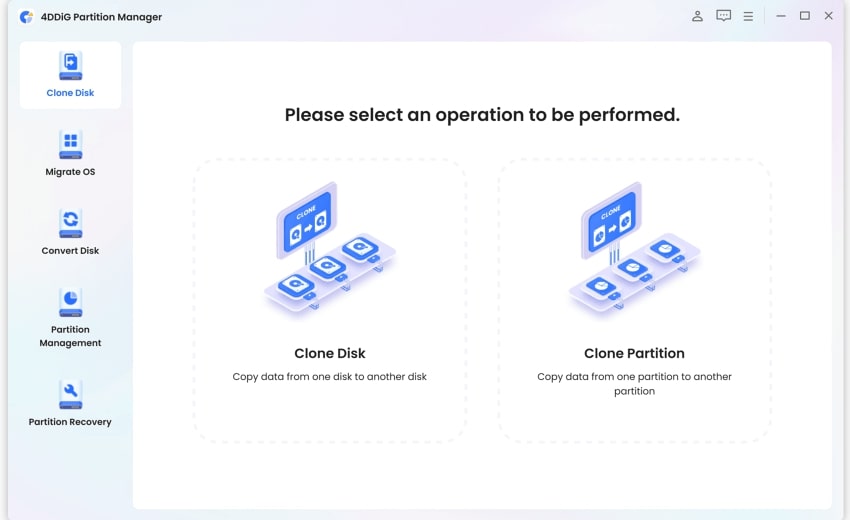
Part 3:如何在不使用USB的情況下讓BIOS更新?
在不使用USB的情況下,如何在Windows 10上讓BIOS更新? 只需要遵循以下步驟即可。這些方法與步驟同樣適用於Windows 7、8和11。
方法一: 下載BIOS更新工具
在你的電腦上打開Microsoft Store,並在搜尋欄中輸入「MSI center」。從搜尋結果中,選擇MSI Center應用程式。
點擊「取得」按鈕,開始下載MSI Center應用程式。等待下載完成。

等待下載完成後,打開MSI Center應用程式。在應用程式界面中 進入到「支援」選項卡。

在「支援」選項卡下,找到並選擇「進階」選項。這邊會為你提供額外的功能和設定。
在進階設定中尋找BIOS更新選項。選擇它以開始在沒有USB的情況下 完成MSI BIOS更新。
注意事項:MSI Center工具專門為MSI主機板設計。如果你有來自其他製造商的主機板,請檢查他們是否提供BIOS更新程式。
方法二: 使用UEFI固件設定
首先,同時按下「Windows鍵 + I」來打開你電腦的「設定」選單。
在設定選單中,從中選擇「系統」,然後從左側選單中選擇「復原」。

在復原選單中,點擊「立即重新啟動」以重新啟動你的電腦。

重新啟動後,會出現「Windows修復環境」選單。選擇「疑難排解」選項,然後選擇「進階選項」。接著,選擇「UEFI固件設定」。

在UEFI固件設定中,進入「進階模式」,然後再前往「工具」選單。從那裡,選擇「Asus EZ Flash Utility」並按Enter鍵。選擇「網際網路」選項。
使用左/右方向鍵 從可用的選項中 選擇你想要的網際網路連接,然後按Enter鍵。
按照Asus EZ Flash Utility提供的指示 來啟動BIOS更新過程。在更新完成之前,請確保過程不會中斷。
Part 4:關於不使用USB讓BIOS更新的常見問答
1. 不使用USB更新BIOS安全嗎?
是的,是安全的。BIOS更新不僅限於使用USB隨身碟,其實也可以使用BIOS自身 或BIOS更新工具來更新系統的BIOS。安裝或刷新新的BIOS 比更新BIOS更具風險。
2. 如果我不更新我的BIOS會發生什麼情況?
如果你不更新或刷新BIOS,你的電腦會繼續使用現有的BIOS版本運行。這目前可能不會引起什麼問題,但隨著時間的推移,可能會導致多個問題。新的BIOS更新通常包含錯誤修復、相容性改進和安全補丁。
沒有以上這些更新,你可能會在使用/更新硬體時 遇到相容性問題,或者遇到在新的BIOS版本中得到解決的安全漏洞。而且獲取所有重要的BIOS更新,可能會導致你的系統無法充分利用效能增強和優化。
3. 對於新的個人電腦,是否需要刷新BIOS?
在大多數情況下,你不需要立即刷新 新的個人電腦的BIOS。主機板製造商通常會在其產品上 安裝最新的BIOS版本,以確保與組件的相容性和最佳效能。不過也建議定期檢查製造商的網站,以確保購買後是否有任何BIOS更新,這是一種良好的做法。
如果他們提供了解決相容性或效能問題的更新,那麼可以考慮稍後刷新BIOS,以保持你的系統更新。在執行BIOS更新時,請始終遵循製造商的指示,以避免潛在的風險。
總結
希望大家看完以上的文章後,對如何不使用USB更新BIOS會有所了解。按照上述步驟,就可以成功地更新你的BIOS了。如果在操作過程中出現任何問題,可能會導致你的重要數據丟失。
在這種情況下,在嘗試不使用USB更新BIOS之前,請先備份你的數據。我們強烈建議你使用4DDiG Partition Manager輕鬆備份數據,並在之後才更新你的BIOS,避免任何風險或意外發生。
安全下載