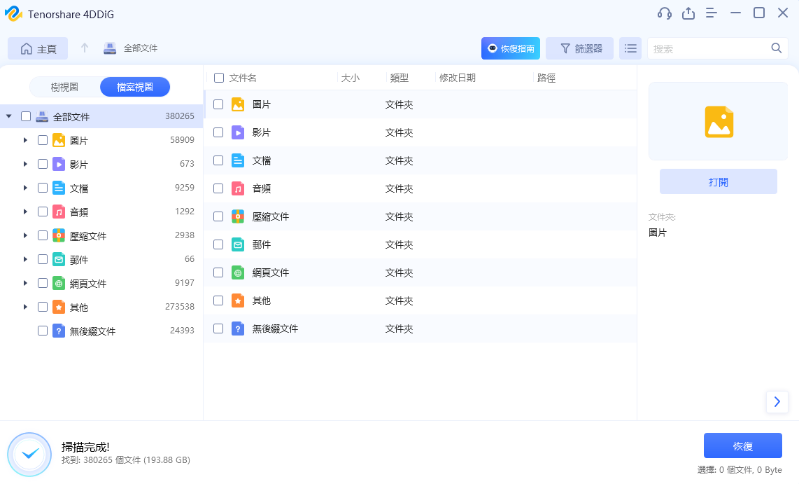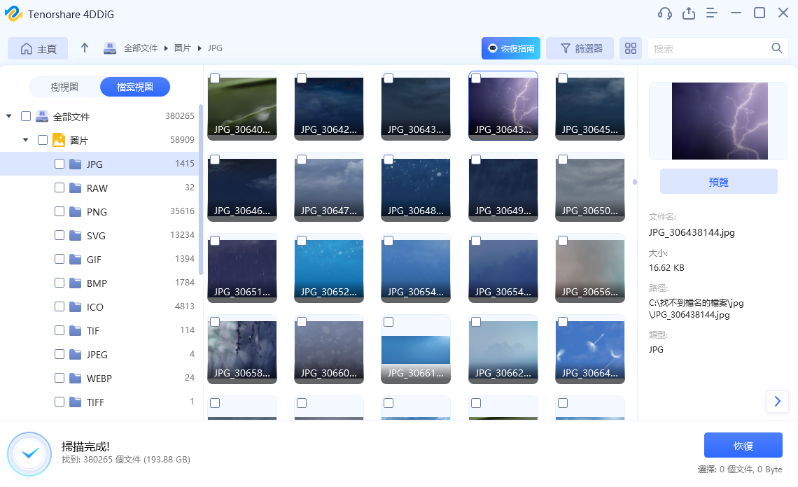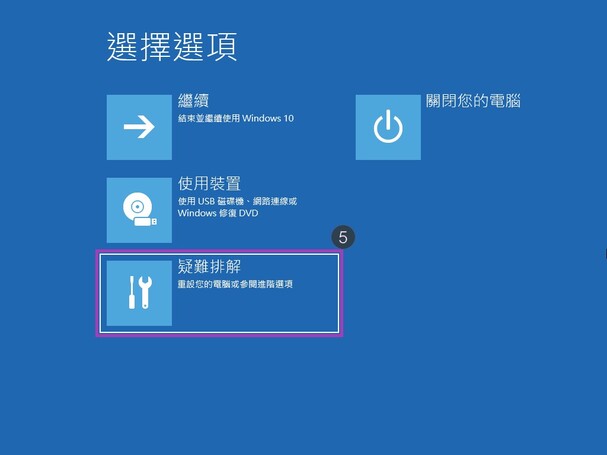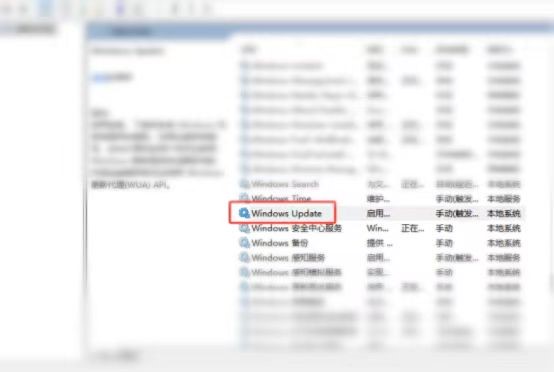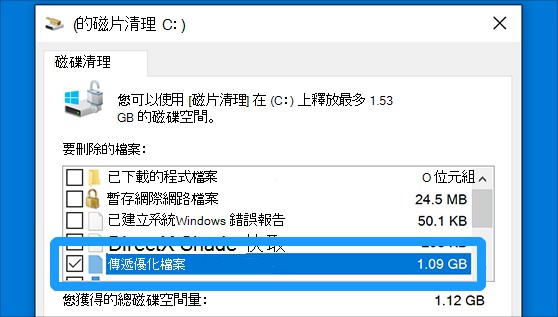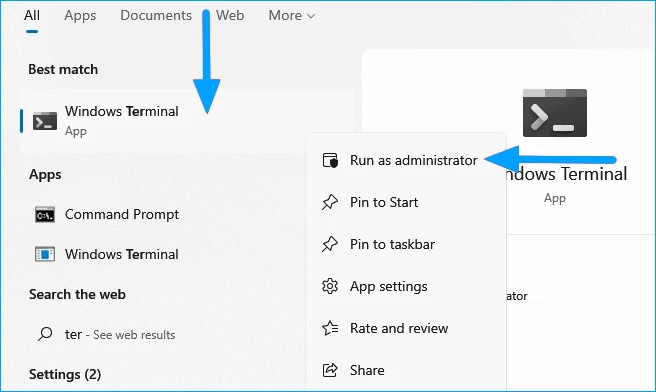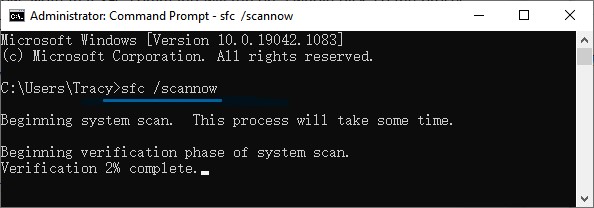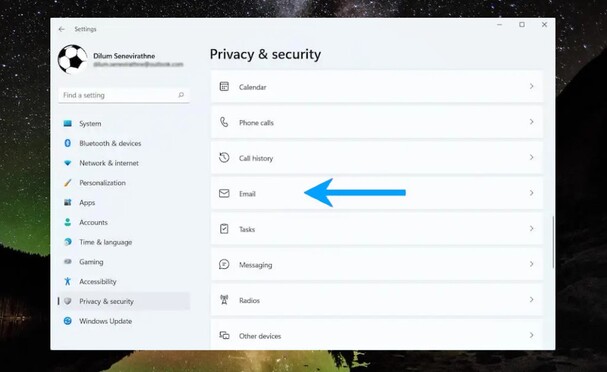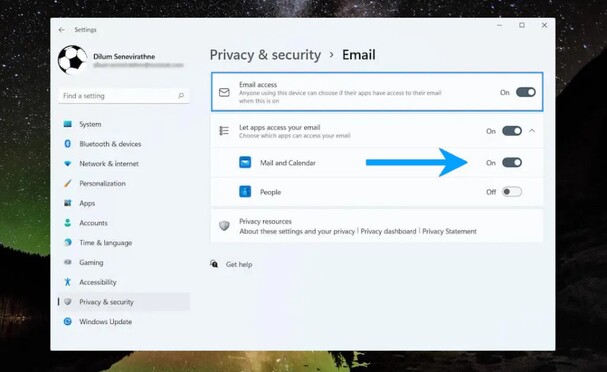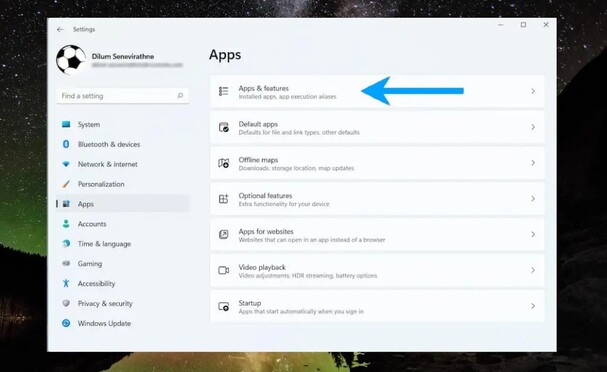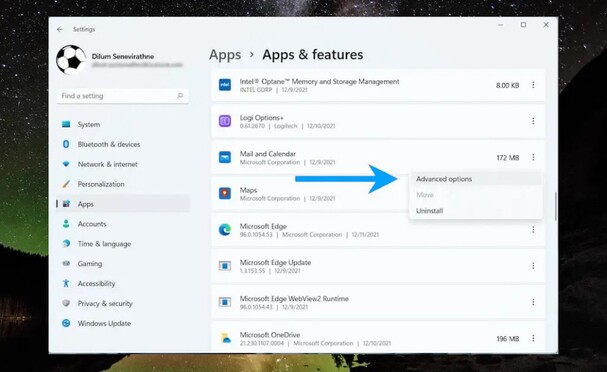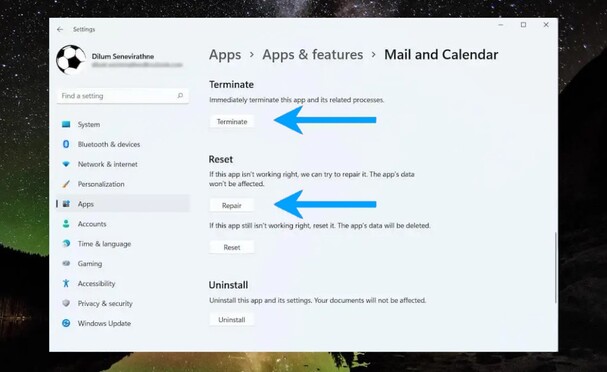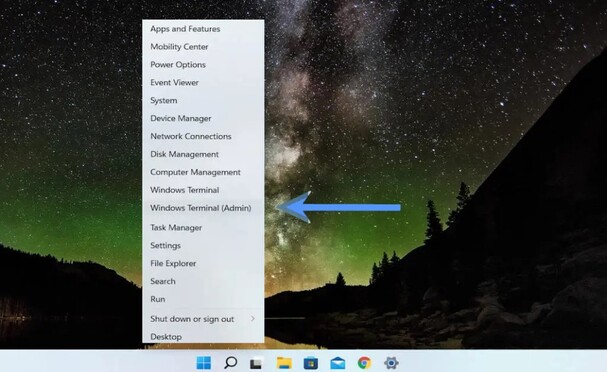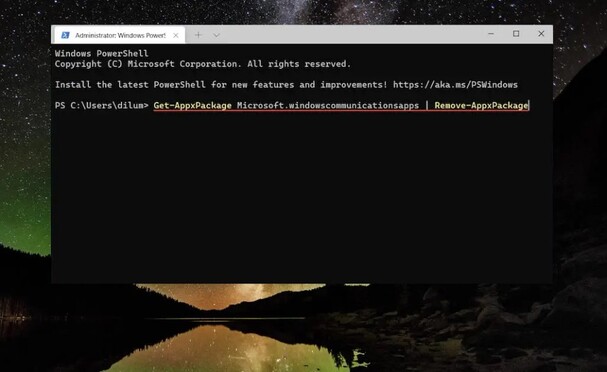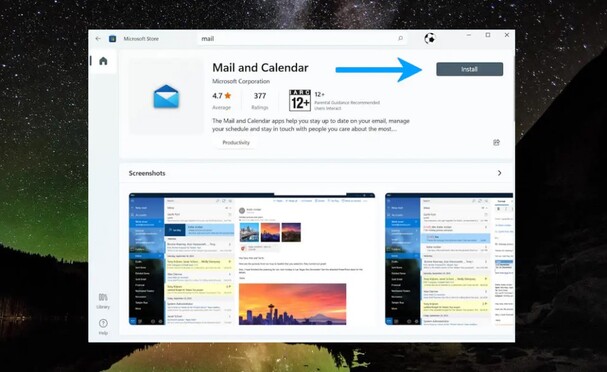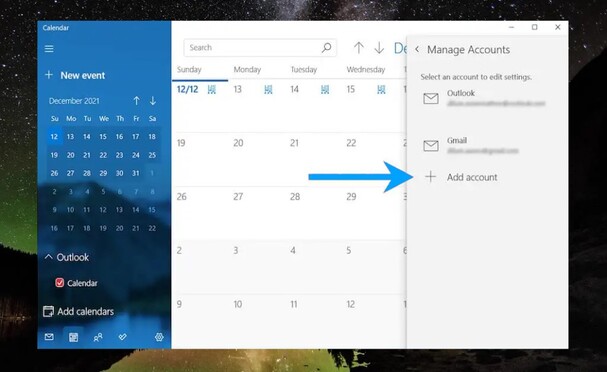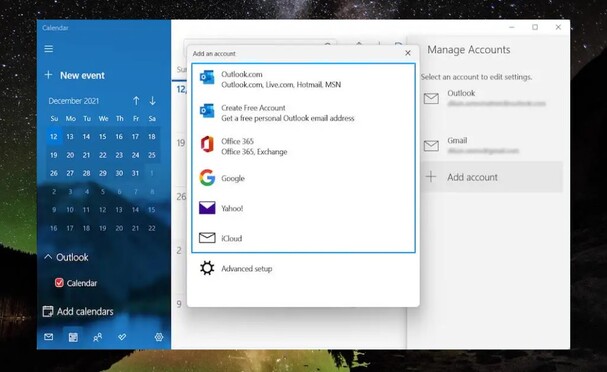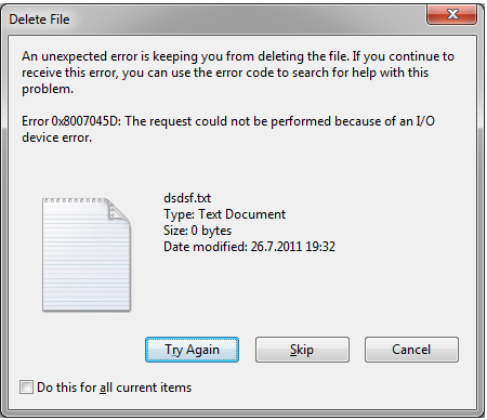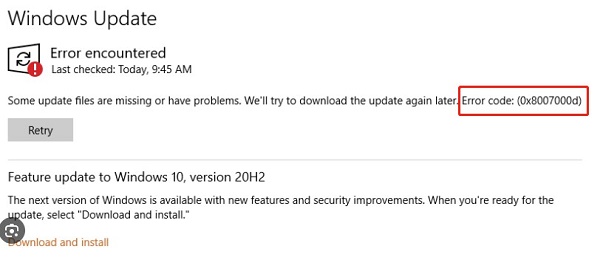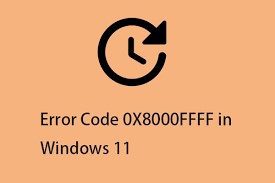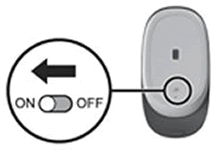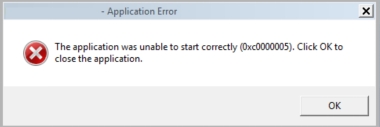近期有很多用戶反饋自己在升級系統時,遇到了升級失敗提示錯誤0x80070490的情況。你是否也在苦苦思索如何修復錯誤代碼 0x80070490?別擔心,無論你是技術新手還是經驗豐富的用戶,本篇修復方案教學都將幫助你立即讓你的 Windows系統再次順利運行。如果你也有這樣的需求,就趕快看下去吧。
Part 1. 錯誤代碼 0x80070490 是什麼?
一般而言,0x80070490 錯誤碼表示系統檔案損壞或處理這些檔案的元件遭遇問題。當 CBS 元件儲存檔案或基於元件的服務發生損壞或故障時,可能會導致此錯誤碼的產生。
Part 2. 為什麼會出现錯誤代碼 0x80070490?
通常,0x80070490 錯誤碼會在安裝 KB 檔案更新或進行 Windows 系統更新時出現。這可能是因為 Windows 更新版本的累積導致無法順利安裝新的更新。如果你遇到這個錯誤碼,你將無法使用當地升級媒體建立工具在 ISO 檔案或可啟動的 USB 隨身碟上進行安裝。甚至,這可能使你無法安裝其他應用程式和遊戲。因此,許多使用者可能會感到手足無措,不知道如何解決這個問題。
Part 3. 修復錯誤代碼 0x80070490 之前該準備什麼?
在開始處理 0x80070490 錯誤碼之前,建議先備份電腦資料以避免在解決問題過程中造成丟失資料。為了確保重要檔案不會在處理錯誤碼0x80070490時遺失,建議提前進行重要資料的備份工作。如果不幸發生資料丟失,請不要驚慌,因為你仍然有機會救回丟失的檔案。 強烈推薦使用 Tenorshare 4DDiG 資料救援軟體來執行此任務。這款強大工具致力於從 Windows 電腦、外接硬碟、USB 隨身碟等裝置中恢復遺失、刪除或損壞的資料,讓你的工作事半功倍。透過 Tenorshare 4DDiG,你可以在幾個簡單步驟內輕鬆恢復數據。
以下是 Tenorshare 4DDiG 的主要特色:
- 相容性強:支援 Windows 11、10、8 及 7 操作系統,憑藉先進的資料救援技術,可從內部和外部儲存設備(如 USB、SD 卡等)中還原資料。
- 功能強大:能全面掃描儲存設備以尋找並恢復遺失的數據,快速識別並提取超過 2000 種檔案類型,包括文件、照片、影片等,甚至能應對誤刪除、格式化、病毒攻擊等複雜的資料丟失情況。
- 用戶友好的界面:具有直觀且使用便捷的界面,使所有用戶都可以輕鬆操作資料救援過程。
- 過程快,品質優:憑藉高效的演算法和最佳化的效能,4DDiG 提供快速的資料救援速度,讓用戶能快速找回遺失的資料而無需長時間等待。重要的是,在整個資料救援過程中,資料不會受到影響。
若想從顯示錯誤代碼 0x80070490 的 Windows 中找回遺失的檔案,你可以透過 Tenorshare 4DDiG 的強大功能和簡單操作來有效完成資料救援任務:
-
在 Windows 電腦上下載並安裝 Tenorshare 4DDiG。啟動後,選擇要恢復資料的位置。

-
完成磁碟掃描後,系統將顯示掃描出的檔案,你可以切換視圖以查看照片、影片、文件等。然後,你可以選擇要預覽的目標檔案。

-
選擇要恢復的檔案,點擊「恢復」。數分鐘後,你將收到「恢復完成」的通知。最後,重新啟動電腦,一切將恢復正常運作。

Part 4. Windows 10/11 錯誤代碼 0x80070490 的解決方法
方法1:卸載近期更新補丁
-
若在開機時強行關閉電腦,連續重複這個動作 3 次,系統將自動進入高級啟動模式,接著點選「疑難排解」。

- 點擊「進階選項」。
- 在進階選項中,找到並點擊「卸載更新」,等待卸載完成即可。
方法2:嘗試刪除更新臨時資料
- 使用 Win + R 組合鍵打開執行視窗,輸入 services.msc。
-
找到 Windows Update 服務項目,右鍵點擊並選擇停止。

- 打開 C:\Windows\SoftwareDistribution 資料夾,刪除 DataStore 和 Download 資料夾中的所有臨時更新檔案,然後將 SoftwareDistribution 資料夾重新命名為 SoftwareDistribution.old。
- 按照前兩個步驟重新啟用 Windows Update 服務項目,然後再次檢查更新。
方法3:嘗試清除Windows Update快取
- 開啟「設定」應用程式。
- 選擇「更新和安全性」。
- 點擊「Windows Update」。
- 點擊「進階選項」。
-
點選「傳遞最佳化設定」。

方法4:嘗試使用 DISM 和 SFC 工具來修復系統檔案
-
開啟命令提示字元(以管理員身份運行)。

- 輸入「DISM /Online /Cleanup-Image /RestoreHealth」並按下 Enter 鍵。
- 等待指令完成。
-
輸入「sfc /scannow」並按下Enter鍵。

- 再次等候指令完成。
方法5:禁用第三方防毒軟體
每個 Windows 電腦通常都裝有第三方防毒軟體,其安裝目的在於保護系統免受惡意程式威脅。然而,在 Windows 10 和 11 系統中,其實已內建了 Windows Defender 提供安全防護,因此並不必要安裝額外的第三方防毒軟體。有時使用第三方防毒軟體可能會導致問題,因此在進行故障排除前,建議暫時禁用所有第三方防毒軟體。你可以停用或完全移除這些防毒軟體,因為目前並不需要它們。有時候,如果所有 Windows 防護軟體都被停用,系統可能會阻止授權防護。此時,你可以暫時停用即時保護和防火牆,重新啟動系統,然後進行更新。若更新成功,則可以考慮重新安裝第三方防毒軟體。當然,只要定期更新電腦並避免下載潛在含有病毒的檔案,就可以放心地不使用第三方防毒軟體。
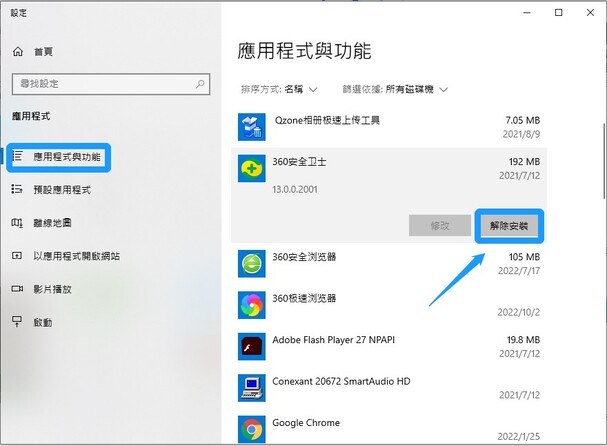
方法6:使用系統還原
- 使用 Windows + R 快捷鍵打開執行視窗。
- 輸入 rstrui.exe 並按下 Enter 鍵。
- 點擊「下一步」。
- 從你想要還原到的較早日期和時間選擇還原點,然後點擊「下一步」。
- 點擊「完成」。
- 在警告對話框中選擇「是」。
- 讓系統花一些時間來完成還原過程,完成後重新啟動電腦。
方法7:運行系統檔案檢查器進行登錄檔掃描
這個方法較為複雜,但對解決錯誤代碼 0x80070490 問題非常有幫助。
- 點選「開始」,輸入「cmd」,右鍵點擊搜尋結果並以管理員身份執行。
- 在命令提示字元中輸入「sfc /scannow」並按下確認鍵。這個命令將掃描可能導致 Windows 問題的損壞檔案。整個過程大約需要 15 到 20 分鐘。
- 當掃描完成後,如果顯示 CBS 儲存已損壞,輸入「Dism /Online /Cleanup-Image /RestoreHealth」並按下確認鍵來修復這些檔案。如果沒有任何 CBS 錯誤,則表示沒有損壞檔案。
- 關閉命令提示字元後,同時按下 Windows 鍵和 R 鍵,在「執行」視窗中輸入「services.msc」並按下確認鍵。
- 在服務視窗中找到 Windows 更新,右鍵點擊並選擇「重新啟動」。
- 完成後,對 Windows 模組安裝程式執行相同操作。重新啟動後,檢查 Windows 更新情況。
方法8:在Windows上建立新的本地帳戶
另一個解決錯誤代碼 0x80070490 問題的方法是建立一個新的本地帳戶。
- 開啟 Windows 控制台中的使用者資訊,以管理員權限建立一個新帳戶。
- 將所有檔案和重要資料轉移到新帳戶。在停用或刪除舊帳戶後,切換至新帳戶。
- 透過 Windows 添加你的 Microsoft 帳戶。
方法9:掃描惡意軟體
當你的電腦受到惡意軟體影響時,這可能是導致錯誤代碼 0x80070490 的原因之一。在這種情況下,你可以考慮使用 Windows Defender 來協助清除所有惡意軟體。如果這方法無效,則需要考慮使用第三方防毒軟體。
方法10:開啟命令提示字元
- 前往 Windows 的搜尋功能,輸入 cmd,並以管理員權限打開命令提示字元。
- 輸入 scanaflo /scannow 並按下 Enter 鍵。
等待操作完成後,重新啟動你的電腦。
方法11:利用部署映像和服務管理
RepairSourceWindows”。首先以管理員權限開啟命令提示字元視窗。接著,輸入指令“DISM.exe /Online /Cleanup-image /Restorehealth” 並按下 Enter 鍵。如果此指令無法正常運作,請嘗試使用替代版本:DISM.exe /Online /Cleanup-Image /RestoreHealth /Source:
C:\RepairSource\Windows /LimitAccess。請記得根據 DVD 或 USB 上的實際路徑替換“C:\RepairSource\Windows”。
方法12:確保所有必要的服務都處於正常運行狀態
- 使用 Win + R 組合鍵打開執行視窗,輸入 services.msc。
- 當服務視窗打開後,尋找 BITS、MSI Installer、Cryptographic 和 Windows Update 服務,確認它們的狀態。如有需要,啟動或重新啟動這些服務。
方法 13:從登錄檔中刪除使用者 ID 儲存快取
- 使用 Win + R 組合鍵打開登錄檔編輯器。在執行對話框中輸入 Regedit 並按下 Enter 鍵以啟動登錄檔編輯器。
-
導航至左側面板的以下路徑:
HKEY_LOCAL_MACHINE\SOFTWARE\Microsoft\Windows\CurrentVersion\Appx\AppxAllUserStore
- 在該項下,尋找鍵「S-1-5-21-1505978256-3813739684-4272618129-1016」。請注意,此為示例鍵名。選擇並刪除所有此類鍵。完成後,重新啟動你的電腦。
Part 5. 如何修復郵件錯誤代碼 0x80070490?
一般來說,Windows 10/11 郵件應用程式也會出現「錯誤程式碼:0x80070490」。尤其是你在新增電子郵件帳號(例如 Gmail 或 Outlook)時出現。別擔心~ 就讓我們來詳細說明其中的修復操作吧!
方法1:檢查電子郵件隱私設定
電子郵件隱私設定配置不正確也可能導致 0x80070490 郵件應用程式錯誤。 確認一切設定是否正確。
- 開啟 Windows 電腦中的設定應用程式。
-
點選選單的「隱私與安全」,然後點選「隱私」欄位,點選「電子郵件」。

-
在這裡,你需要開啟開關電子郵件訪問,讓應用程式存取你的電子郵件,郵件和行事曆。

方法2:修復電子郵件隱私設定
你也可以嘗試修復 Windows 中的郵件和行事曆。這可以幫助解決由應用程式安裝錯誤而出現的錯誤程式碼0x80070490。
-
你可以前往 應用程式的「設定」>「應用」>「應用程式和功能」。

-
選擇進階選項旁邊的「郵件和行事曆」。

-
選擇「終止」>「維修」。

方法3:重新安裝郵件和行事曆
你也可以嘗試修復 Windows 中的郵件和行事曆。這可以幫助解決由應用程式安裝錯誤而出現的錯誤程式碼0x80070490。
-
右鍵單擊 Windows 並選擇「Windows 終端機」。

-
貼上命令並執行,來解除安裝郵件和行事曆應用程式。

-
點選「郵件和行事曆」,點選安裝應用程式。

方法4:透過設定行事曆中的帳戶
修復「錯誤程式碼:0x80070490」的還有一種方法是先在行事曆應用程式中設定你的電子郵件帳戶。
-
進入行事曆應用程式 > 前往「管理帳號」。

-
點選「新增帳戶」,選擇你的電子郵件提供者(例如,Outlook.com或者Google),然後按照螢幕上的指示新增。

結語
本文告訴我們錯誤程式碼 0x80070490 是什麼以及導致它的原因。因此,我們介紹如何在 Windows 10/11和Mail 上解決此問題。即使你沒有遇到此問題,你也可以遵循一些修復程式,因為它會更新其他應用程式並解決任何可用的問題。除此之外,若你想儲存資料修復錯誤程式碼 0x80070490 之前儲存資料的話,建議嘗試使用 Tenorshare 4DDiG資料救援軟體,讓你無需擔心資料丟失!