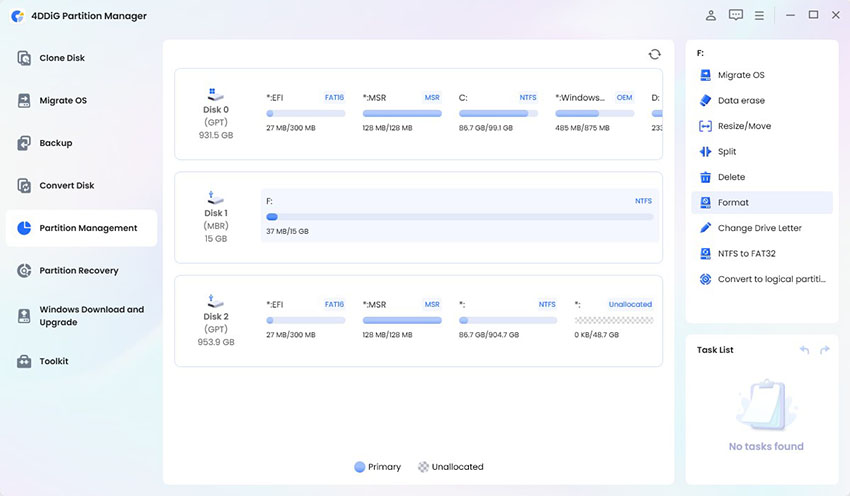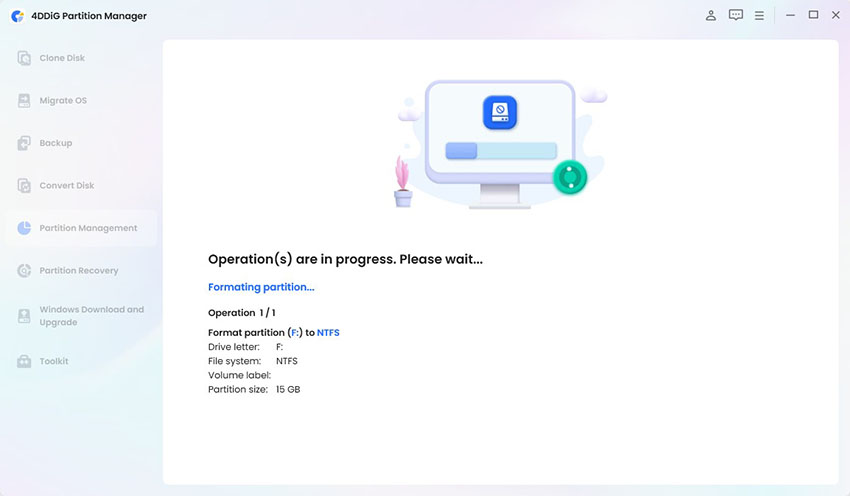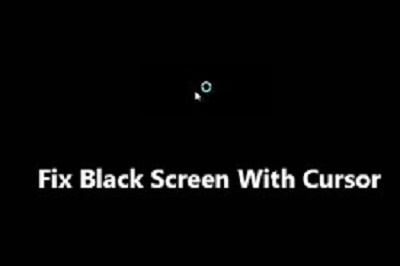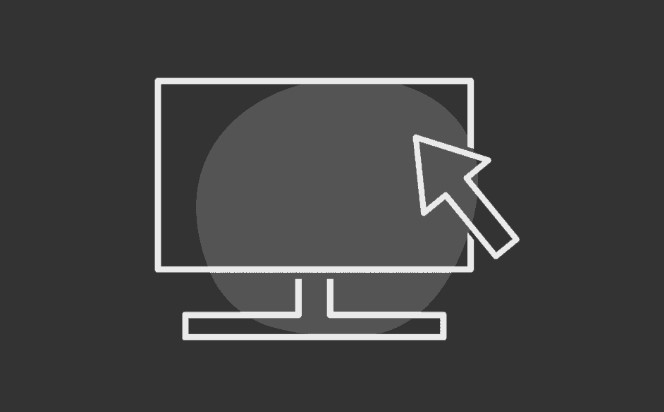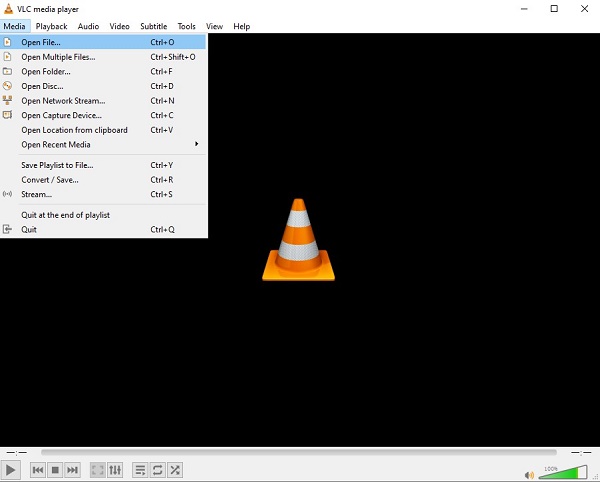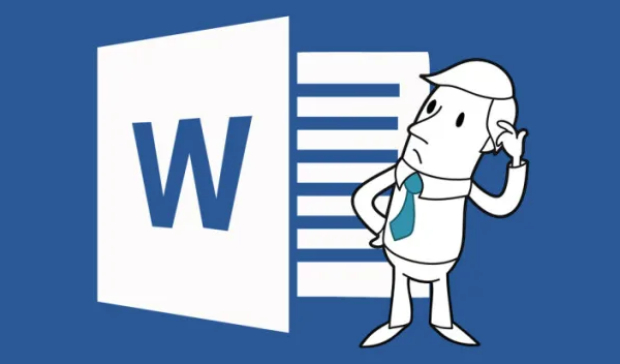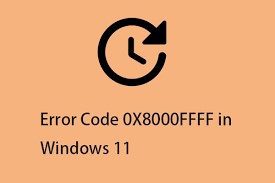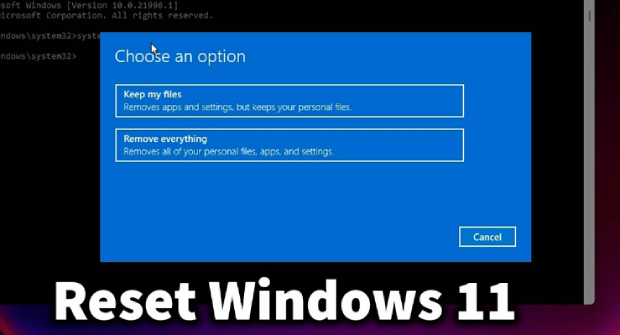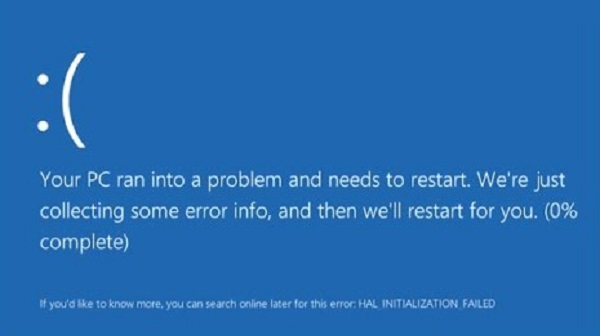SD卡是數位裝置的普遍存儲媒介,包括相機、智慧型手機和筆記型電腦。然而,許多用戶遇到了一個令人沮喪的問題:SD卡讀不到或在 Windows 上無法打開。這可能導致資料遺失、不便和恐慌,尤其是當重要檔案儲存在您的卡上時。 這份全面指南將深入探討此問題背後的原因,並為您提供5種有效的解決方案。無論是 SD 卡讀不到(記憶卡讀不到)、寫入保護問題,或是更複雜的軟體相關問題,我們都能為您解決。

一、Windows 11/10 SD卡讀不到的原因
在我們深入研究解決方案之前,有必要了解SD卡讀不到的原因。有幾個因素可能會導致記憶卡讀不到的問題:
- 物理損壞:物理損壞(例如卡片彎曲或破損)可能會導致記憶卡無法讀取。如果卡掉落、擠壓或暴露在極端條件下,也可能發生這種情況。
- 檔案系統問題:如果 SD 卡上的檔案系統損壞或與 Windows 系統不相容,可能會導致讀取錯誤。
- 驅動程式問題:讀卡機或 SD 卡的驅動程式過時或不相容可能會導致讀取問題。
- 寫入保護:有時,SD 卡上的寫入保護開關會意外打開,導致您無法讀取記憶卡或修改內容。
- 軟體故障:有時,Windows 可能會遇到軟體故障,導致電腦讀不到 SD卡。
瞭解這些潛在原因至關重要,因為這將有助於我們確定合適的修復方法。
二、如何修復記憶卡讀不到/無法讀取問題?
方法1、關閉SD卡防寫保護
寫入保護可以防止您讀取或修改 SD 卡的內容。若要關閉寫入保護,請依照下列步驟操作:
- 找到 SD 卡側面的寫入保護開關。此開關可以移至“鎖定”或“解鎖”位置。
- 確保開關處於“解鎖”位置。如果處於「鎖定」位置,請將其切換到另一側。
- 將 SD 卡插入 Windows 裝置並檢查是否可以讀取。
方法2、檢查記憶卡讀卡機
有時,問題可能不在於 SD 卡本身,而是您的讀卡機。要驗證這一點,請按照下列步驟操作:
- 嘗試將 SD 卡插入另一個讀卡機或插槽(如果有)。您使用的閱讀器可能會發生故障。
- 確保您的讀卡機驅動程式是最新的。過時或不相容的驅動程式可能會導致讀取問題。
如果您的 SD 卡在其他讀卡機或插槽中被識別,則表示您的原始讀卡機有問題。
方法3、透過「磁碟管理」顯示記憶卡
「磁碟管理」 是 Windows 作業系統內建的一款工具,可以幫助使用者管理電腦中的硬碟、分割區等儲存裝置。如果你的記憶卡沒有被電腦自動辨識,或者你想對記憶卡進行更詳細的管理,都可以透過「磁碟管理」來進行操作。
以下是透過「磁碟管理」顯示讀不到記憶卡的具體操作步驟:
- 按鍵盤上的 Windows 鍵 + X,然後從選單中選擇「磁碟管理」。
- 點擊記憶卡未分配空間,選擇「新建磁碟區」。
- 在新建磁碟區界面點擊「下一步」,並將SD卡設定為FAT32格式。
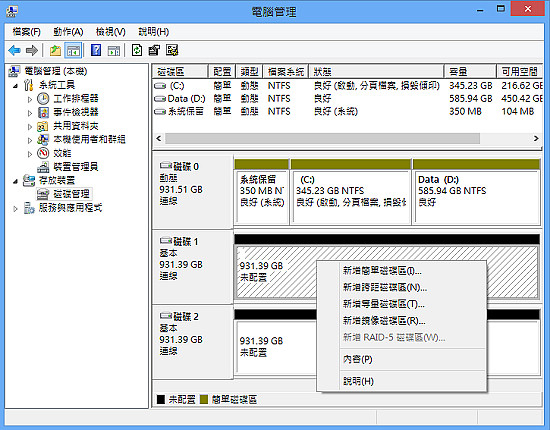
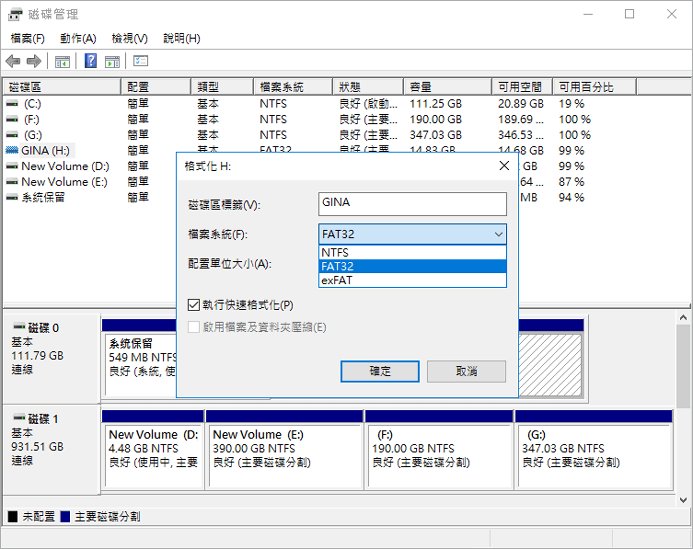
等待操作完成後再次訪問SD卡即可。
方法4、使用CHKDSK指令修復記憶卡
CHKDSK是一個強大的 Windows 命令列工具,用於檢查磁碟並修復邏輯錯誤。它可以掃描記憶卡,找出並修復壞扇區、檔案系統錯誤等問題。
以下是具體操作步驟:
- 按下 Windows 鍵 + R,輸入 "cmd",然後按下 Enter,開啟命令提示字元。
- 輸入 CHKDSK 命令:「chkdsk X: /f」。
- X 代表記憶卡的磁碟機代號,例如 F:。
- /f 參數表示如果找到錯誤,則嘗試修復。
- /r:定位並恢復可讀資訊的壞扇區。
- /x:如果磁碟正在使用,則強制卸載磁碟。
- /b:重新評估壞扇區並重新分配壞扇區的可用空間。
- 完整範例:chkdsk F: /f /r /x,這條命令會檢查 F 磁碟 (假設您的記憶卡是 F 磁碟),修復錯誤,恢復可讀資訊的壞扇區,並在必要時強制卸載磁碟。
- 按下 Windows 鍵 + X,選擇「裝置管理員」,展開「磁碟機」。
- 右鍵點擊您的 SD 卡,選擇「更新驅動程式」。
- 選擇「自動搜尋更新的驅動程式軟體」,等待驅動程式更新。
- 按下 Windows 鍵 + R,輸入「diskmgmt.msc」,然後按下 Enter 鍵,開啟「磁碟管理」。
- 在「磁碟管理」介面中找到代表 SD 卡的磁碟。右鍵點擊該磁碟,選擇「變更磁碟機代號和路徑」,點擊「變更」。
- 在「指定此磁碟的下列驅動器號」中輸入新的磁碟機代號,然後點擊「確定」。
- 在 Windows 搜尋列輸入「檔案總管」後開啟,並在左側面板找到並點擊代表 SD 卡的磁碟機。
- 右鍵點擊該磁碟機,選擇「內容」。在彈出的視窗中,切換到「工具」標籤。
- 在「錯誤檢查」下,點擊「檢查」。後點擊「掃描並修復驅動器」。
-
下載並啟動 4DDiG Partition Manager。選擇左側導覽列的「磁碟管理」。右鍵單擊目標分割區並點擊“格式化”。

修改分割區的捲標、檔案系統和簇大小。滿意的話,請點擊“確定”繼續。
準備好後選擇“是”格式化分割區。格式化後查看結果。如果滿意,請按一下「執行 1 個任務」並按一下「確定」開始格式化。
當程式完成分割區格式化後。格式化成功後點選「完成」。

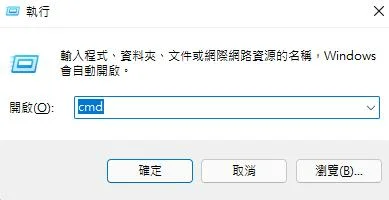
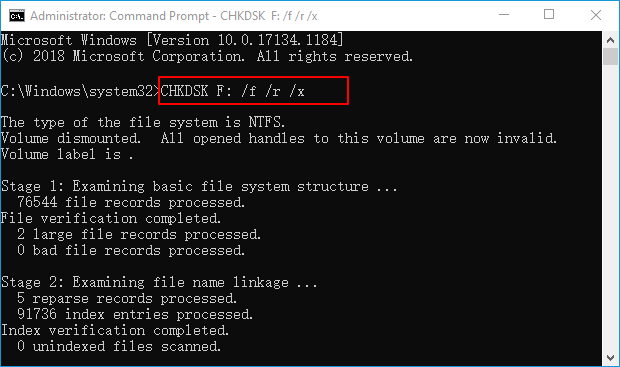
CHKDSK 是一個強大的工具,可以幫助您修復記憶卡的邏輯錯誤。但請注意,它並不能修復物理損壞的記憶卡。在使用 CHKDSK 之前,請務必備份重要資料,以免造成數據丟失。
方法5、更新記憶卡驅動程式
由於電腦系統的不斷更新,以及長時間未使用的硬體設備,SD 卡驅動程式可能變得過時或與新系統不兼容。這會導致電腦無法正確識別和讀取 SD 卡。為了解決此問題,我們建議手動更新 Windows 11/10/8/7 系統中的 SD 卡驅動程式。
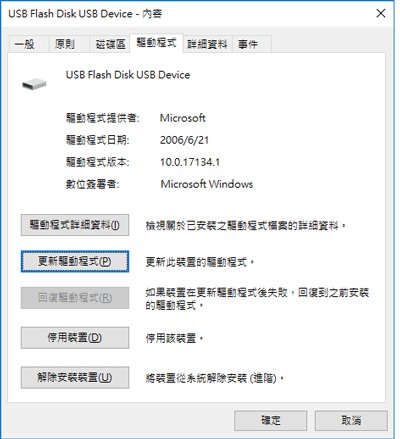
方法6、更改記憶卡磁碟機代號
在某些情況下,修改磁碟機代號可能有助於系統的穩定性或特定軟體的運行。可以將 SD 卡的磁碟機代號設定為有意義的字母,方便記憶和管理。
以下是更改記憶卡磁碟機代號顯示讀不到記憶卡的操作步驟:
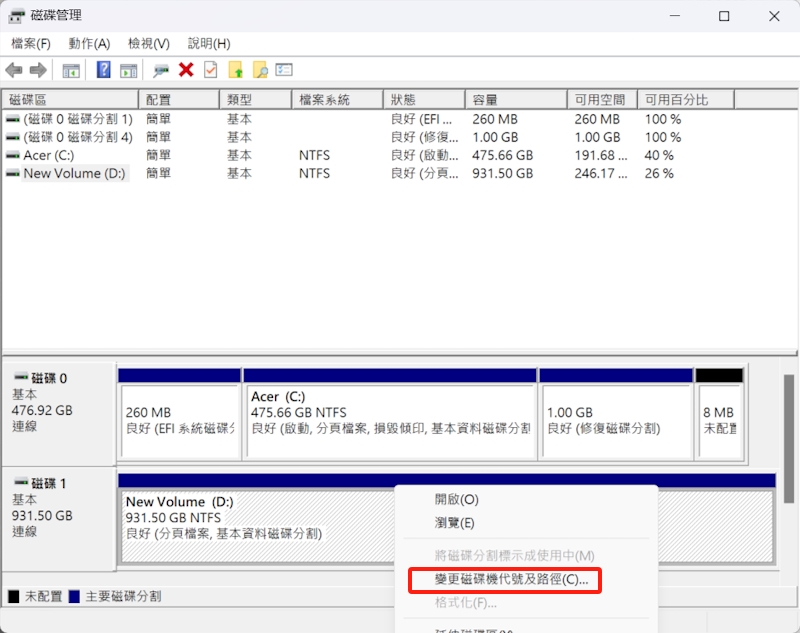
方法7、透過「檔案總管」修復SD卡
磁碟機錯誤是導致 SD 卡無法讀取的常見原因之一。這些錯誤可能由檔案系統損壞、壞扇區或其他因素引起。Windows 內建的磁碟檢查工具可以掃描磁碟機,找出並修復這些問題,讓您的 SD 卡恢復正常。
以下是具體操作步驟:
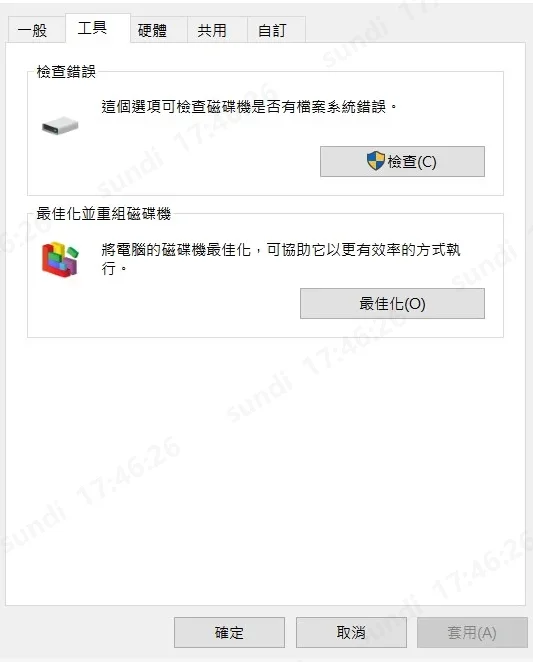
等待檢查完成即可,檢查時間長短取決於 SD 卡的大小和損壞程度。
方法8、格式化記憶卡
解決SD卡讀不到問題最有效的方法之一是使用可靠的分割區管理軟體對其進行格式化。在這裡,我們介紹4DDiG Partition Manager, 這是一款功能強大的工具,可幫助您管理和復原儲存裝置上的分割區。
4DDiG Partition Manager 是一款可靠的解決方案,可解決記憶卡讀不到或電腦讀不到 SD卡等問題。無論你的SD卡是否存在檔案系統損壞或其他格式化問題,這款軟體都能提供幫助。它是一款功能全面的分割區管理器,兼顧了各種功能和使用者友好性,是解決 SD 卡問題的首選。它用途廣泛,可用於其他各種分割區管理任務。
【緊急救援】如何救回Windows 無法讀取記憶卡中的資料?
SD卡一旦出現讀取問題,資料丟失的風險極高!由於記憶卡的特殊性,被刪除的檔案無法像電腦硬碟一樣輕鬆復原,因此及時採取救援措施非常重要。 面對SD卡資料損失的困境,專業的資料救援軟體是您最佳的選擇。這些軟體能深入掃描記憶卡,大幅提高資料恢復的成功率。
在此,我們推薦您使用Tenorshare 4DDiG這款專業的軟體,恢復數據快速、準確且保證資料完整性,最重要的是無病毒、無惡意廣告。 透過該軟體,您可以在救回記憶卡資料後再修復記憶卡讀不到/無法讀取的問題,確保在救回記憶卡的同時也不遺失資料。
以下是Tenorshare 4DDiG的優勢功能:
- 輕鬆救援記憶卡資料,包括SD卡損壞、記憶卡刪除復原等多種場景。
- 內建深度快速全方位掃描模式,支援 NTFS、exFAT 等多種檔案系統。
- 高達98%的救援率,擁有30+項專利支援。
- 內建深度掃描引擎,可以提前預覽需要恢復的資料。
現在讓我們看看如何使用強大的 Tenorshare 4DDiG 數據恢復軟體從SD卡上救援資料。
- 連接並選擇 SD 卡
- 掃描 SD 卡
- 預覽和恢復文件
首先啟動 4DDiG 應用程序。現在,該應用程序將展示連接到您的 PC 的所有外部和內部存儲設備。將您的Micro SD 卡連接到計算機並從列表中選擇它,然後單擊“掃描”。在下一個界面,您需要選擇要恢復的文件類型,在此處選擇“照片”,然後單擊“掃描”。

現在將啟動掃描。等待應用程序掃描您的 Micro SD 卡並加載已刪除的照片。如果掃描完成並且您找不到您正在尋找的照片,您可以選擇“深度掃描”,這個模式耗時要稍微久一點。
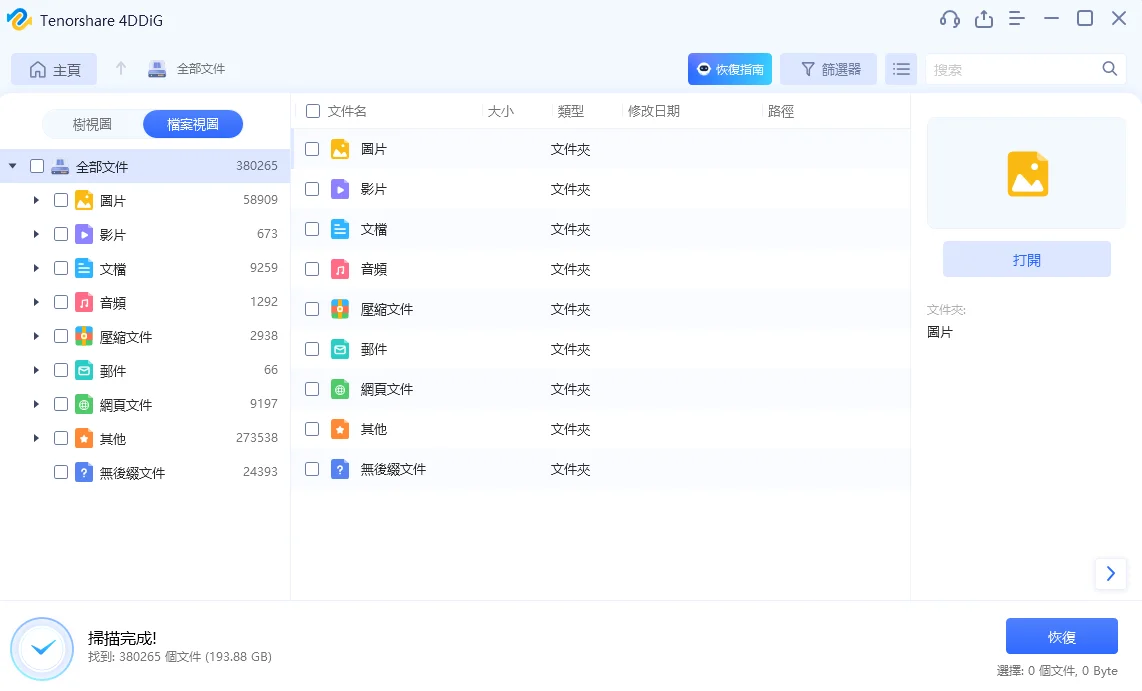
掃描結果出來後,您可以瀏覽找到的照片並預覽它們,然後通過單擊“恢復”將所需的照片保存在設備上或指定位置。
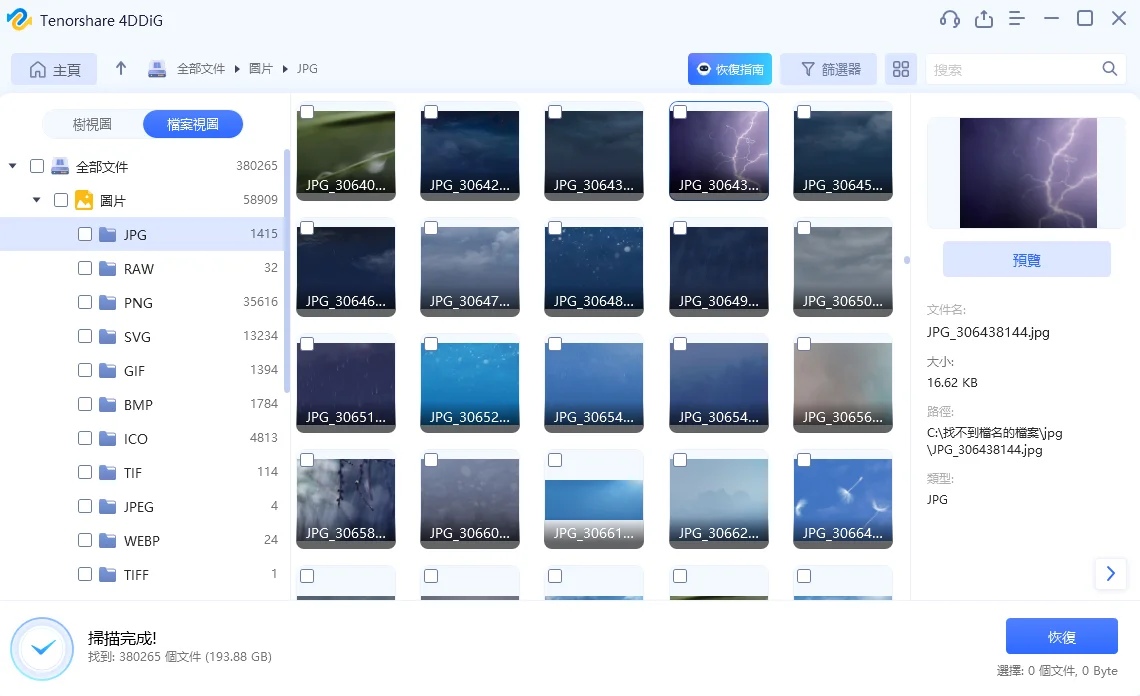
以上就是通過 4DDiG 資料救援從記憶卡救援資料的所有內容。
關於SD卡讀不到的相關問題
Q1: 為什麼SD卡不顯示?
您的 SD 卡可能無法在 Windows 中顯示的原因有很多:
- 卡的物理損壞。
- SD 卡上的檔案系統已損壞。
- 讀卡器的驅動程式問題。
- SD 卡已啟用寫入保護。
- 讀卡機或 USB 連接埠故障。
請按照本指南中提到的修復方法對 Mac 上的SD卡讀不到問題進行故障排除並解決問題。
Q2: 如何知道我的 SD 卡是否損壞?
如果您遇到以下任何症狀,則可以確定 SD 卡已損壞:
- 無法讀取卡片。
- 存取文件時經常出現錯誤訊息。
- 卡片上的資料遺失或檔案遺失。
- 即使關閉後寫入保護也會啟用。
損壞的 SD 卡通常可以透過格式化來修復,如修復 1 所述。
Q3: 如何恢復SD 卡資料?
如果您遺失了 SD 卡中的資料並需要復原,我們建議您使用 4DDiG Data Recovery 等資料救援軟體。該軟體可以幫助您從 SD 卡中檢索遺失或刪除的檔案,即使在格式化後也是如此。
結語
SD 卡對於儲存數位內容非常有用,但當SD卡讀不到或電腦讀不到 SD卡時,可能會令人頭痛。本綜合指南探討了記憶卡讀不到問題背後的潛在原因,並提供了5個有效的修復方法,包括用於讓您的 SD 卡重新啟動並運行的4DDiG Partition Manager。無論是簡單的SD卡格式化問題、讀卡機故障或更複雜的軟體相關問題,我們都概述了解決每個問題的解決方案。