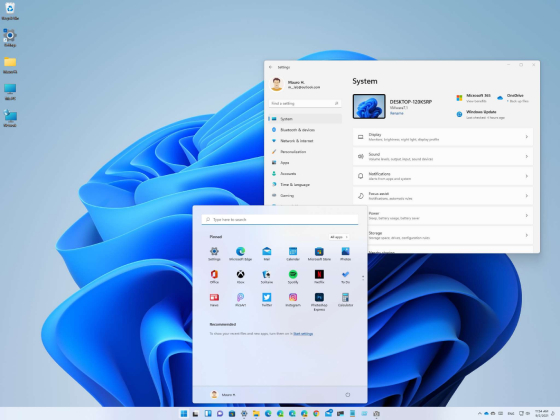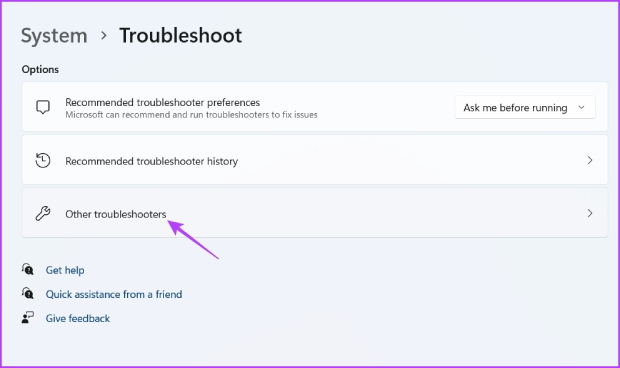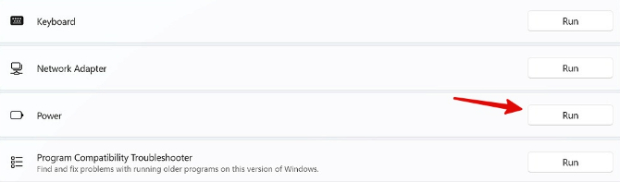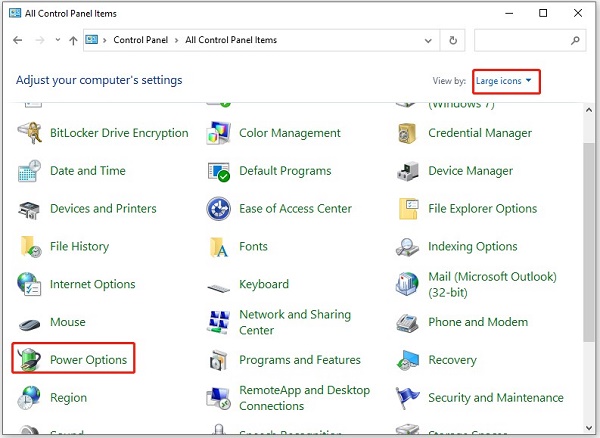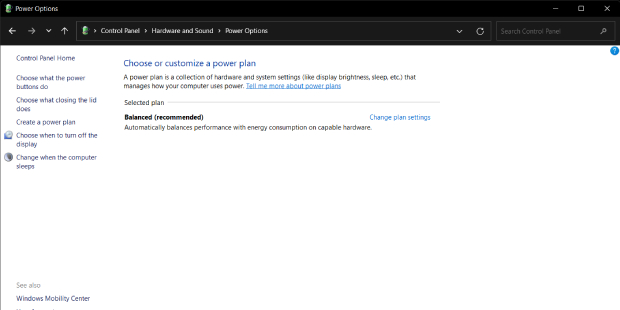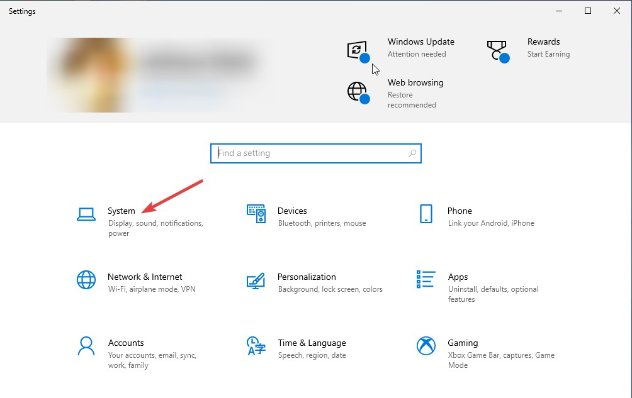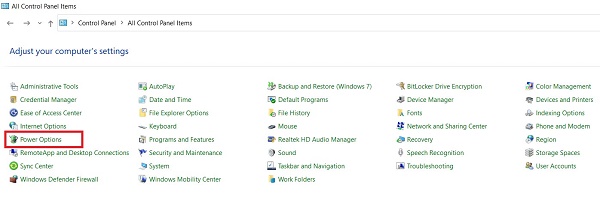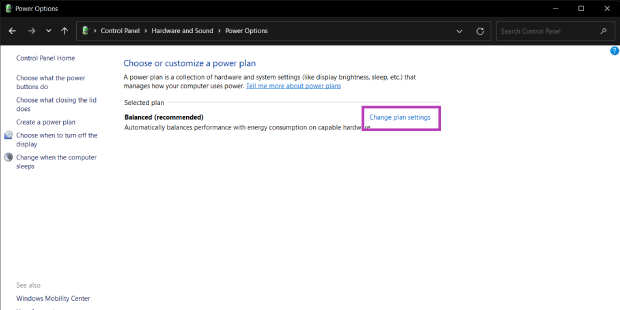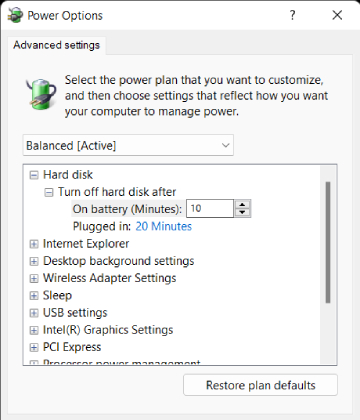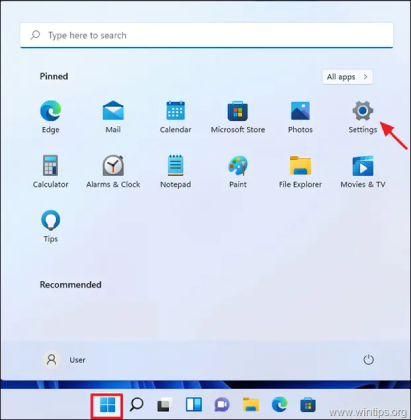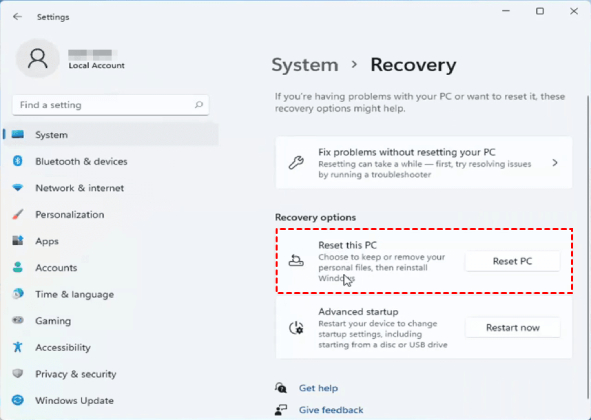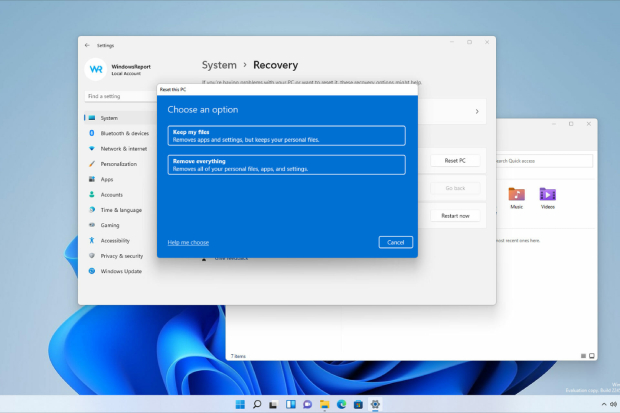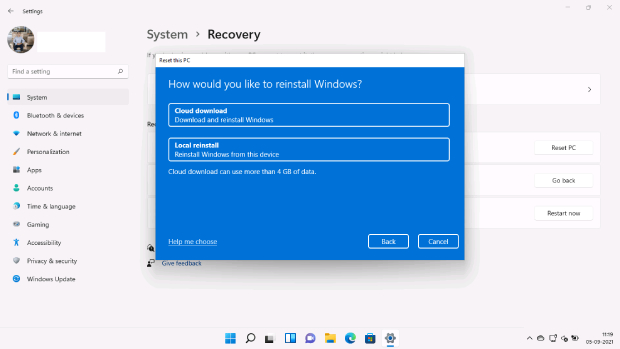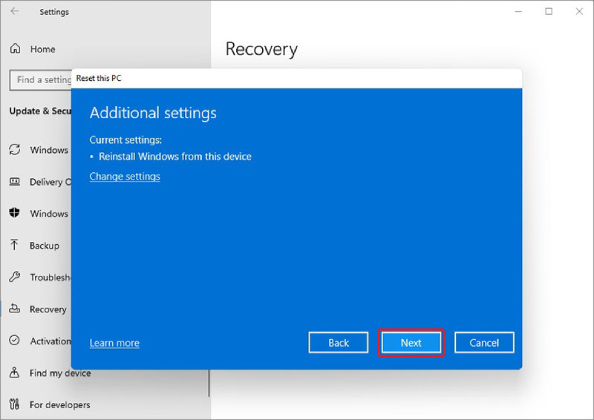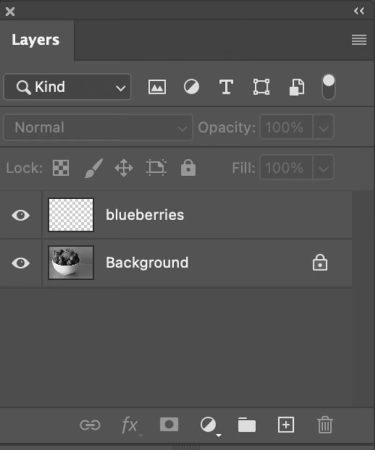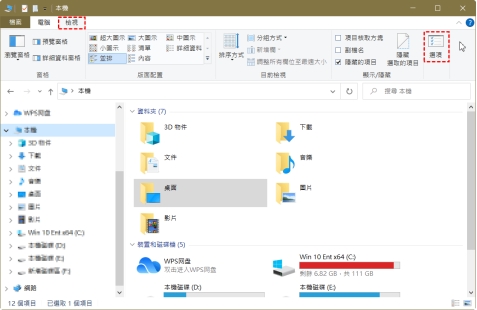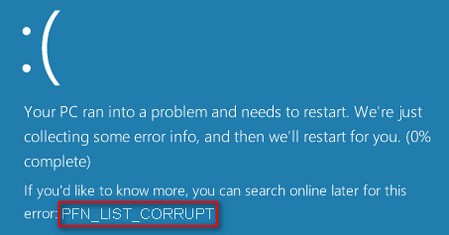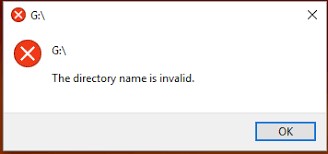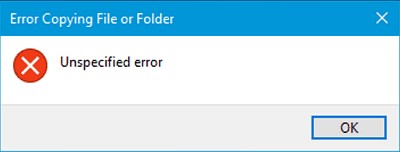【Win 11睡眠喚醒】如何修復 Windows 11 電腦睡眠無法喚醒的問題?
解決「Windows 11進入睡眠模式後無法喚醒」這個令人困擾的問題!找到快速修復和解決方案,讓系統能夠順利回復。
當你的電腦陷入Win 11 睡眠喚醒的困擾時,將會給人帶來極度不便。這不僅中斷了您的工作流程,也擾亂了您的計畫。
如果您正面臨電腦睡眠無法喚醒的問題,別擔心,因為我們特意撰寫了這篇文章,以幫助您解決這個問題。
在這裡,我們將介紹導致電腦睡眠無法喚醒的常見原因,並提供有效的解決方案,以幫助您順利啟動系統。
所以,無論您是桌上型電腦,還是類似於 HP 筆電,若是遇到了Windows 11 睡眠無法喚醒的問題,那就請仔細閱讀這篇文章,跟著一起操作吧。

第一部分:電腦睡眠無法喚醒的原因
以下是電腦睡眠無法喚醒的幾個主要原因:
-
硬體問題
你首先要考慮的是電源和充電。如果你的電腦沒有插上電源,或者筆電沒有充電,這可能是 Windows 11 無法透過鍵盤或滑鼠喚醒的原因。
另一方面,硬體可能因為外部設備而出現故障。請檢查是否連接了外接硬碟或 USB,如果連接了鍵盤和滑鼠,同時要確保它們的系統沒有問題,這樣就不會影響電腦的運作。
-
與軟體相關的問題
對於電腦的內部運作,未能及時更新有時也是系統故障的主要原因。此外,電腦的電源計劃設定也可能影響睡眠-喚醒週期。
-
顯示更嚴重問題的跡象
可能會有一些初步跡象表明你的系統受到內部損壞的影響。如果電腦顯示「藍屏」的錯誤,缺乏電源指示燈,發出錯誤聲音,或者在多次硬重啟後仍然處於睡眠模式,那可能存在更深層次的問題。
第二部分:Windows 11 睡眠喚醒的方法
簡單方法
方法1:按下電源按鈕
如果電腦在進入睡眠模式後沒有任何反應,一個快速而直接的解決方案是按下電源按鈕。這個操作會讓電腦誤以為它從關機狀態轉為開機狀態,有時在喚醒 Windows 11 系統時是有效的。
方法2:使用滑鼠或鍵盤喚醒電腦
單擊滑鼠或按下按鍵可以有效地向系統發送信號,退出睡眠模式,從而提供一個直接的解決方案,而不需要深入繁複的故障排除步驟。
高級方法
方法3:執行電源故障排除以修復 Windows 11 電腦睡眠無法喚醒的問題
Windows 11 提供了內建的電源故障排除工具,可以識別和解決與電源設置相關的問題。按照以下步驟完成這個過程,並檢查問題:
-
開啟設定選單(Win + I)。

-
前往“系統”,然後尋找“疑難排解”,再選擇“其他疑難排解員”。

-
接著,從下面的選單中選擇“電源”,點擊“執行”。

方法四:關閉快速啟動
快速啟動旨在縮短系統的啟動時間,但可能導致“顯示器無法從 Windows 11 睡眠喚醒”的問題。若要停用它,請按照以下步驟進行:
-
前往控制台,然後選擇“硬體和音效”。

-
進入“電源選項”。

-
接下來,導航至“選擇按下電源按鈕時的行為”,取消勾選“開啟快速啟動”。

方法五:更改進階電源設置
您還可以自訂您的電源計畫以確保最佳效能。若要修改這些設置,請按照以下步驟進行:
-
前往控制台,然後進入“電源選項”(見上文)。

-
點擊“變更計劃設定”

-
進入“進階電源設定”。在那裡,您可以調整睡眠模式、顯示等影響電腦電源的設置,以防止出現 Windows 11 睡眠喚醒的情況。

方法六:重新安裝 Windows 11(最後選項)
如果任何方法都無效的話,而顯示器又無法從 Windows 11 睡眠中喚醒時,那麼可以考慮重新安裝 Windows 11。
在這種情況下,以防萬一請記得提前備份。這將確保在最壞的情況下保留您的資料。
然而,如果您確實需要這麼做,我們將為您提供詳細的操作指南:
-
前往「開始」,然後點擊「系統」。

-
找到「復原」,然後查找「重設此電腦」選項。

-
在該頁面上,選擇“保留我的檔案”以確保安全。

-
從重新安裝選項中進行選擇。您可以選擇“雲端下載”,這將從網際網路上安裝 Windows 11 的版本,或者選擇“本機重新安裝”,這將使用您電腦上已存在的 Windows 11 文件進行重新安裝。

-
點擊“下一步”,最後選擇“重設”。

額外小技巧:在重新安裝 Windows 11 後如何復原遺失的檔案資料?
好吧,如果您忘記了備份(或者,最壞的情況下,即使進行了備份,由於重新安裝還是遺失了部分資料),此時您可能想復原您的檔案。
為此我們為您提供了一個簡單的解決方案 - 4DDiG Windows 資料救援軟體!
它提供了相當豐富的功能,特別是針對 Windows 11,4DDiG Windows 資料救援軟體主要功能有以下幾點:
- 4DDiG可從多種設備中還原檔案,包括但不限於筆記型電腦/個人電腦、內接硬碟和外接硬碟、USB 硬碟、SD 卡和 NAS 硬碟。
- 它可以還原超過 2000 種檔案類型,包括照片、影片、音頻和檔案。
- 4DDiG可還原因不同原因丟失的資料,包括意外刪除、格式化、重新安裝、丟失分割區、損壞、病毒攻擊、系統崩潰等。
在透過重新安裝解決了 "Windows 11 睡眠喚醒"這個問題後,您還可以使用 4DDiG Windows 資料救援軟體復原丟失的資料。下面是操作步驟:
-
選擇一個本地磁碟
當您安裝好 Tenorshare 4DDiG Windows 資料救援軟體後,您可以啟動它,從硬碟列表和其他選項中選擇資料丟失的本地磁碟。
在開始掃描之前,您還可以在軟體的右上角指定希望程式恢復的檔案類型。

-
啟動本地磁碟掃描
點擊“開始”來啟動恢復程式。4DDiG 資料救援軟體將掃描您的本地磁碟,以尋找遺失的資料。
如果您已經找到需要恢復的檔案,可以隨時停止掃描。您還可以切換到“檔案視圖”以查看找到的檔案類型。

-
預覽並掃描本地磁碟檔案
確定目標檔案後,預覽它們以確認它們是您想要的檔案。確保萬無一失,並確認將檔案保存到與發生資料丟失位置不同的磁碟/位置。
這還有一個額外的好處,可以防止潛在的磁碟覆寫,確保防止永久檔案丟失。

結語
解決Win 11睡眠喚醒的問題需要方法和創意。我們提供的方法適用於新手用戶和熟悉高級故障排除的用戶,以迅速地解決問題。
畢竟,及時行動才是最重要的,而有了相應的解決方法,會起到事半功倍的效果。
為了讓您更放心,我們還提供了一個額外的小技巧,當您解決了 Win 11 睡眠喚醒的問題後,如果您遇到了資料遺失的問題,您可以嘗試使用4DDiG Windows 資料救援軟體來還原丟失的檔案。這款資料救援軟體優化了掃描過程,保護您的檔案在系統還原期間不會受損。
透過這些解決方案,輕鬆解決Windows 11睡眠喚醒/電腦檔案喚醒的問題。