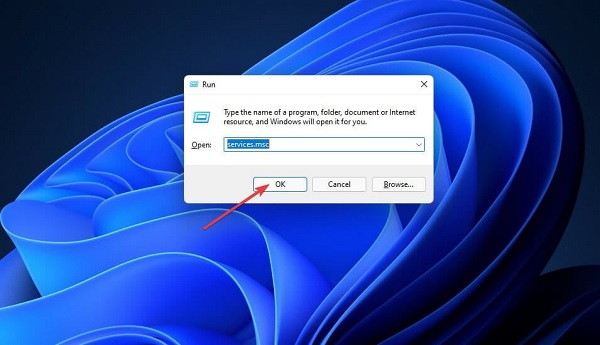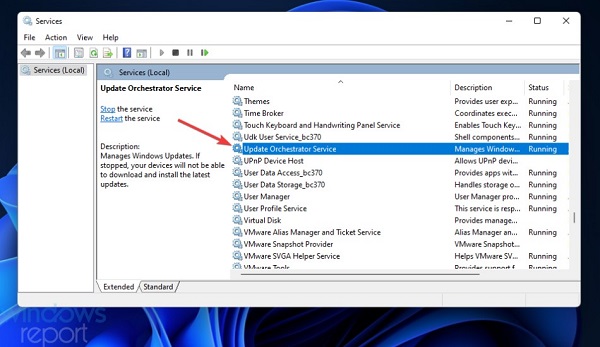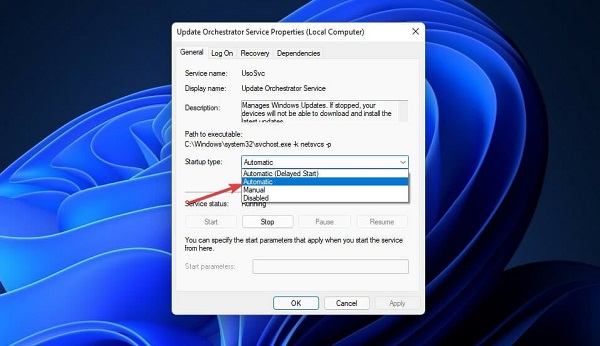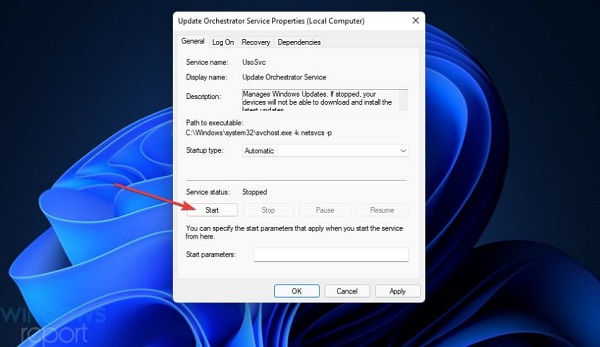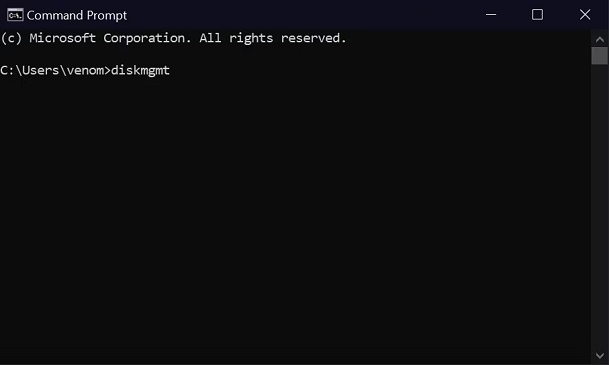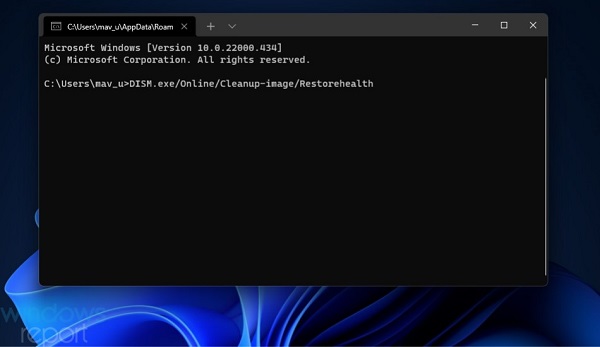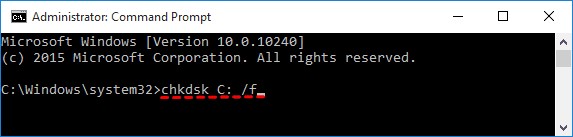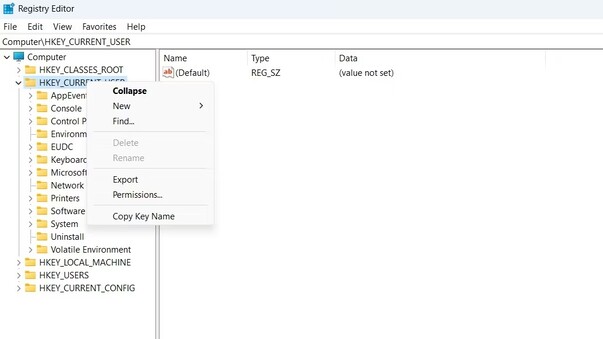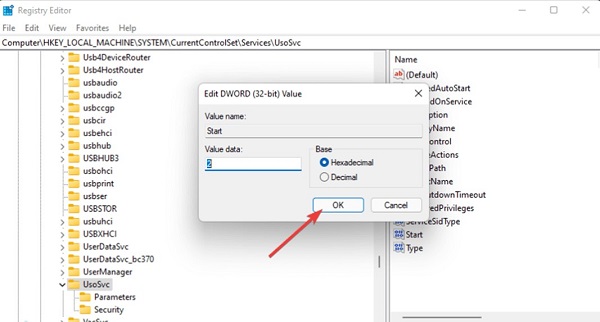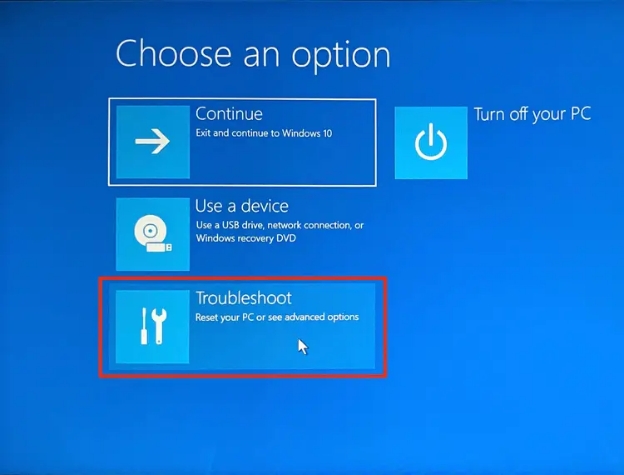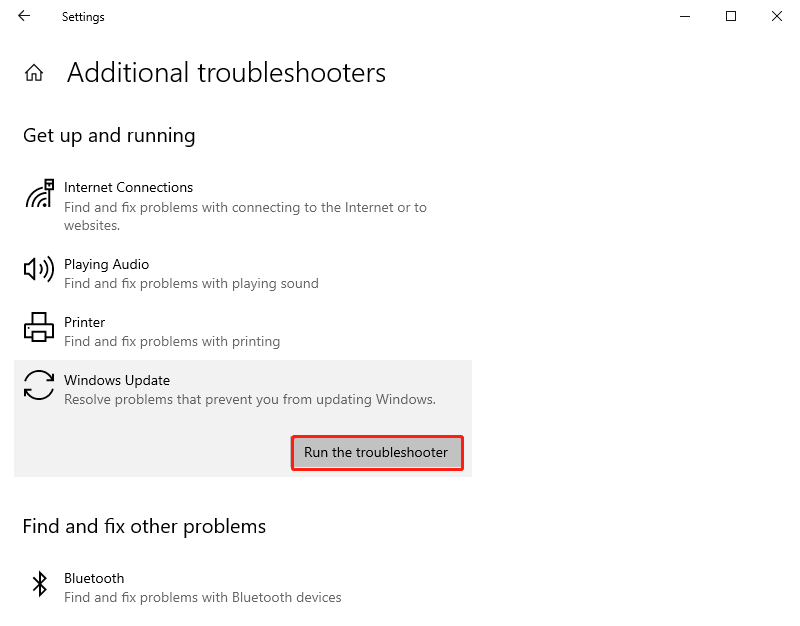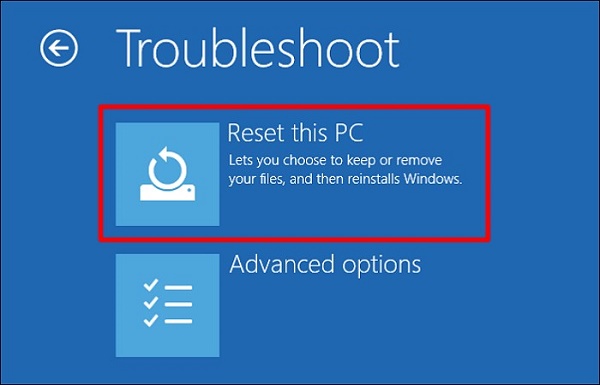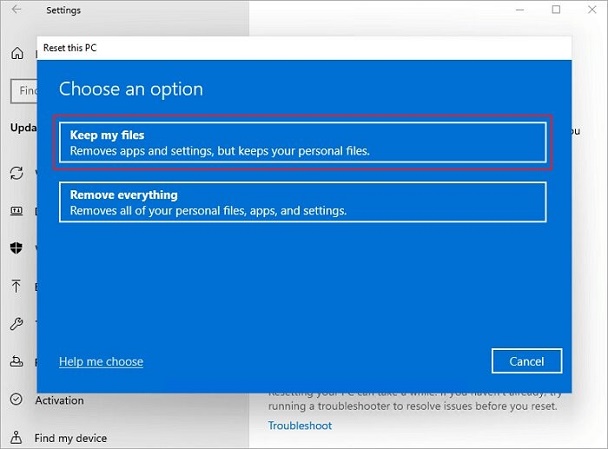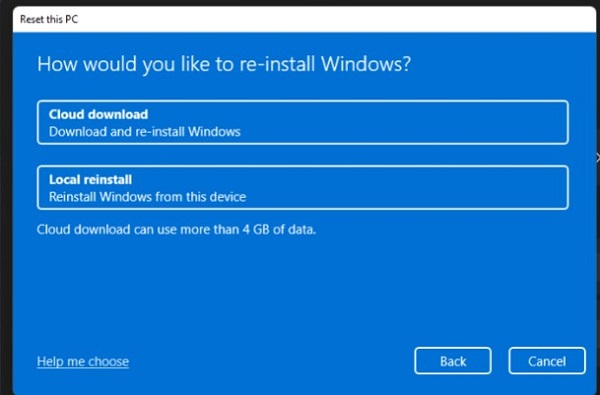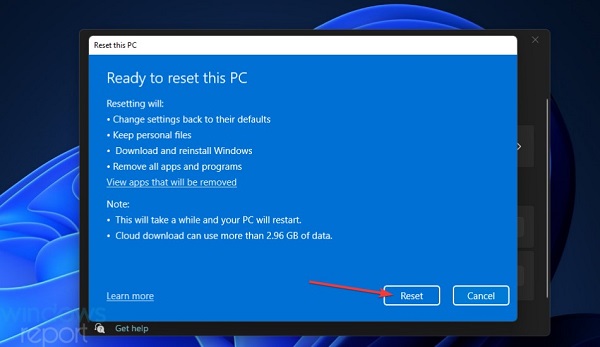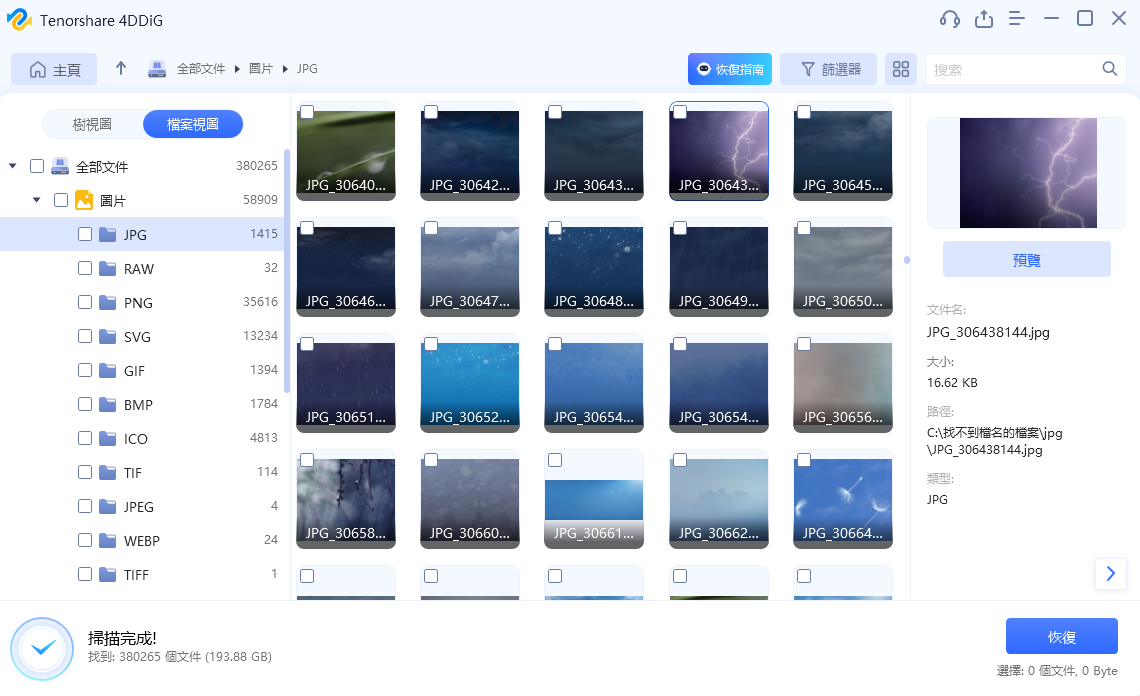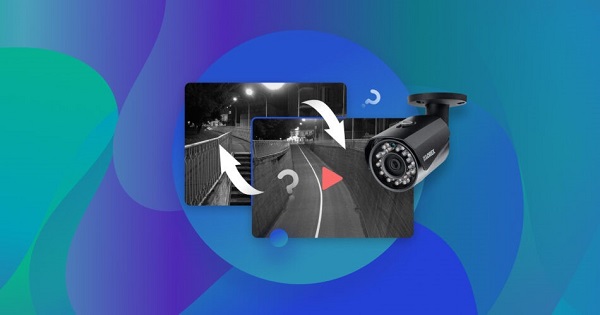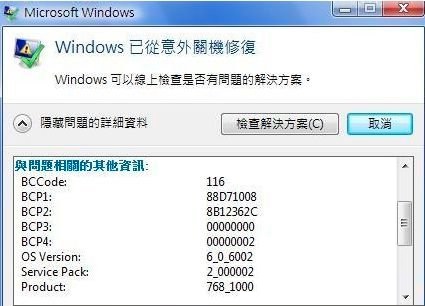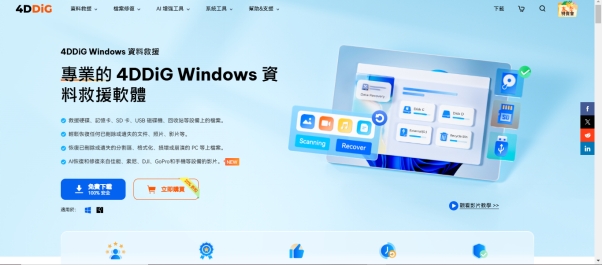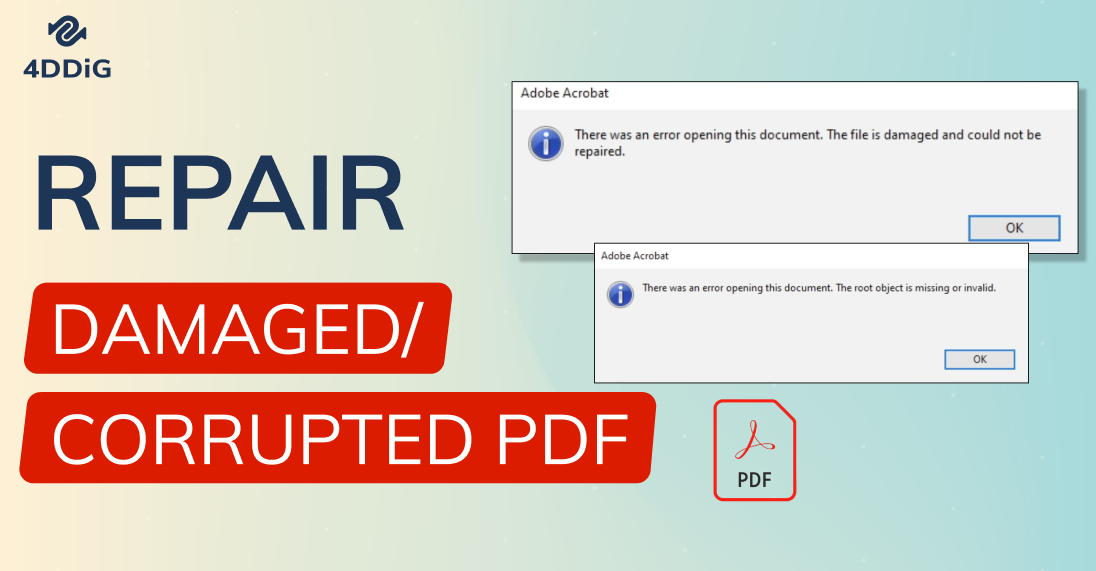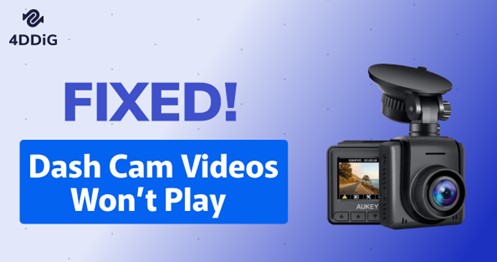Windows Update無法更新:如何修復Windows Update 發生問題請稍後重新開啟設定的問題?
保持作業系統更新至最新版本是維持最佳效能和安全性的關鍵。Windows 更新可確保您的系統獲得最新的功能、錯誤修復和安全補丁。然而,實現無縫更新的Windows系統並非總是順利的;因為在更新過程中,使用者經常遇到Windows Update無法更新或者Windows Update發生錯誤的問題,如Windows Update發生問題請稍後重新開啟設定。
出現「Windows Update發生問題請稍後重新開啟設定」這個錯誤訊息時,可能讓使用者一時不知道該如何解決。幸運的是,本文介紹了多種修復方法,可用來解決Windows Update無法更新的問題。本文將探討6種有效的解決方案,以幫助您解決Windows Update發生錯誤的問題,確保您的Windows 更新順利進行。

第一部分:為什麼我在Windows更新時會出現「Windows Update發生問題請稍後重新開啟設定」的問題?
了解這個問題的根本原因是尋找有效解決方案的第一步。以下是出現「Windows Update發生問題請稍後重新開啟設定」問題的一些常見原因:
- 網路連線問題:網路連線不穩定是更新錯誤的主要原因。如果您的設備在更新過程中難以保持穩定的連接,則可能會導致Windows Update發生錯誤。確保可靠且強大的網路連線對於克服這一障礙至關重要。
- 更新檔案損壞:在下載或安裝過程中,更新檔案有時可能會損壞。這種損壞可能導致系統在嘗試應用更新時出現問題,從而導致錯誤消息。解決損壞的檔案對於恢復更新過程的完整性至關重要。
- 第三方軟體干擾:某些第三方防病毒程序或安全軟體可能會干擾Windows更新流程。這些程式可能錯誤地將更新組件識別為潛在威脅,導致Win11 更新中斷並觸發「Windows Update發生問題請稍後重新開啟設定」的錯誤。調整您的安全設定或暫時禁用此類軟體通常可以解決這種衝突。
- 磁碟空間不足:Windows更新通常需要大量的磁碟空間進行下載和安裝。如果您的設備存儲空間不足,更新過程可能會遇到障礙,從而導致「Windows Update發生問題請稍後重新開啟設定」的問題。確保硬碟上有足夠的空閒對於流暢的更新體驗至關重要。
- 驅動程式過時:過時或不相容的設備驅動程式可能阻礙Windows更新。確保系統的驅動程式是最新的,可以消除潛在的衝突並有助於成功更新。
- Windows更新服務問題:Windows 更新服務本身可能會遇到問題,從而導致 Windows 更新出錯錯誤。更新服務的問題可能包括系統檔案損壞和設定錯誤。診斷並解決這些與服務相關的問題對於實現順暢Win11 更新至關重要。
Part 2: Windows Update無法更新:如何修復Windows Update 發生問題請稍後重新開啟設定的問題?
方法 1:驗證 Update Orchestrator 服務是否已啟用
Update Orchestrator 服務在管理 Windows 更新方面發揮著至關重要的作用。如果此服務已停用或遇到問題,它可能會導致Windows 11更新失敗。以下是驗證和啟用 Update Orchestrator 服務的方法:
- 使用 Windows + R 快捷键開啟「執行」。
-
在「執行」文字方塊中,鍵入 services.msc,然後按「確定」啟動服務。

-
若要存取更新 Orchestrator 服務的屬性窗口,請雙擊它。

-
從啟動類型下拉式選單中,選擇自動。

-
如果該服務未運行,請按一下「啟動」。

- 若要儲存更新的服務設置,請按一下「應用」和「確定」按鈕。
- 點擊“開始”菜單中的“電源”,然後選擇“重新啟動”。「Windows Update發生問題請稍後重新開啟設定」的問題將被修復。
方法 2:執行 SFC 掃描
系統檔案檢查器 (SFC) 是一個內建的 Windows 實用程序,可協助偵測和修復損壞或遺失的系統檔案。執行 SFC 掃描可以解決與 Windows 更新出錯相關的問題。請依照下列步驟執行 SFC 掃描:
-
在搜尋欄位中輸入「CMD」,然後從下方出現的選單中選擇「命令提示字元」,並選擇“以管理員身份執行”。

-
接下來,輸入以下指令並按 Enter:DISM.exe /Online /Restorehealth /Cleanup-image

- 輸入“sfc /scannow”指令後按 Enter 鍵開始系統檔案掃描。
- 等待命令提示字元視窗顯示 SFC 的結果。
方法 3:執行 CHKDSK 掃描
儲存磁碟機上的磁碟錯誤和壞磁區也可能導致與 Windows 更新相關的錯誤。執行 CHKDSK(檢查磁碟)掃描有助於識別和修復此類問題。請依照以下步驟執行 CHKDSK 掃描:
- 開啟管理員命令提示字元。
-
如果您的作業系統安裝在 C: 上,請使用以下命令並按 Enter 鍵對其執行 CHKDSK 掃描: chkdsk C: /f

如果您的作業系統安裝在單獨的分割區上,請將「C:」替換為相應的盤符。
方法 4:編輯登錄檔
編輯與 Windows 更新相關的特定登錄檔項有時可以解決導致 Win11 更新,錯誤的問題。請仔細按照以下步驟操作:
- 按 Windows 鍵 + R 開啟「執行」命令框。輸入 regedit 並按 Enter 鍵。
-
雙擊登錄檔編輯器右窗格中的 「開始」,在以下登錄檔位置找到 UsoSvc 金鑰。
USOSvc 位於 HKEY_LOCAL_MACHINE\SYSTEM\CurrentControlSet\Services

-
在數值資料欄位中輸入 2,然後選擇確定。

-
以相同的方式繼續處理以下登錄檔項,將 Start 值變更為 2:
HKEY_LOCAL_MACHINE\SYSTEM\CurrentControlSet\Services\ WaaSMedicSvc
HKEY_LOCAL_MACHINE\SYSTEM\CurrentControlSet\Services\ Wuauserv
- 完成這些變更後,退出 Windows 登錄編輯程式並重新啟動電腦。
方法 5:執行 Windows 更新疑難排解
Windows 內建的故障排除程序可自動識別和修復問題,包括與 Windows 更新相關的問題。請按照以下步驟執行 Windows Update 疑難排解程式:
- 按 Windows 鍵 + I 可以開啟「設定」應用程式。
-
點擊「更新與安全性」。

-
然後從左側面板中選擇“疑難排解”。

- 點擊“其他疑難排解員”。
-
在 「開始啟動並執行」底下選擇「Windows Update」,然後點擊「執行疑難排解員」。

- 疑難排解員執行完成後,建議您重新啟動Windows電腦。
方法6:重設Windows(最後一個選項,會導致資料遺失)
如果之前的所有方法都無法解決「Windows Update發生問題請稍後重新開啟設定」的錯誤,而您仍然面臨 Windows Update無法更新的問題,那麼最後的辦法就是執行Windows 重設。請按照以下步驟操作:
- 點擊 Windows + I 快捷鍵。出現 "設定 "應用程式後,選擇 "復原"。
-
點擊「重設電腦」。

-
點擊「保留我的檔案」。

-
點擊「本機重新安裝」或者「雲端下載」。

-
完成後,點擊 "下一步"按鈕,並選擇 "重設"。

友情提醒:重設Windows後如何還原遺失的資料/檔案?
在執行Windows重設之後,可能會導致資料丟失。因此,還原丟失的資料或檔案至關重要。為此,強烈推薦使用4DDiG Windows 資料救援軟體。這款功能強大的軟體可在系統重置、意外刪除或其他資料丟失情況下有效復原丟失或刪除的檔案。
以下是4DDiG Windows 資料救援的一些主要特點:
- 多功能檔案復原:4DDiG支持還原各種檔案類型,包括檔案、照片、影片、音頻等。
- 直觀的使用者界面:這個工具擁有使用者友好的界面,適用於初學者和有經驗的使用者。分步恢復流程引導使用者完成資料救援工作,簡化了恢復的流程。
- 選擇性檔案復原:使用者可以選擇性地復原特定檔案,而不是復原整個資料夾。這種有針對性的方法可以有效復原關鍵檔案。
- 多種復原模式:4DDiG提供多種復原模式,包括還原已刪除檔案、格式化磁碟復原、分割區復原等,為各種資料遺失情境提供量身訂製的解決方案。
- 廣泛的相容性:4DDiG Windows 資料救援軟體與多種儲存裝置相容,包括硬碟、SSD、USB 硬碟和記憶卡。。
請按照以下步驟,了解如何使用4DDiG Windows 資料救援軟體還原丟失的資料:
-
安裝並啟動Tenorshare 4DDiG Windows 資料救援軟體後,您將看到下方的主介面,包括資料救援和進階選項。在我們的範例中,從硬碟清單中選擇遺失資料的本機磁碟,然後按一下「掃描」開始。或者,您可以在掃描前在右上角選擇所需的檔案格式。

-
4DDiG 會立即開始掃描所選磁碟,查找丟失的資料;找到要復原的檔案後,您可以停止或終止掃描。在樹視圖下,有已刪除檔案、現有檔案、丟失位置、RAW 檔案和標籤檔案等類別。要檢視照片、影片、檔案、音訊、電子郵件等檔案類別,也可以在檔案視圖下查看。此外,面板右側還提供了過濾掃描或查詢目標檔案的選項。

-
找到目標檔案後,您可以安全地復原和預覽它們。請避免保存到遺失資料的同一分割區,以防止磁碟覆蓋和不可逆轉的遺失。

結語
我們相信本指南可以幫助您了解解決 「Windows Update發生問題請稍後重新開啟設定」的原因和解決方案。此外,我們還介紹了在執行Windows 重設後如何使用4DDiG Windows 資料救援軟體復原丟失的資料或者檔案,該軟體是復原遺失檔案的最可靠的解決方案。