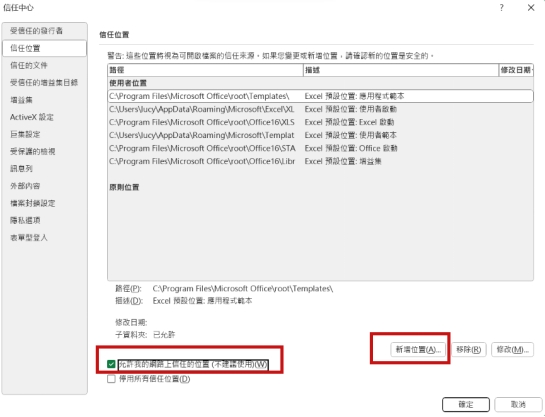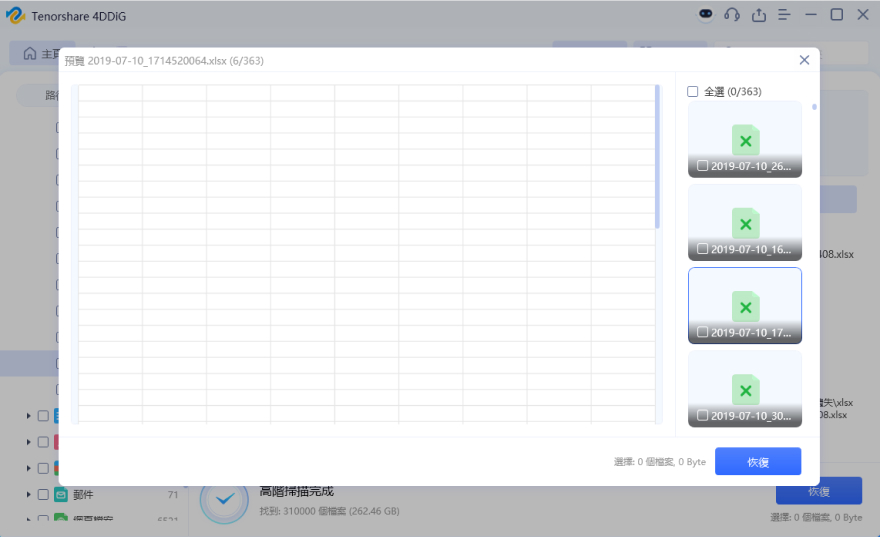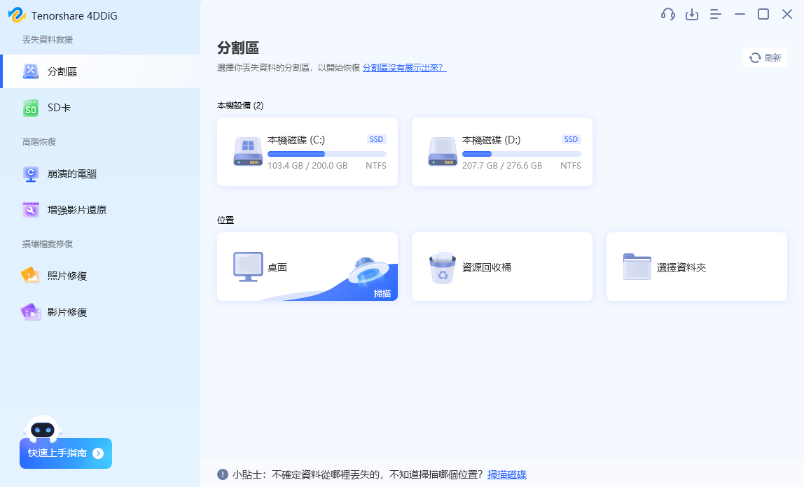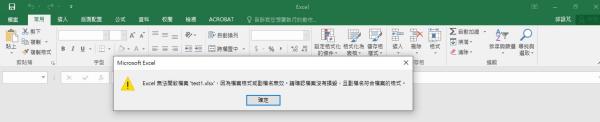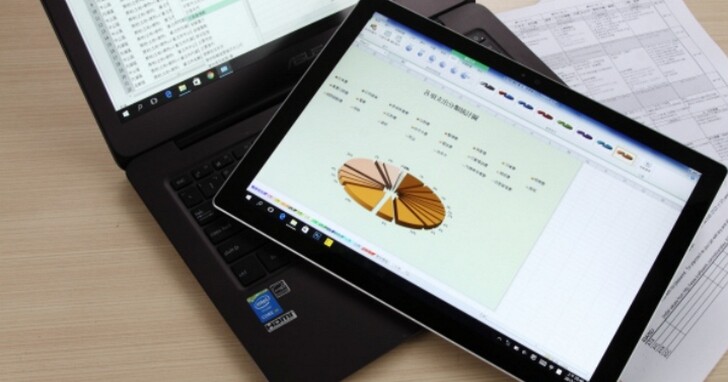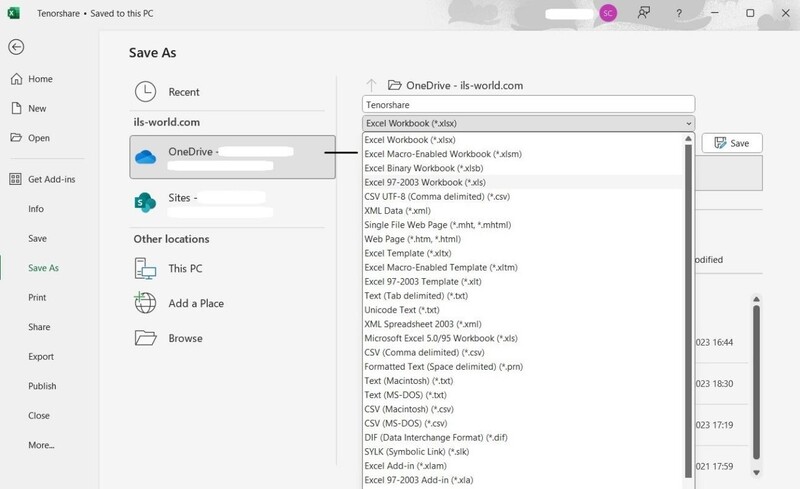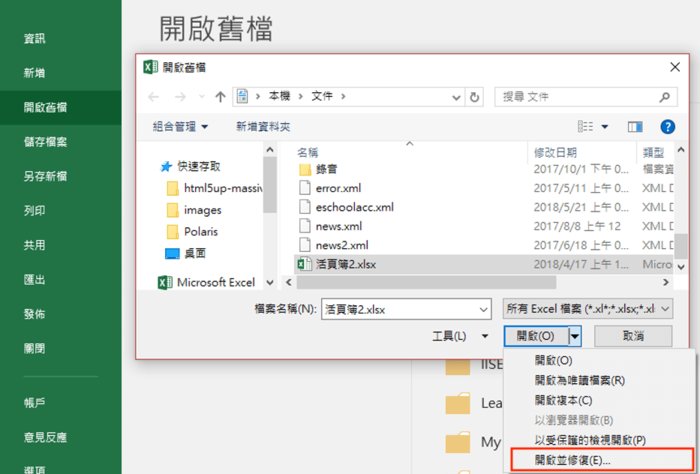「更新 Excel 後,當我打開 Excel 檔案時,出現訊息“ Excel 受保護的檢視無法編輯”。我想知道該怎麼辦?」
——微軟社區
使用 Excel 時,當您嘗試開啟某個檔案時,可能會收到錯誤訊息「Excel 受保護的檢視無法編輯」。此錯誤表示您的 Excel 檔案的格式無法在受保護的檢視中開啟。本文將詳細介紹如何修復「Excel 受保護的檢視打不開」問題。
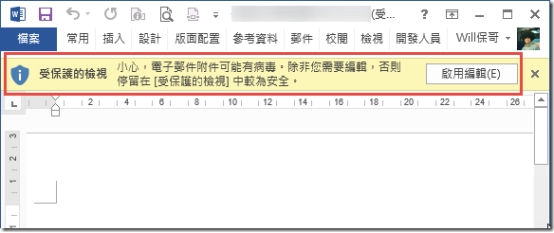
一、為什麼 Excel 受保護的檢視打不開?
如果您看到訊息「受保護的檢視不支援此檔案類型」,則表示 Excel 中的“受保護的檢視”設定已啟用。
在 Excel 中看到錯誤訊息「受保護的檢視無法編輯」的原因有很多:
- 檔案格式不相容:Excel 無法辨識該檔案格式。
- 檔案損壞:Excel檔案因某些原因而損壞。
- 安全性設定:Excel 具有嚴格的安全設置,可以阻止某些檔案格式。
二、如何修復Excel受保護的檢視打不開問題?
現在,讓我們按照步驟修復錯誤「受保護的視圖不支援此文件格式」。這是一個簡單的過程,只需要您停用受保護的視圖,因此即使對於初學者來說也很容易。
開啟 Excel 並點擊左上角的「檔案」標籤。
點擊左下角的「選項」(來自「更多...」)。
-
點擊選項畫面左側的「信任中心」,然後按一下「信任中心設定」。

-
選擇信任中心畫面左側的「受保護的視圖」,然後取消選取「對從網際網路取得的檔案啟用受保護的檢視」。
按一下「確定」即可完成。
影片教學
以下是修復「受保護的視圖不支援此檔案類型」的影片教學,請跟著影片一步步操作吧~
三、如何救回受保護的Excel檔案?
您無法修復「受保護的視圖不支援此檔案類型」錯誤,並且刪除了 Excel 檔案,或者您無法使用第 2 部分中的方法正常開啟檔案(文件已損壞)。您可以使用 Tenorshare 4DDiG 檔案救援工具來恢復已刪除的 Excel 檔案。
4DDiG Windows資料救援 的功能特點:
- 多格式檔案恢復:支援恢復超過 2000 種不同格式的檔案,包括文檔、照片、影片等,無論檔案格式如何,都能輕鬆恢復。
- 多存儲設備支援:無論是 USB隨身碟、SD 卡等外部存儲設備,還是移動設備中的 DWG 檔案,都可以透過這個工具進行恢復。
- 簡單操作:該工具操作簡單,通過幾步點擊即可進行掃描和恢復,過程快速高效,無需專業知識。
- 安全可靠:100%安全有效,無惡意程式,保護個人隱私。
無需複雜的操作或知識;任何人只需 3 個步驟就可以輕鬆恢復 Excel 文件:
-
選擇本機磁碟
從硬碟清單中選擇您丟失資料的本機磁碟,然後按「開始」進行掃描。
-
掃描本機磁碟
4DDiG會立即全面掃描所選擇的硬碟,尋找丟失的檔案,如果您找到想要還原的檔案,隨時可以暫停或停止掃描。
-
預覽並從本機磁碟中還原檔案
在找到目標檔案後,您可以預覽並將它們還原到安全的位置。為了避免硬碟覆寫和永久資料遺失,請不要將它們保存在您遺失檔案的同一分割區中。
-
選擇儲存檔案的位置
請勿將資料儲存在遺失資料的位置,您可以將復原的資料還原到本機磁碟或Google Drive中。
總結
您無法修復「受保護的視圖無法編輯」錯誤,並且刪除了 Excel 檔案,或者您遇到 Excel受保護的檢視檔案毀損問題。您可以使用 Tenorshare 4DDiG 資料救援工具來恢復已刪除的 Excel 檔案。無需複雜的操作或知識;任何人只需3個步驟就可以輕鬆恢復 Excel 檔案。