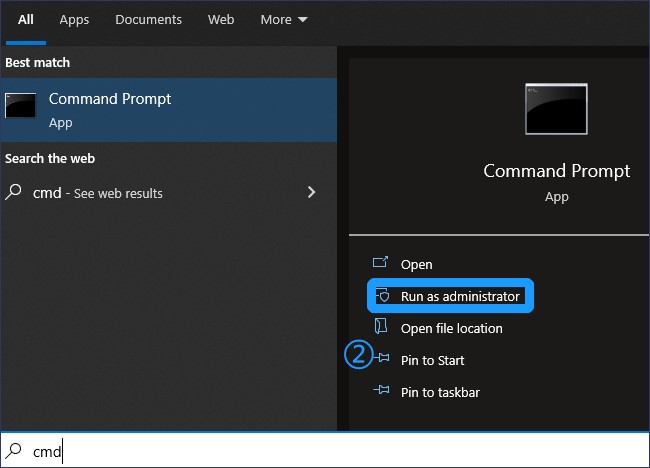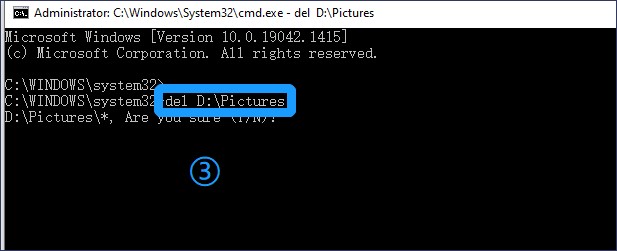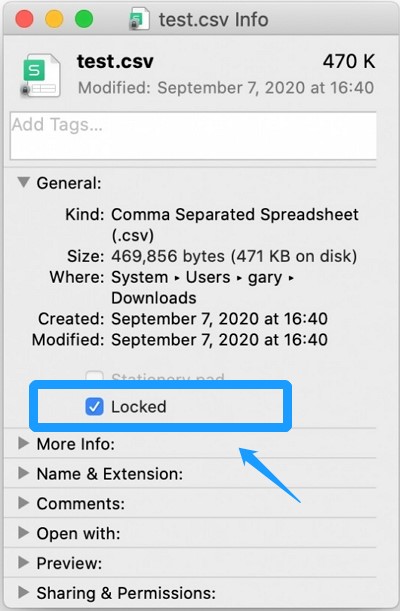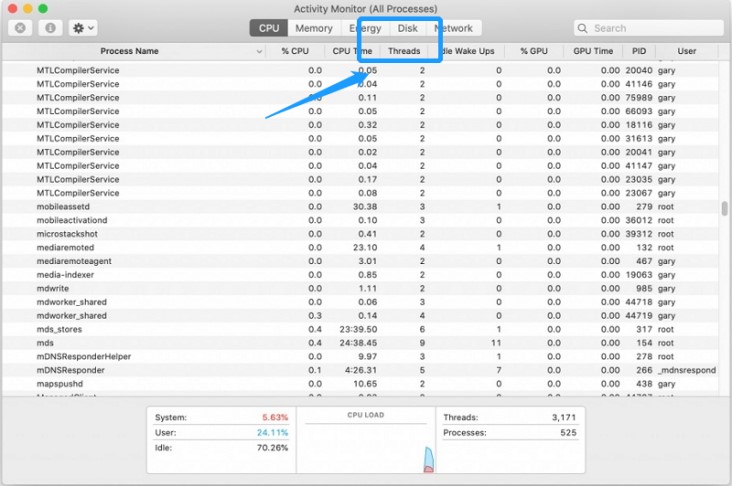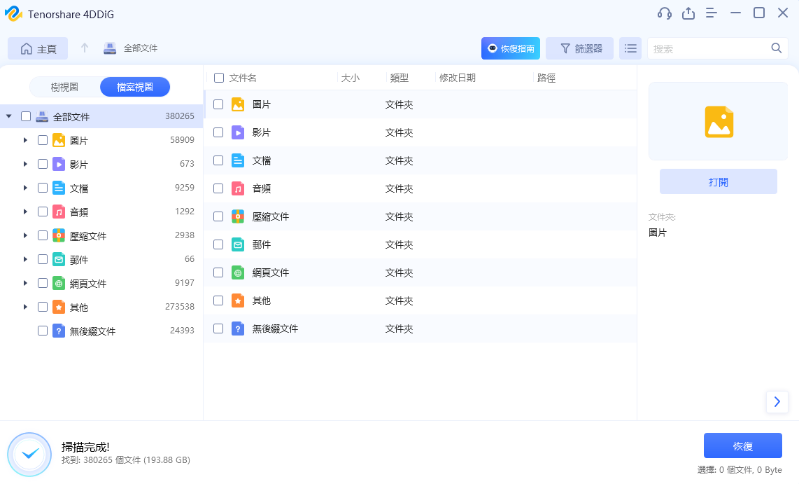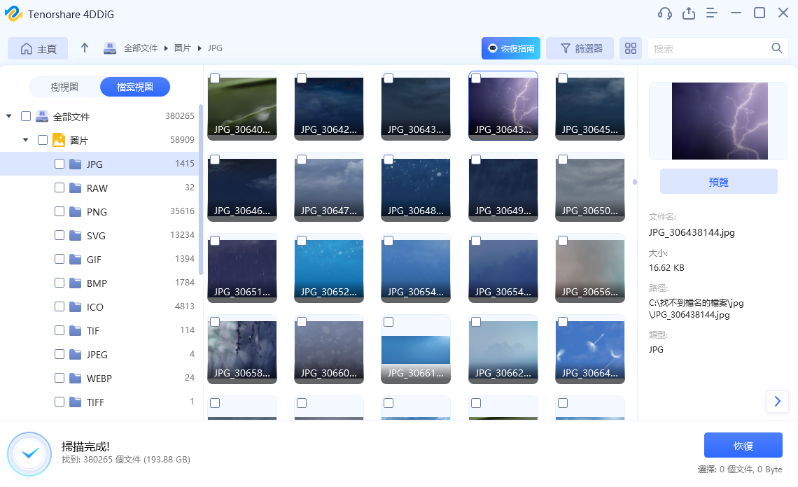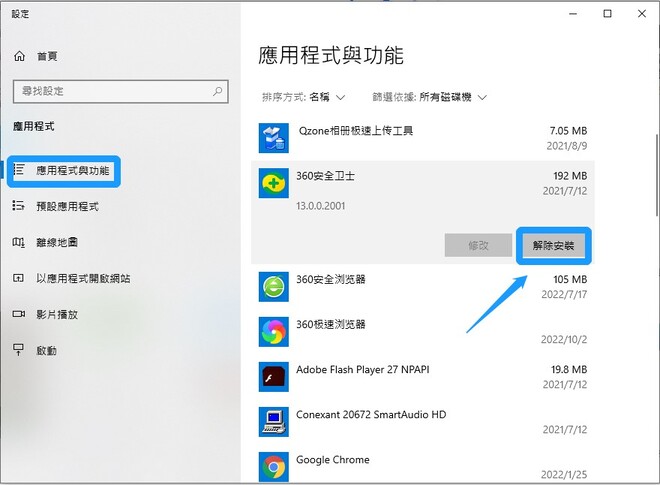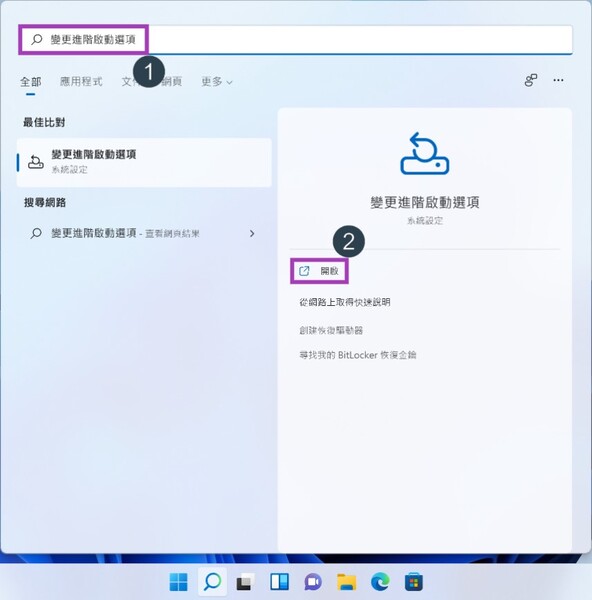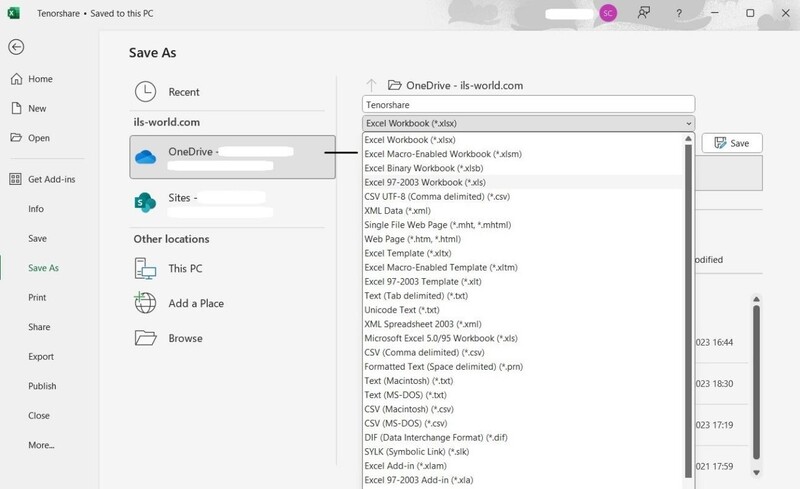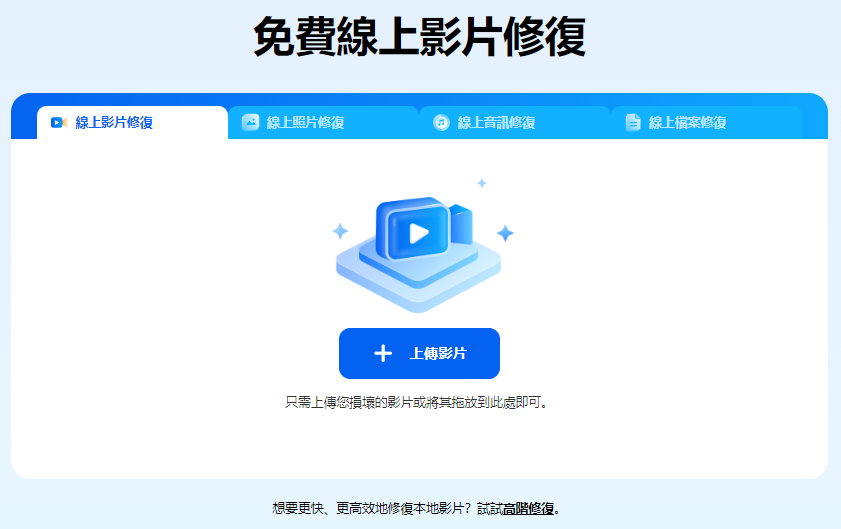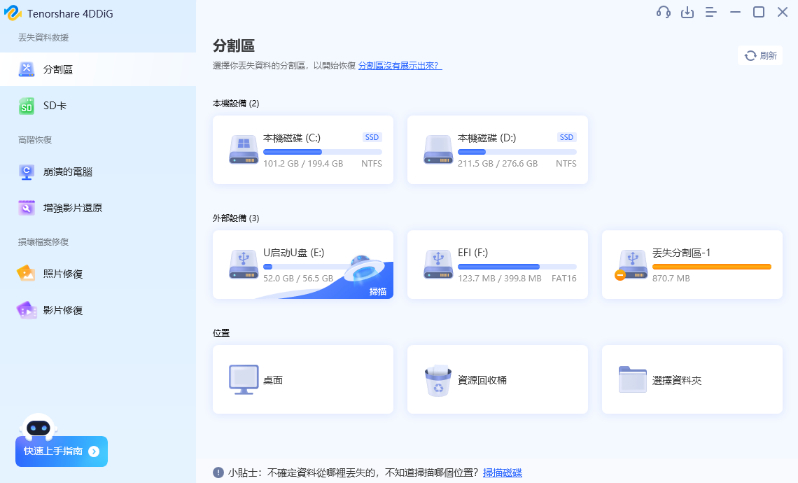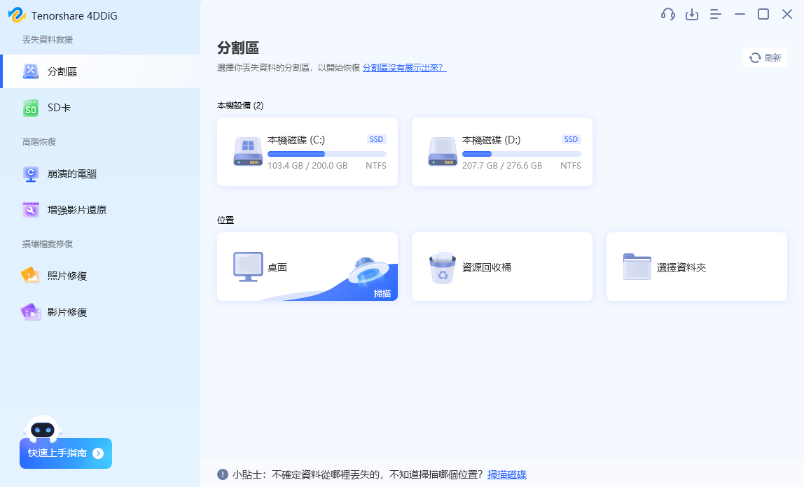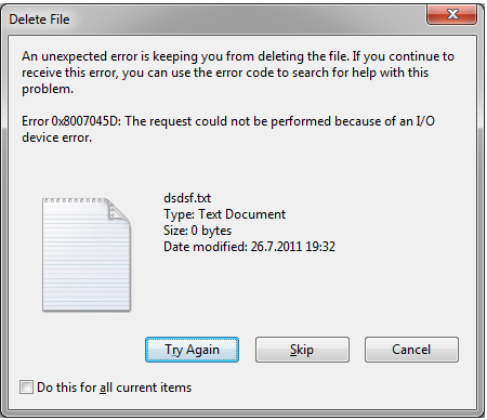「我要抓狂了!我想要刪除電腦上沒用的資料卻失敗了。想要清楚不再使用的資料,釋放出更多的儲存空間都這麼難。」「我也是欸!電腦顯示無法資料夾刪不掉,那到底是什麼意思啊?」你有遇過上述場景嗎?想必看到這個訊息時一定是一個頭兩個大。別擔心,本文將為你帶來 7 個有效方法解決檔案無法刪除的問題,實測有效,不要錯過哦。
Part 1. 为什么無法刪除檔案?
在我們進入強制刪除檔案的教學之前,先來瞭解一下常見檔案刪不掉的原因吧!大致上可以歸納為 4 個原因:
- 資料夾或檔案被鎖定,禁止未授權的刪除。
- 資料夾或檔案當前正被其他應用程式或程序使用,因此在被釋放之前無法刪除。
- 使用者許可權不足或受到訪問限制從而阻止刪除某些資料夾或檔案。
- 資料夾或檔案已損壞或丟失,導致系統無法找到並刪除它們。
Part 2. 強制刪除檔案的方法
如果你想要移除不必要的資料卻失敗時,你就需要透過一些強制刪除檔案的手段來完成任務了。那麼本文你就不要錯過囖!現在就要進入修復磁碟機錯誤的教學部份啦,以下列出 7 種好用的方法,選擇一個最適合你的方法吧。
方法1:先關閉資料夾或檔案,然后刪除【适用于Windows】
介紹了兩個使用於Mac的方法後,我們接下來介紹一下使用Windows的方法。當你開啟檔案時,你就無法將它移動或刪除了。在這種情況下,你會看到電腦介面彈出「操作無法完成,因為檔案已在Word中開啟。請關閉該檔案並重試。」的提醒視窗。為此,你應該先將其關閉以解決這個問題。
若要關閉檔案或程式,請點選視窗右上角的「X」圖示。如果操作失敗,你也可以按照以下方法強制關閉視窗。
- 同時按下鍵盤上的「Ctrl + Alt+ Delete」鍵以開啟「任務管理器」。在其中找到你想要關閉的程式,然後點選「結束工作」。
-
完成後,再次嘗試刪除先前的檔案或資料夾。

方法2:透過使用 Del 命令強制刪除資料夾【適用於Windows】
Windows 的命令提示字元可用於執行進階操作,包括強制刪除資料夾或檔案,無論程式是否正在使用它們。如果你是電腦專家,命令提示字元是一款非常適合你的磁碟和檔案管理工具。請按照下面的步驟來:
使用Windows的命令提示字元可以執行高階操作,包括強制刪除資料夾或檔案,無論它們是否正在被程式使用。對於計算機專家來說,命令提示字元是一個非常適合磁碟和檔案管理的工具。按照以下步驟操作:
-
按下Win + E組合鍵開啟檔案資源管理器。找到要刪除的檔案或資料夾,複製其位置。

-
單擊「搜尋」按鈕,輸入cmd。在右側面板點選「以管理員身份執行」以使用管理員許可權開啟命令提示字元。

-
輸入以下命令並按Enter。

- 在出現「你確定(Y/N)嗎?」輸入Y,然後按Enter。接下來,該資料夾將會被迅速刪除。
方法3:透過取代無法刪除的檔案來強制刪除資料夾【适用于Windows】
接下來介紹了一個非常簡單的方法來解決無法刪除損壞檔案的問題。如果你經常遇到資料夾無法編輯或刪除的錯誤訊息,請嘗試建立一個同名、同副檔名的新檔案以代替它。這個「新檔案」是沒有損壞問題的,因此可以順利刪除原檔案。
- 開啟計算機的「記事本」程式,隨意輸入一些內容,然後點選介面上的「檔案」>「另存為」。
- 選擇與無法刪除檔案相同的位置,並設定相同的檔名,選擇「所有檔案」作為儲存型別。
- 點選「儲存」按鈕後,系統將詢問是否要替換原檔案,點選「是」以完成覆蓋操作。
- 最後,你可以找到該檔案並嘗試再次刪除它。
方法4:透過安全模式來強制刪除資料夾【适用于Windows】
透過進入安全模式,許多Windows程式會停止執行,從而更容易刪除檔案和資料夾。
- 按下「Windows圖示」+「L」鍵開啟Windows設定,點選「更新和安全」。
- 選擇「恢復」,點選「立即重新啟動」。
- 選擇「疑難解答」>「高階選項」>「啟動設定」,然後點選「重啟」。
- 在重啟後,按下數字4或F4鍵進入安全模式。成功進入安全模式後,你就可以刪除目標檔案或檔案夾了。
方法5:透過防毒軟體強制刪除資料夾【适用于Windows】
如果嘗試了以上的方法,仍無法刪除目標檔案、資料夾,電腦中的檔案可能感染了病毒,病毒在執行會導致檔案刪除失敗。建議使用防毒軟體來查殺病毒,例如使用電腦管家,卡巴斯基。也可以使用Windows Defender 來掃描並防毒。
方法6:先解鎖資料夾或檔案,然後再次嘗試刪除【適用於Mac】
如果你在嘗試刪除資料夾時遇到被鎖定的問題,需要先解鎖它。以下是解鎖無法刪除的資料夾的步驟:
- 右鍵單擊(或按住Ctrl鍵單擊)Finder中無法刪除的資料夾。
- 選擇「獲取資訊」選項。
- 展開「常規」部分。
-
取消選中「鎖定」複選框。

- 嘗試再次刪除該檔案。
方法7:終止其他應用程式或暫停使用其他程式使用,然後刪除【適用於Mac】
如果你要刪除當前正在使用的資料夾,一種簡單的解決方法是找到相關程序並停止它。按照以下步驟檢視涉及的程序:
- 開啟「應用程式」資料夾,然後啟動活動監視器。
- 在「CPU」或「記憶體」選項卡中,識別正在使用該資料夾的程式。
-
選擇該程序,點選「退出程式」圖示以終止它。

Part 3. 同场加映:将永久刪除檔案還原的方法
如何從垃圾桶復原永久刪除檔案?最簡單且無需任何技術就是直接使用電腦資料救援軟體 Tenorshare 4DDiG,快速將永久刪除檔案還原救回。這是一款非常實用的軟體,不管是 Windows 或 Mac 垃圾桶還原,不用任何先決條件,自動存取資源回收桶還原路徑,掃描後自動列出所有檔案,免費預覽並救回資源回收桶。
Tenorshare 4DDiG 強大的功能:
- 好用易上手,簡單三個步驟即可將資源回收桶救回。
- 適用多種遺失情境,不管是意外刪除的檔案不在資源回收桶或者徹底刪除,或是將硬碟格式化,皆能將永久刪除檔案還原。
- 支援 2,000 多種不同的檔案格式,恢復任何永久刪除的檔案格式,包括照片、影片、檔案和音頻等。
- 除了資源回收桶永久刪除檔案還原,Tenorshare 4DDiG 也是支援筆記型電腦/個人電腦、內接硬碟和外接硬碟、USB隨身碟、SD卡的最佳資料救援軟體。
-
在電腦上啟動 Tenorshare 4DDiG 應用程式,在首頁中選擇指定還原資料的位置。

-
點選「掃描」以啟動已刪除檔案的掃描功能。

-
確認想要救回的資料後,點擊「恢復」。只需要數分鐘你就可以看到畫面「恢复完成」,接着重啟电脑就可以正常運行了。

結語
相信下次當你看到電腦出現「檔案無法刪除」的時候,再也不用慌張了。使用這篇文章裡的方法來解決檔案無法刪除的問題,幫你快速修復這個難題。如果不幸出現的檔案誤刪的問題,建議你可以使用Tenorshare 4DDiG來優先處理,簡單三步驟,輕輕鬆鬆解決誤刪造成檔案遺失的問題。