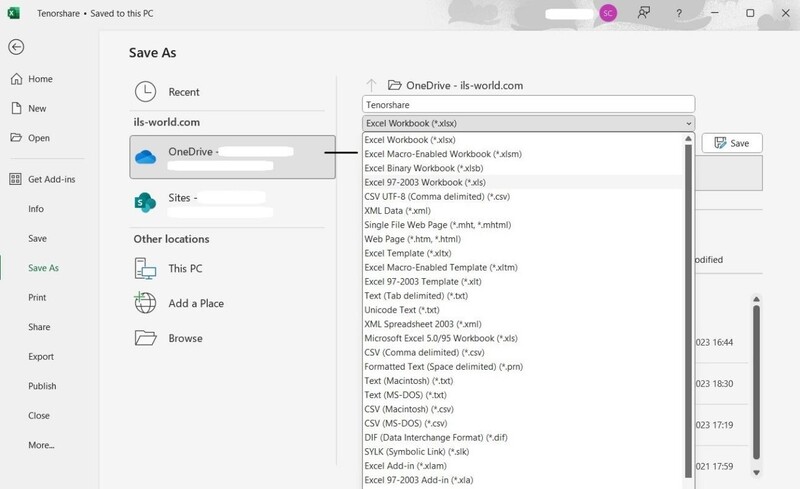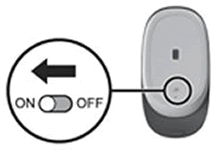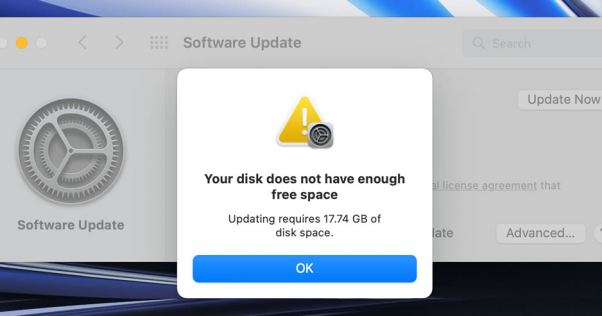在辦公日常中,Excel是一款無可取代的工具。 然而,有時我們可能會遭遇到Excel檔案毀損的情況。 當Excel檔案毀損時,可能會導致重要數據丟失,進而影響工作進度。 因此,了解Excel檔案毀損的原因以及如何進行修復是非常重要的。 本文將為您詳細介紹Excel檔案毀損的原因以及Excel 檔案損毀修復方法,讓您能夠應對各種Excel檔案問題。
一、Excel檔案毀損原因
- 意外關閉Excel:當您在編輯Excel檔案時突然關閉程式,可能會導致檔案損毀。 這可能發生在操作失誤、系統故障或其他意外事件下。
- 電腦系統崩潰:電腦系統崩潰或意外關機也可能導致Excel檔案毀損。 這種情況通常發生在系統出現嚴重錯誤或硬體問題時。
- 病毒感染:病毒或惡意軟體可能會破壞Excel檔案,使其無法正常打開或造成數據損失。
- 檔案格式問題:當Excel檔案格式受損或不正確時,可能會導致檔案無法打開或讀取數據。 特別是當Microsoft Office程式系統與檔案不相容時,檔案可能會無法正確解析或打開,導致損毀的情況發生。
二、Excel檔案損毀修復的7種方法
方法一:利用Excel內建的「開啟並修復」功能
Excel提供了一個「開啟並修復」的功能,能夠幫助我們達到Excel檔案修復的效果。
- 自行執行以下步驟來開啟Microsoft Excel程式,然後在介面上方選擇「檔案」>「開啟舊檔」。
- 接著,找到您已損壞的Excel檔案,點擊檔案名稱旁的箭頭圖示,並選擇「開啟並修復」選項。
- 當彈出以下視窗時,請點擊「修復」。 若發現無法完全還原資料,您可以嘗試選擇「抽選資料」以救回部分數據。
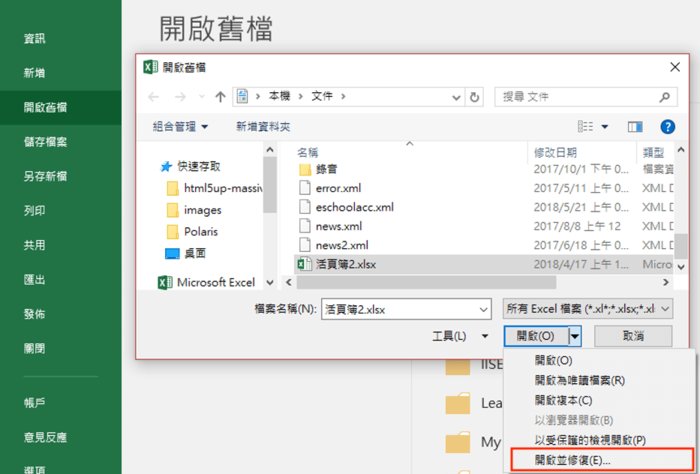
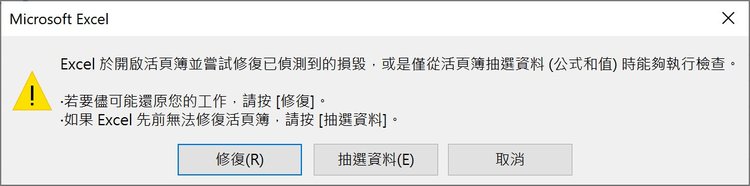
雖然這一方法不一定能夠解決所有問題,但對於一些輕微的Excel檔案損毀修復可能會有幫助。
方法二:使用Microsoft自動恢復功能
Microsoft Office套件自帶了自動恢復功能,當Excel檔案意外關閉或崩潰時,這個功能會自動保存一份恢復版本的檔案,減少因意外情況而導致的數據損失,達到很好的Excel 檔案損毀修復效果。
詳情可參考以下:
- 打開Excel程序,並點擊左上角的「檔案」選項。
- 在Excel的側邊欄中,選擇「選項」。
- 在彈出的視窗中,點擊「儲存」,您將會看到自動恢復檔案的保存位置。
- 複製該路徑並粘貼到檔案總管中,您將會找到一份完整的 Excel檔案,完成Excel檔案修復。
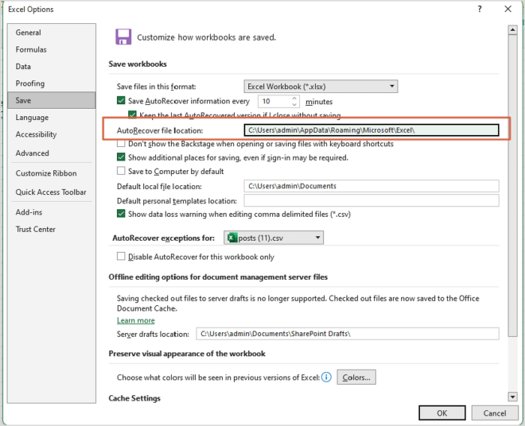
方法三:變更檔案格式
有時候,Excel檔案的格式可能會受到損毀,這可能會導致無法正常打開檔案。 在這種情況下,您可以嘗試將檔案另存為其他格式,然後再重新打開。
- 打開Excel應用程序,然後選擇「檔案」>「儲存並傳送」。
- 選擇「變更檔案類型」,然後選擇存為「.xls」或「.xlsx」格式。
- 完成後,找出你剛剛儲存的檔案,現在您的檔案應該可以順利被開啟了。
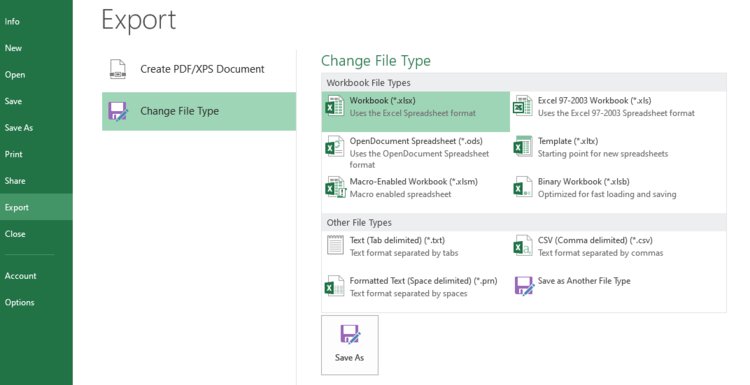
方法四:使用4DDiG File Repair,輕鬆解決Excel檔案損毀問題
4DDiG File Repair是一款業界領先的檔案修復軟體,能夠快速檢測和修復各種損毀問題,包括Excel 檔案損毀修復。
4DDiG File Repair功能優勢:
- 多格式支援,包括Excel、PDF、PowerPoint和Word等。
- 使用先進的修復技術,快速而準確地修復各種損毀檔案。
- 支援一次性處理多個損毀檔案。
- 在修復後預覽檔案,確保修復結果符合您的需求。
- 安全可靠,不會進一步損壞檔案,確保數據完整性。
- 操作簡單易上手,無需專業技術。
下面介紹使用4DDiG File Repair解決Excel檔案損毀問題的操作步驟:
- 開啟4DDiG File Repair,點擊「文件修復」,新增已損壞的Excel、Word、PDF等檔案。
- 點擊「修復所有」,讓軟體檢查並嘗試修復檔案。
- 查看修復後的檔案清單,點擊預覽檔案以確認修復結果。
- 點擊「儲存所有」,選擇目標資料夾儲存修復後的檔案。
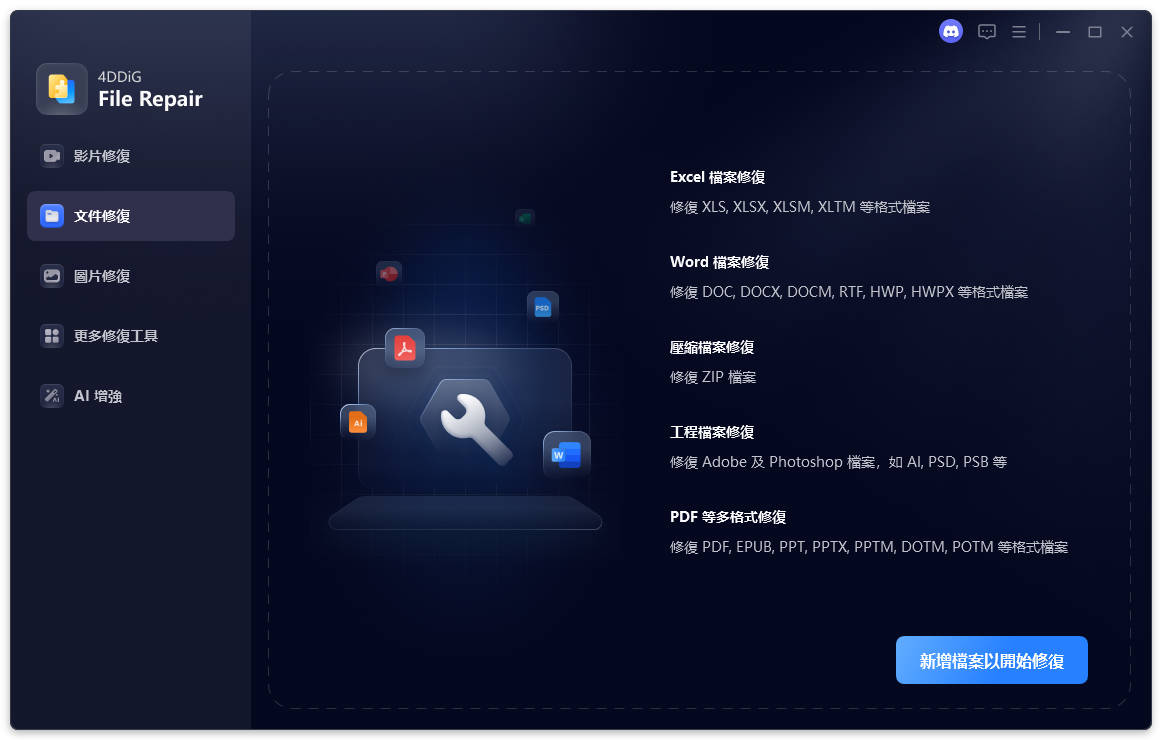
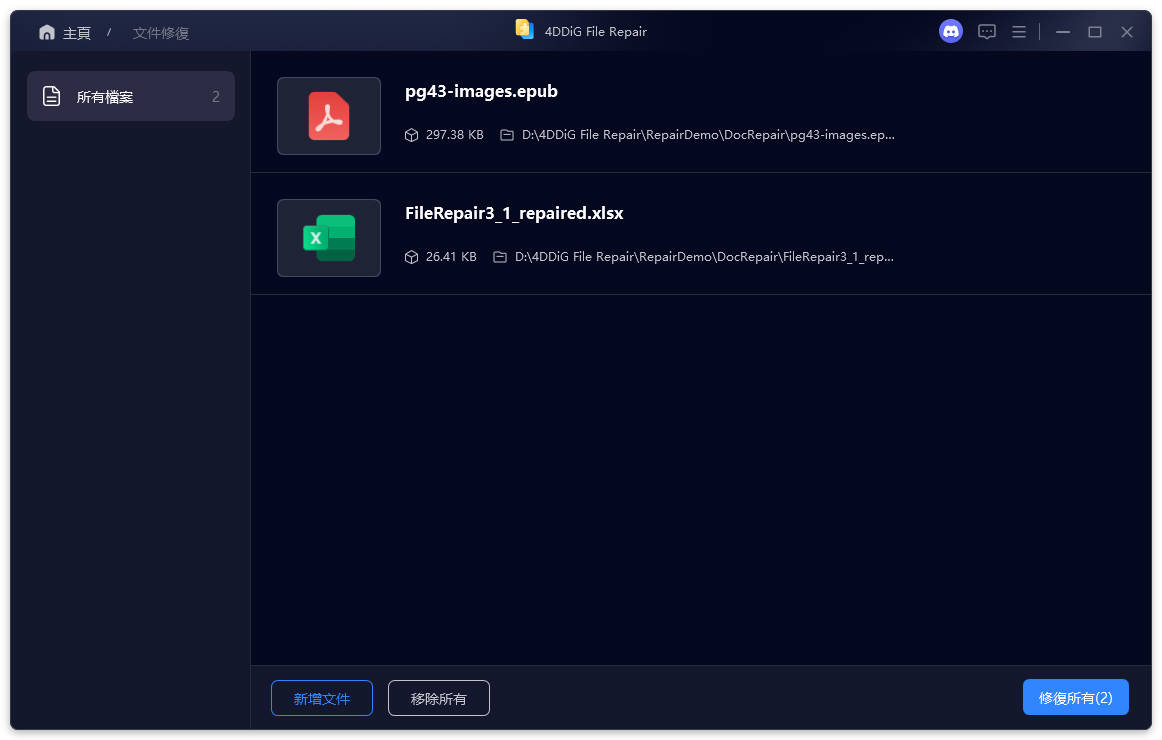
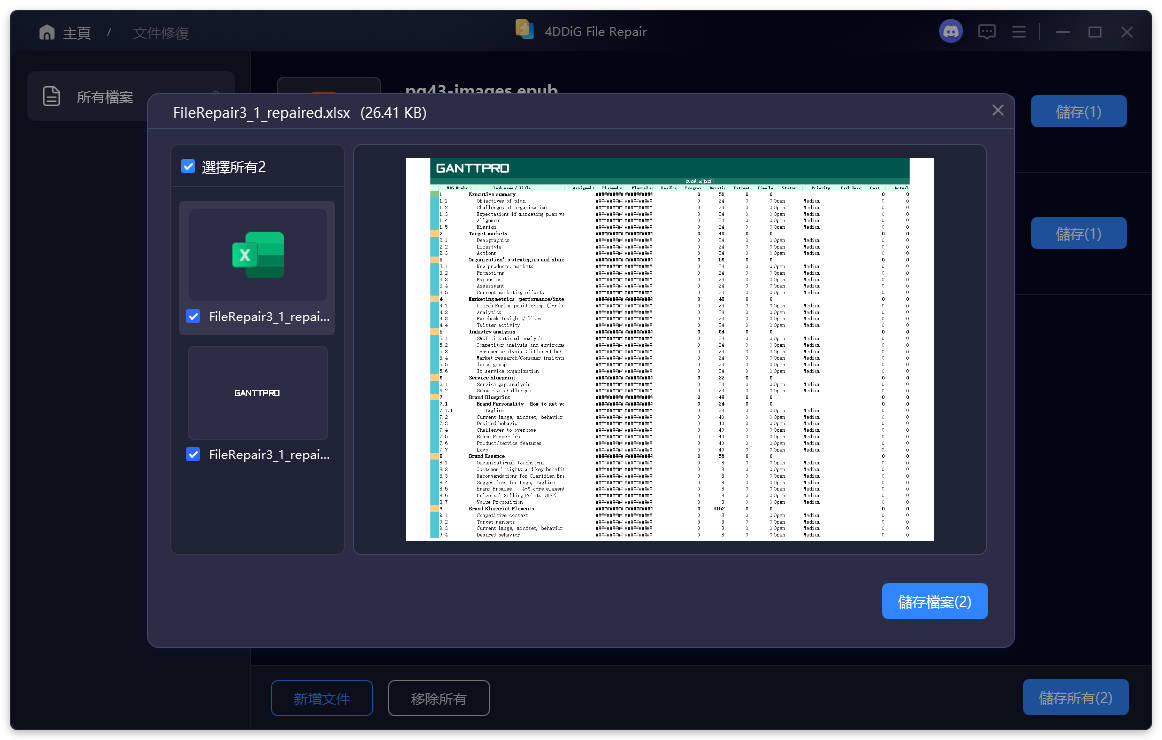
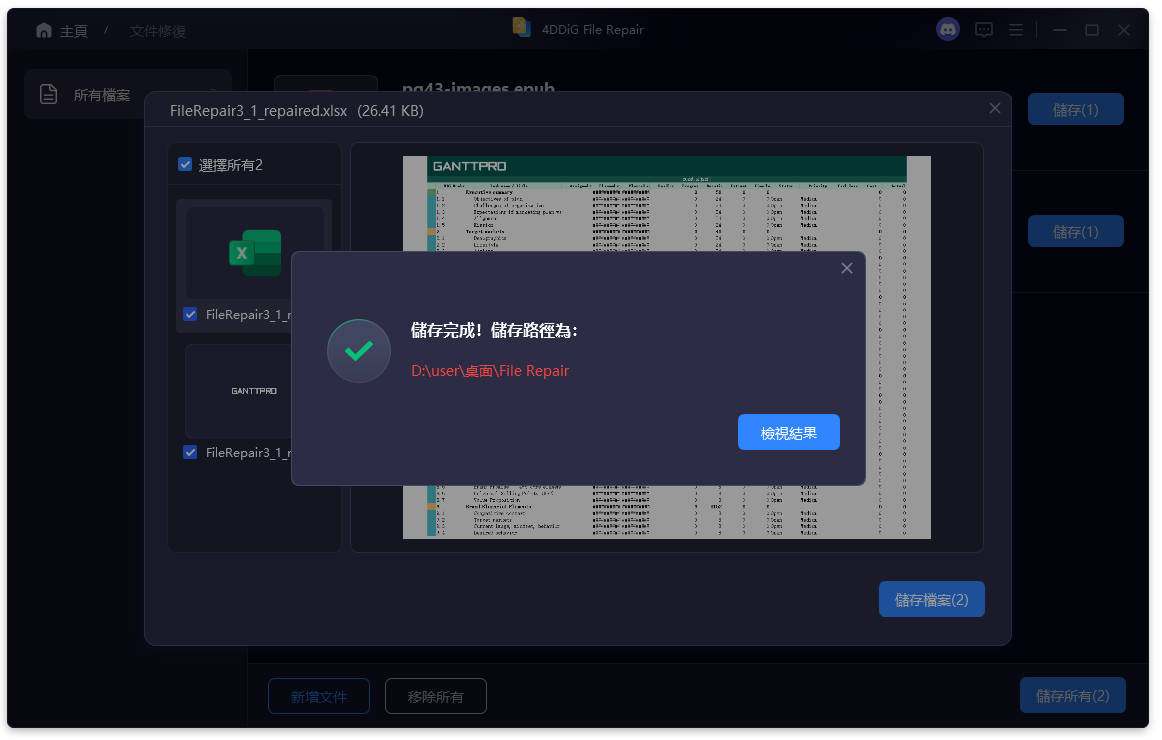
如果您的檔案損毀無法開啟,本文有 6種方法解決Word/Excel檔案毀損無法開啟問題,幫您解決。
方法五:使用CMD進行Excel檔案損毀救援
有時候,通過使用命令提示字元(CMD)可以進行Excel檔案毀損的救援。 您可以使用CMD來進行一些檔案修復操作,例如修復檔案系統錯誤、檢測並修復硬碟錯誤等。 儘管這需要一定的技術知識,但對於一些複雜的Excel 檔案損毀修復可能會有所幫助。
利用CMD 進行Excel 修復,您可以按照下面的步驟完成:
- 在電腦的搜尋欄中輸入「cmd」,然後在「命令提示字元」選項上按右鍵,選擇「以系統管理員身份執行」。
- 在CMD窗口中輸入「attrib -h -r -s /s /d 檔案儲存磁碟:*.」,然後按下「Enter」鍵。 請根據你的情況將「檔案儲存磁碟」更改為正確的字符,例如「attrib -h -r -s /s /d G:*. 」。
- 耐心等待系統完成修復動作,然後你就可以重新嘗試開啟檔案了。
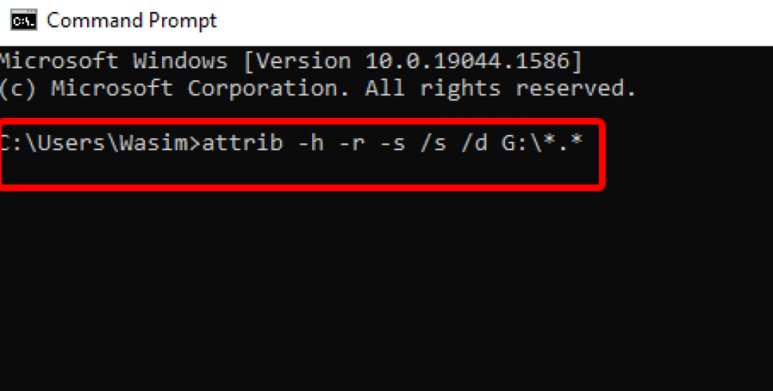
方法六:清除不必要的臨時Excel檔案
過多的臨時Excel檔案也可能會導致Excel檔案毀損。 因此,您可以嘗試刪除所有不需要的臨時文檔,以釋放系統資源,減少檔案損毀的機會。
- 啟動Windows檔案總管,然後轉到您的Windows安裝磁碟機(比如C槽)。 接下來,前往Users>[您的用戶名]>AppData>Local>Microsoft>Office。 例如,C:\Users\XXXXX\AppData\Local\Microsoft\Office。
- 手動搜索具有“tmp”擴展名的檔案,然後從系統中將它們刪除。 之後,您可以重新啟動Excel並打開損毀的檔案。
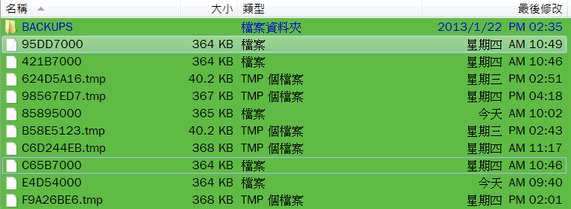
方法七:使用MS Office診斷程式進行修復
Microsoft Office套件提供了診斷工具,可以幫助您檢測並修復Excel檔案損毀問題。 您可以在Windows上運行Microsoft Office診斷程式,然後按照提示進行操作,該工具會自動檢測並修復Excel檔案中的問題。
- 點擊「修復」功能,即可開始對已安裝的Microsoft Office套件進行修復。
- 選擇執行對MS Office套件的「快速修復」。
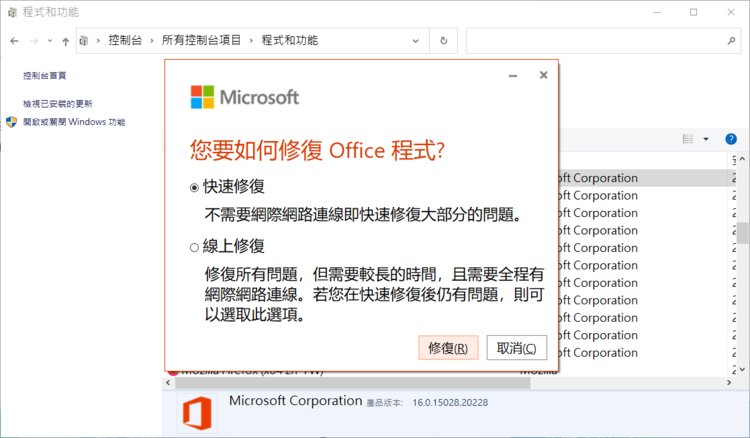
三、如何進行Excel檔案損毀線上修復?
Excel修復我們也可以善用一些Excel檔案損毀線上修復工具, 4DDiG線上檔案修復工具就是個很好的選擇。
4DDiG線上檔案修復工具旨在助您輕鬆修復各種損壞的檔案,包括Word、Excel、PowerPoint、PDF等。 該工具提供免費、安全、快速的修復服務,讓您的檔案恢復正常使用狀態。 只需3個簡單步驟:新增損毀的檔案、開始檔案修復、預覽和儲存,您就能夠快速解決檔案損壞的問題,主打一個快狠准!
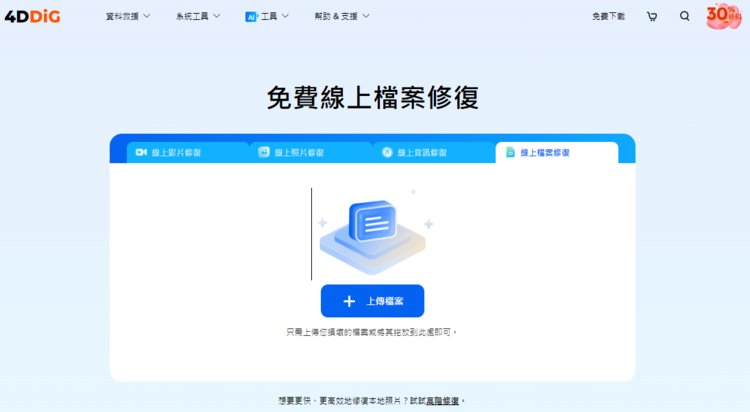
結論
Excel檔案毀損可能會給工作帶來不必要的困擾,但是通過正確的Excel 檔案損毀修復方法,我們可以很容易地解決這個問題。 若你是特別怕麻煩的人,那麽我們推薦你嘗試 4DDiG File Repair軟體,它不僅功能強大,而且操作簡單,適用於各種Excel檔案修復。