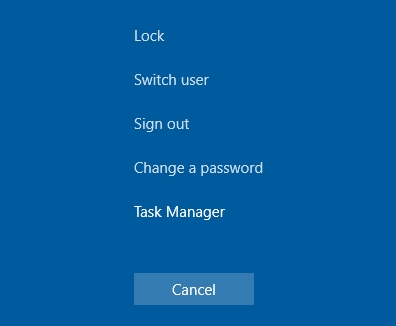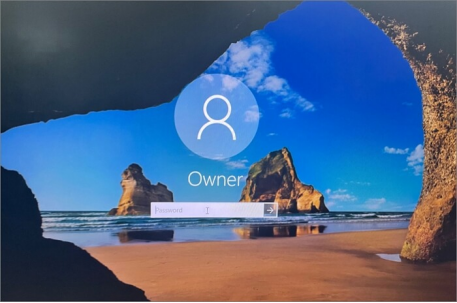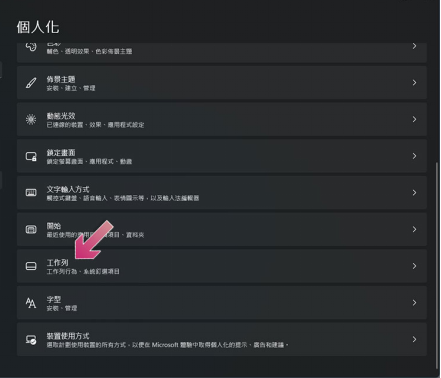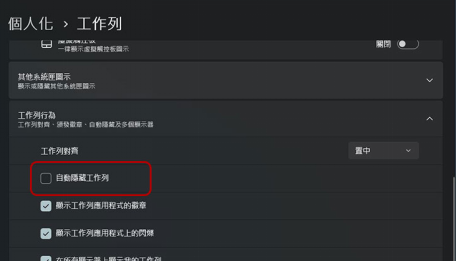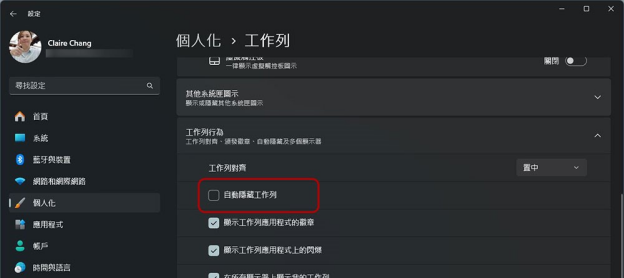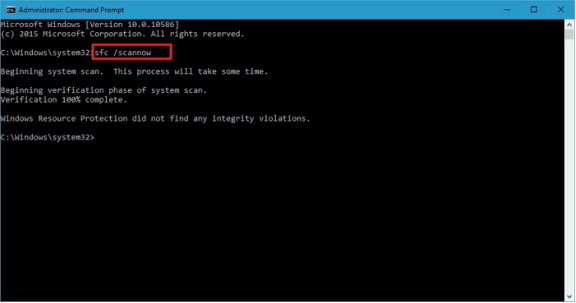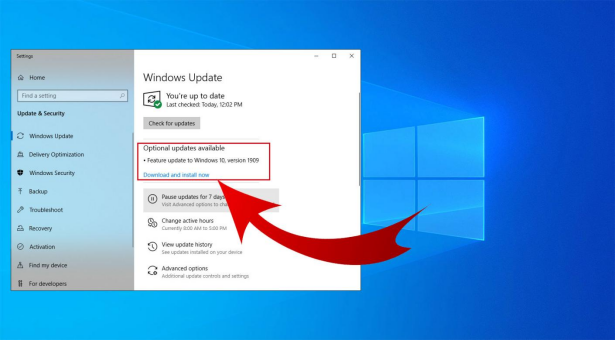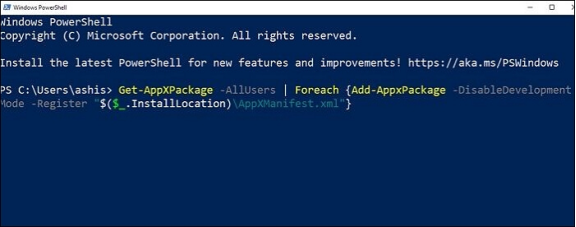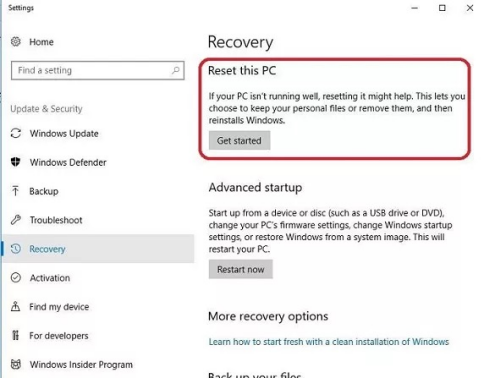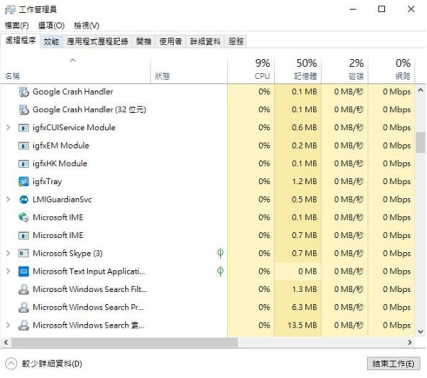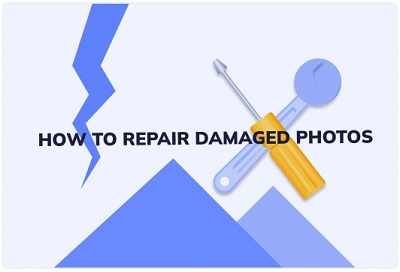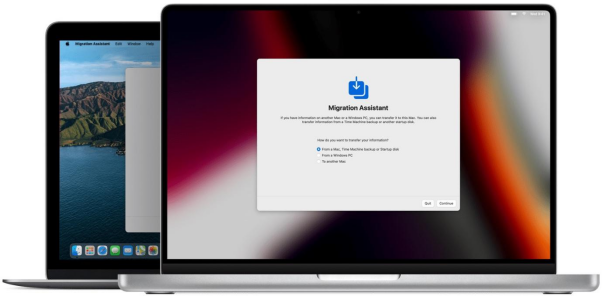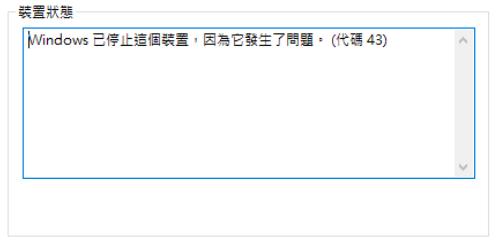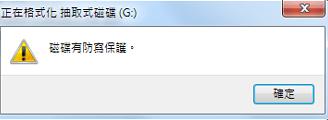你是否遇過這種情況:正要開始工作時,發現 Windows 10 開始功能表打不開 ?又或是開始按鈕毫無反應,讓你完全無法存取常用程式和設定?開始功能表無法運作確實是個令人困擾的問題,今天就讓我們一起來瞭解如何解決 Win10開始打不開惱人的狀況。
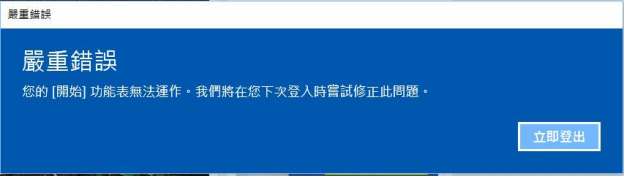
一、為什麼 Win10 開始功能表會無法運作?
開始功能表無法運作的原因其實相當複雜,需要從多個角度來分析 Win10 開始問題。
- 系統檔案的損壞或遺失:Win10 開始打不開可能是由於不當關機、病毒感染或硬碟問題導致的。Windows 系統中有許多關鍵檔案負責 Win10 開始功能表的運作,一旦這些檔案出現問題,就會影響整個開始功能的正常使用。
- Windows 更新未完全安裝:有時候在更新過程中如果遇到斷電或強制重啟,可能會導致更新過程中斷,使得系統檔案處於一個不完整的狀態。這種情況不僅會影響 Win10 開始選單,還可能造成其他系統功能的異常。
- 使用者帳戶的問題:Win10 開始打不開可能是權限設定出錯,或是使用者設定檔損壞。這種情況通常會影響到與使用者相關的所有功能, Windows11 功能表只是其中之一。
- 系統服務異常:比如 Windows Explorer 服務無法正常運作,也會直接導致 Windows10 開始畫面無回應。
- 後台處理程序衝突:因為可能涉及多個程式之間的互相影響。有時候是某些協力廠商軟體的服務與系統程式產生衝突,導致 Win10 開始選單無法正常運作。
登錄檔是 Windows 系統的核心組件,一旦出現問題,可能會影響到多個系統功能,包括 Windows10 開始畫面。
當 Windows10 開始畫面無反應時,不僅會嚴重影響日常工作效率,更可能導致重要資料無法正常存取。使用者可能無法開啟常用程式,存取系統設定,或是執行基本的系統維護工作。在開始功能表有問題的情況下,使用專業的資料救援工具就顯得特別重要,因為它可以幫助我們在系統出現問題時,確保重要資料的安全,並提供必要的 Windows11 功能表修復功能。
二、【緊急救援】恢復 Windows 電腦的資料
如果遇到 Windows10 開始功能表打不開的問題,並且您急需恢復 Windows 電腦中的寶貴資料,那麼 4DDiG Windows資料救援是一款功能全面的專業級資料恢復工具,它具有多項突出優勢:
- 深度掃描與恢復能力:4DDiG 採用先進的掃描演算法,能夠深入系統各個角落進行徹底掃描。
- 支援使用場景多樣:無論是誤刪的檔案、格式化的磁碟,還是系統崩潰後的資料,都能透過多層掃描技術進行精準定位和恢復。
- 多樣化的支援格式:這款工具支援超過2000種檔案格式的恢復,包括常見的檔、圖片、影片等,也支援特殊的專業軟體檔案格式。
- 只用多種設備資料救援:除了一般的硬碟外,4DDiG 還支援從USB隨身碟、記憶卡、硬碟等各種儲存設備中恢復資料。對於攝影愛好者或專業攝影師來說,這個功能特別有用。
- 智能預覽功能:在進行資料恢復之前,用戶可以預覽發現的檔案,這個功能特別實用。對於大量檔案的處理來說,這個功能可以大幅提升工作效率。
使用建議:
為了達到最佳的恢復效果,建議在發現資料丟失後立即停止使用該儲存設備,避免新資料覆寫導致無法恢復。同時,建議定期備份重要資料,將4DDiG作為最後的安全防線,接下來讓我們為您介紹詳細的操作方法。
-
選擇本機磁碟
從硬碟清單中選擇您丟失資料的本機磁碟,然後按「開始」進行掃描。或者您可以在掃描之前在右上角選擇目標檔案類型。

-
掃描本機磁碟
4DDiG會立即全面掃描所選擇的硬碟,尋找丟失的檔案,如果您找到想要還原的檔案,隨時可以暫停或停止掃描。

提示:
您可以透過樹狀檢視,篩選刪除的檔案、現有的檔案、遺失位置、RAW檔案和標記檔案等類別。您還可以切換到檔案檢視以檢查檔案類型,如照片、影片、文檔、音頻、郵件等等。此外,您可以在面板右側搜尋目標檔案,或使用過濾器縮小搜索範圍。
-
預覽並從本機磁碟中還原檔案
在找到目標檔案後,您可以預覽並將它們還原到安全的位置。為了避免硬碟覆寫和永久資料遺失,請不要將它們保存在您遺失檔案的同一分割區中。

-
選擇位置儲存資料
為了避免資料再次遺失,您可以將復原的資料還原到本機磁碟或 Google Drive。

三、如何修復 Win11/10 開始功能表打不開?
方法1.重新登入 Windows 賬戶
重新登入 Windows 帳戶最基本且簡單的 Win10 開始選單解決方法,能重新載入使用者設定檔。
-
按住「Ctrl + Alt + Delete」,選擇「登出」。

-
重新登入你的帳戶。這個動作能重新載入使用者設定檔,有時候就能解決問題。

方法2. 檢查 Windows 工作列設定設置
檢查 Windows 工作列設定確保工作列和 Win11 開始功能表的相關設定沒有出現問題也是一種解決方案。
-
打開設定應用,點擊左側邊欄位上的「個人化」。

-
選擇「工作列」,從「工作列行為」中展開設定清單,然後取消勾選「自動隱藏工作列」即可。

方法3. 重新啟動 Windows 檔案總管
當 Win11 開始功能表無回應時,重啟檔案總管可以解決大部分問題。接下來我們將為您展示如何重新啟動 Windows 檔案總管的操作方法:
同時按下「Ctrl + Shift + Esc」鍵,開啟工作管理員。
找到「Windows檔案總管」,並開啟。
-
右鍵點選並選擇「重新啟動」按鈕。

方法4. 執行 SFC/DISM 檢查
執行 SFC/DISM 檢查深入檢查並修復系統檔案的完整性問題,也就能解決 Windows11 開始功能表打開不了的問題了。
按下 Windows + X 鍵,然後選擇「命令提示字元(管理員)」或「Windows PowerShell(管理員)」。
輸入「sfc /scannow」。
-
在命令提示字元窗口中,輸入以下命令並按 Enter:「DISM /Online /Cleanup-Image /RestoreHealth」。

掃描完成後,系統會顯示結果,告訴你是否找到並修復了任何錯誤。
方法5. 檢查 Windows 更新
檢查 Windows 更新確保系統是最新狀態,修復可能的開始功能表無法運作相容性問題。
按 Windows 鍵 + I 開啟設定,在設定窗口中,選擇「更新與安全」。
在「Windows 更新」選項卡中,點擊「檢查更新」按鈕。系統會自動搜尋可用的更新。
-
如果系統找到更新,按照屏幕上的指示進行安裝。某些更新可能需要重新啟動電腦。

方法6. 使用 PowerShell 修復開始功能
透過命令列工具重新註冊可修復 Win11開始功能表。
以系統管理員身份開啟 PowerShell,選擇「Windows 終端機」 。
-
執行特定的修復命令: AppXPackage -AllUsers | Foreach {Add-AppxPackage -DisableDevelopmentMode -Register "$($_.InstallLocation)\AppXManifest.xml"}
-
關閉 PowerShell 再重新啟動電腦,檢查錯誤是否被解決。

方法7. 新建 Xaml 開始功能表值
要在 XAML 中創建新的開始功能表項目,您需要使用 Windows 的 UWP (通用 Windows 平台) 或 WPF (Windows Presentation Foundation) 應用。以下是如何在 XAML 中設置開始功能表項目的步驟:
- 在 Visual Studio 中,雙擊 Package.appxmanifest 文件以打開設計器。
- 在「應用」選項卡中,找到「開始功能表」部分。點擊「添加」按鈕,然後選擇您想要的類型(例如:應用程序、文件、設置等)。
- 為新項目設置名稱、圖示和其他屬性。
- 完成後,保存 Package.appxmanifest 文件。
方法8. 重設 Windows 電腦
當其他方法都無效時,重設系統可以解決大多數 Windows11 功能表問題。
點擊「開始」按鈕,然後選擇「設定」齒輪圖標。在設定窗口中,選擇「更新與安全」。
在左側選單中,點擊「恢復」。
-
在「重置此 PC」部分,點擊「開始」按鈕。

- 根據你的選擇,按照系統提示進行操作。即可完成 Windows 電腦重設。
方法9. 重新啟動 Windows 後台任務
檢查並重新啟動與 Windows11開始功能表相關的系統服務。
按下 Ctrl + Shift + Esc 鍵,或右鍵點擊任務欄並選擇「任務管理器」。
在「進程」標籤中,尋找你想要重新啟動的任務。這可能是某個應用程式或服務。
-
選擇該進程,然後點擊右下角的「結束任務」按鈕。

- 再次啟動該應用程式,或在「開始」菜單中找到並啟動它。
- 定期更新Windows系統
- 避免安裝來路不明的軟體
- 保持足夠的硬碟空間
- 定期備份重要資料
- 使用可靠的防毒軟體
總結
Windows10 開始功能表打不開雖然令人困擾,但通過上述方法,大多數情況都能得到解決。記住,在進行任何系統層級的修改之前,一定要先備份重要資料。如果你不確定該如何操作,建議尋求專業技術支援。同時,使用像 4DDiG Windows 資料救援這樣的專業工具來保護你的資料也是明智的選擇。最後提醒大家,系統維護是一項持續的工作,定期的檢查和維護能幫助你避免很多問題。