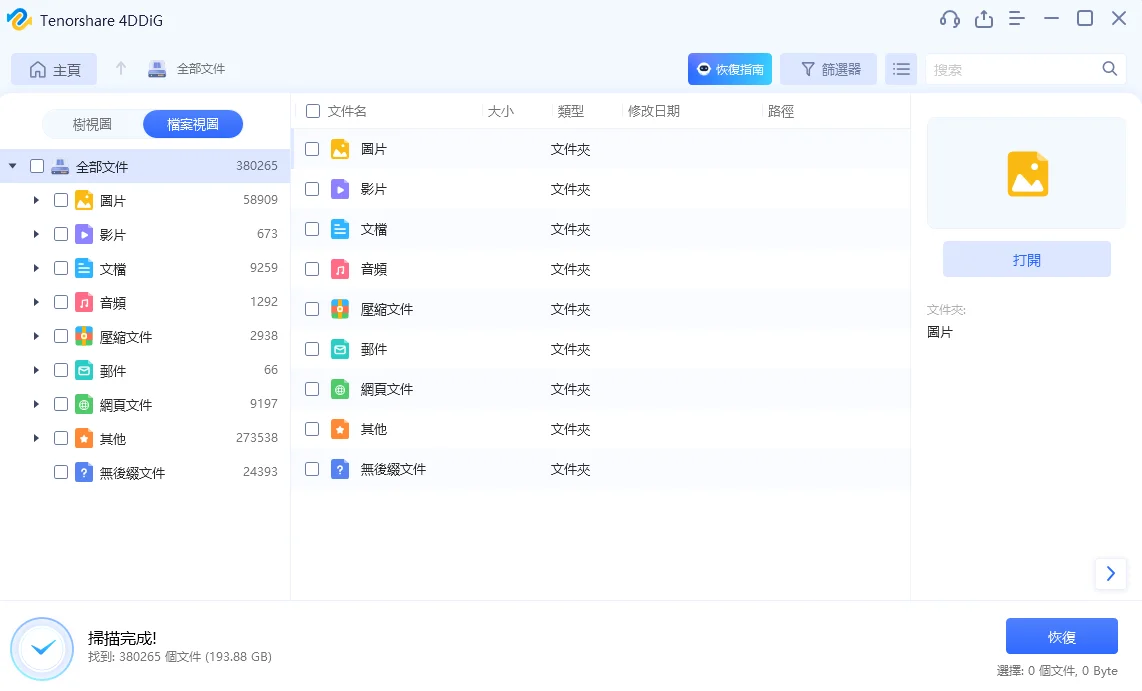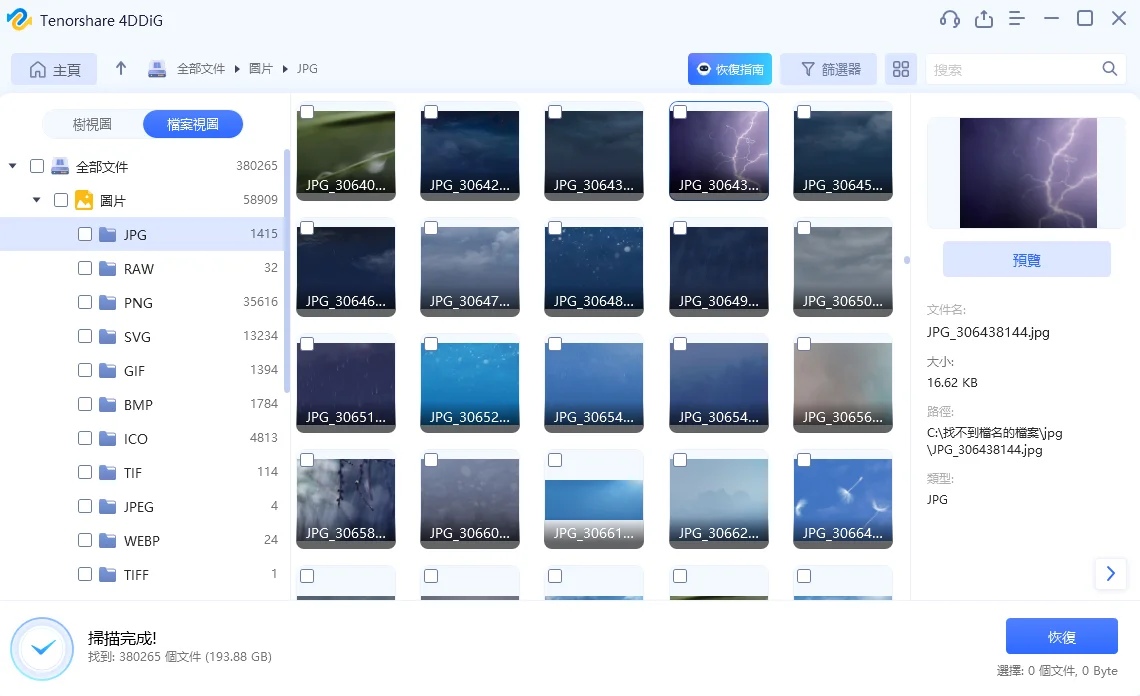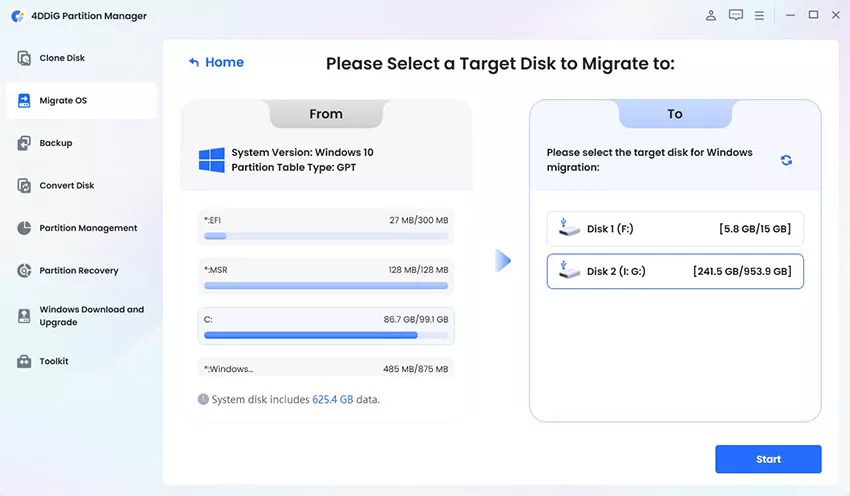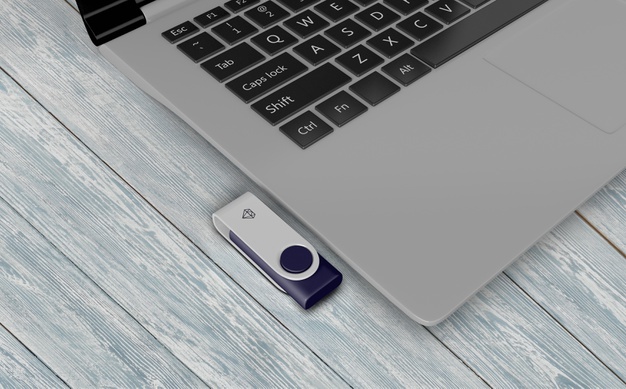USB 隨身碟是我們日常生活和工作中的必備工具,讓我們輕鬆儲存和傳輸大量的檔案資料,例如重要工作文件、珍貴私人照片等。它的便攜性和儲存能力,使其成為我們不可或缺的好夥伴。有時候,我們可能會遇到一個驚嚇的情況:USB 隨身碟「沒有媒體」!這意味著儲存在內的重要檔案可能已經消失了,確實令人感到非常擔憂和不知所措。
USB 隨身碟是我們日常生活和工作中的必備工具,讓我們輕鬆儲存和傳輸大量的檔案資料,例如重要工作文件、珍貴私人照片等。它的便攜性和儲存能力,使其成為我們不可或缺的好夥伴。有時候,我們可能會遇到一個驚嚇的情況:USB 隨身碟「沒有媒體」!這意味著儲存在內的重要檔案可能已經消失了,確實令人感到非常擔憂和不知所措。
這篇文章將解開 USB 「沒有媒體」的多種原因並提供 8 種有效的解決方法,幫助您快速解決問題。其中包括使用強大的 4DDiG 工具,輕鬆地修復因意外刪除甚至被格式化的檔案。讓我們一起探索這些方法,學習如何救回我們的重要資料吧!
一、為什麼 USB 顯示沒有媒體?
USB 隨身碟沒有媒體的原因有多種,以下是較常見的一些:
- USD 插槽或連接問題:USB 插槽接口可能受損或連接不良,導致無法讀取。
- USB 驅動程式問題:USB 隨身碟的驅動程式已過期或未正確安裝,無法被電腦識別。
- 時常強行拔出 USB:經常沒有從電腦上彈出或安全移除 USB,造成 USB 上存儲的檔案損壞。
- 病毒感染:USB 隨身碟受到病毒或惡意軟體感染時,可能會無法正常工作。
- 隨身碟硬體故障:USB 隨身碟本身可能已經損壞,導致無法使用。
- 檔案系統損壞:USB 設備的文件系統可能已經損壞,導致電腦無法識別其存儲媒體。
了解這些原因後,您就可以針對性使用以下各種方法來修復 USB 隨身碟「沒有媒體」問題。
二、如何救回沒有媒體的隨身碟中的資料?
當 USB 磁碟管理沒有媒體時,通常是檔案系統或磁碟結構損壞的結果,導致電腦無法識別檔案。如果您不具備深厚的電腦知識,最簡單直接的方法就是使用資料救援軟體救回 USB 中的資料。
在這裡,我們要介紹 Tenorshare 4DDiG 隨身碟救援軟體這款專業工具。它是一款功能強大且易於使用的資料救援軟體,專門用於恢復因各種原因丟失或無法訪問的數據,包括解決 USB 沒有媒體的情況。即使是意外刪除、格式化或損壞了的檔案,4DDiG 都可以輕鬆地復原。
Tenorshare 4DDiG 的功能特點:
- 多設備支持:從 USB 隨身碟、硬碟、記憶卡等多種儲存設備中救援消失了的檔案。
- 強大恢復能力:不論 USB 隨身碟已經被格式化或崩潰了,4DDiG 都能恢復檔案。
- 多檔案格式支持:支援恢復多達 2000 多種檔案格式,不論是圖片、影片、還是文檔等等。
- 簡單易用:使用簡單易懂的界面,讓新手三個步驟就能找回檔案。
- 預覽功能:修復之前,還能先預覽檔案,確認是您想找到的。
現在,您可以免費下載試用 Tenorshare 4DDiG!
完成安裝後,請跟隨我們以下示範,開始救回您的重要檔案:
-
下載並安裝4DDiG Windows 資料救援工具。打開工具,選擇要掃描的磁碟分區。

-
開始掃描後,工具會列出所有已刪除和遺失的檔案和資料夾。在掃描過程中,你可以預覽掃描出的檔案,選擇自己想要恢復的檔案。

-
掃描結束後,點擊「恢復」即可救回遺失的USB隨身碟資料。

三、如何修復沒有媒體的 USB 隨身碟?
以下是 7 種方法可以幫助您修復沒有媒體的 USB 隨身碟:
1. 檢查並變更 USB 連接埠
要排除因為 USB 連接埠損壞或不穩定而造成 USB 沒有媒體的可能,您可以嘗試將隨身碟插入不同的 USB 連接埠,看看是否可以正常使用。
- 將 USB 隨身碟插入電腦的另一個USB連接埠。
- 如果使用的是 USB 集線器,請嘗試直接將 USB 插入電腦的 USB 連接埠。
- 如果有其他電腦,也可以嘗試將 USB 插入其他電腦的 USB 連接埠。
2. 更新 USB 驅動程式
過時或損壞的驅動程式可能會導致電腦無法識別 USB 隨身碟,因而顯示「沒有媒體」。
請檢查更新驅動程式:
- 在搜尋欄輸入打開「裝置管理員」。
- 展開「磁碟機」,找到 USB 隨身碟。
-
右鍵點擊並選擇「更新驅動程式」。

- 選擇「自動搜尋驅動程式」。
- 按照指示完成驅動程式的更新。
3. 變更 USB 驅動程式內容
您亦可以嘗試變更驅動程式的內容,看看是否可以解決問題。
- 打開「裝置管理員」。
- 展開「磁碟機」,找到 USB 隨身碟。
-
右鍵點擊並選擇「解除安裝裝置」。

- 卸載完成後,拔下 USB 隨身碟,然後重新插入,讓系統自動重新安裝驅動程式。
4.更改 USB 隨身碟的代號
如果 USB 隨身碟的代號(盤符)衝突或不可用,可以嘗試更改代號。
- 滑鼠右鍵點擊「開始」鍵打開選單,選擇「磁碟管理」。
-
右鍵點擊 USB 隨身碟,選擇「變更磁碟機代號及路徑」。

-
點擊「變更」,然後選擇一個新的磁碟代號。

- 點擊「確定」並保存變更。
5. 使用CHKDSK指令修復隨身碟
CHKDSK 指令可以幫助您修復隨身碟中的檔案系統損壞。
-
按下 Win + R 鍵,輸入 cmd 並按下 Enter 鍵。

-
在命令提示符中輸入 chkdsk X: /f /r,其中 X 是USB隨身碟的磁碟代號。

- 按下 Enter 鍵,等待 CHKDSK 完成修復過程。
6. 格式化隨身碟
如果數據已經無法恢復或不重要,可以嘗試格式化隨身碟來修復。
-
打開「磁碟管理」。
-
右鍵點擊 USB 隨身碟,選擇「格式化」。

-
選擇檔案系統(如 FAT32 或 NTFS),然後點擊「確定」進行格式化

7. 在 BIOS 中重新啟動 USB
如果以上方法都不行,您就只有嘗試在 BIOS 中重新啟動 USB,看看是否可以解決問題。
- 重新啟動電腦,並按下特定的按鍵進入 BIOS 設置。
- 進入 BIOS 設置後,找到與 USB 相關的選項。
- 確保 USB 控制器已啟用。如果已啟用,嘗試禁用然後再次啟用。
- 保存設置並退出 BIOS。
這些方法涵蓋了從硬體檢查、驅動程式更新到系統設定等多方面的解決方案。希望這些步驟能幫助你修復沒有媒體的 USB 隨身碟。
四、結語
遇到 USB 隨身碟「沒有媒體」的問題,確實讓很多人感到非常苦惱。幸好!本文提供了八個方法來幫助您解決這個問題。現在,您應該可以輕鬆處理 USB 隨身碟讀不到的問題。
如果您想簡單、快速地恢復您的檔案,使用 Tenorshare 4DDiG 隨身碟救援軟體就是最直接且有效的方法。它可以輕鬆地恢復因各種原因而被刪除或損壞的檔案,並提供了直觀易用的操作界面和高效恢復率。因此,如果您遇到 USB 「沒有媒體」的問題,不要猶豫,立即使用 4DDiG 來救援您的重要檔案資料!