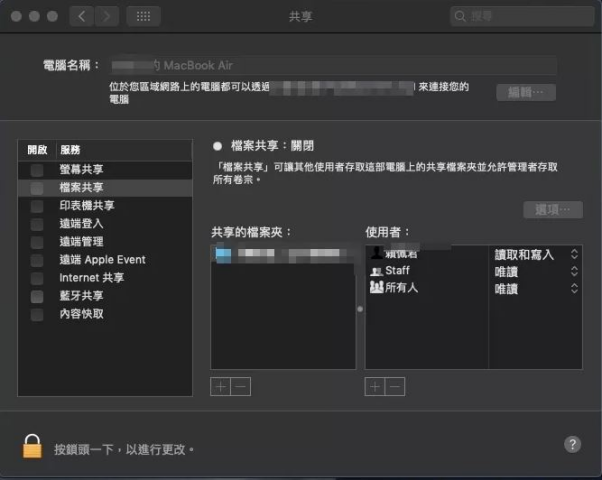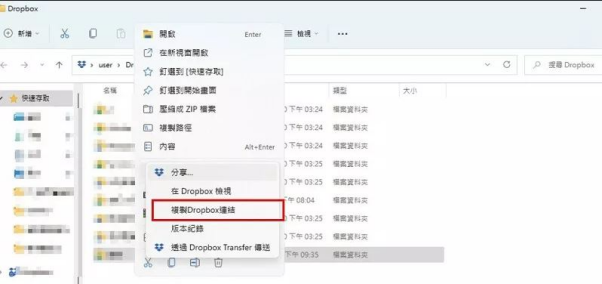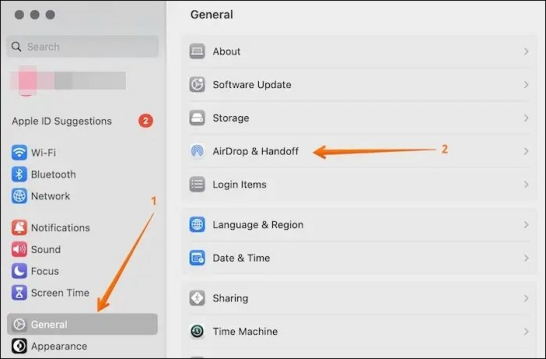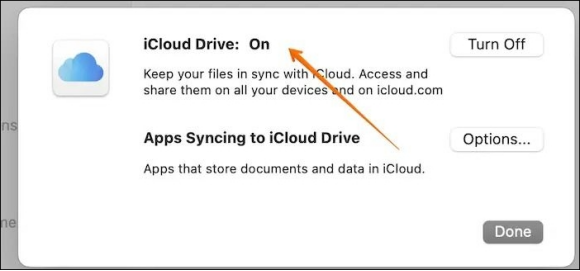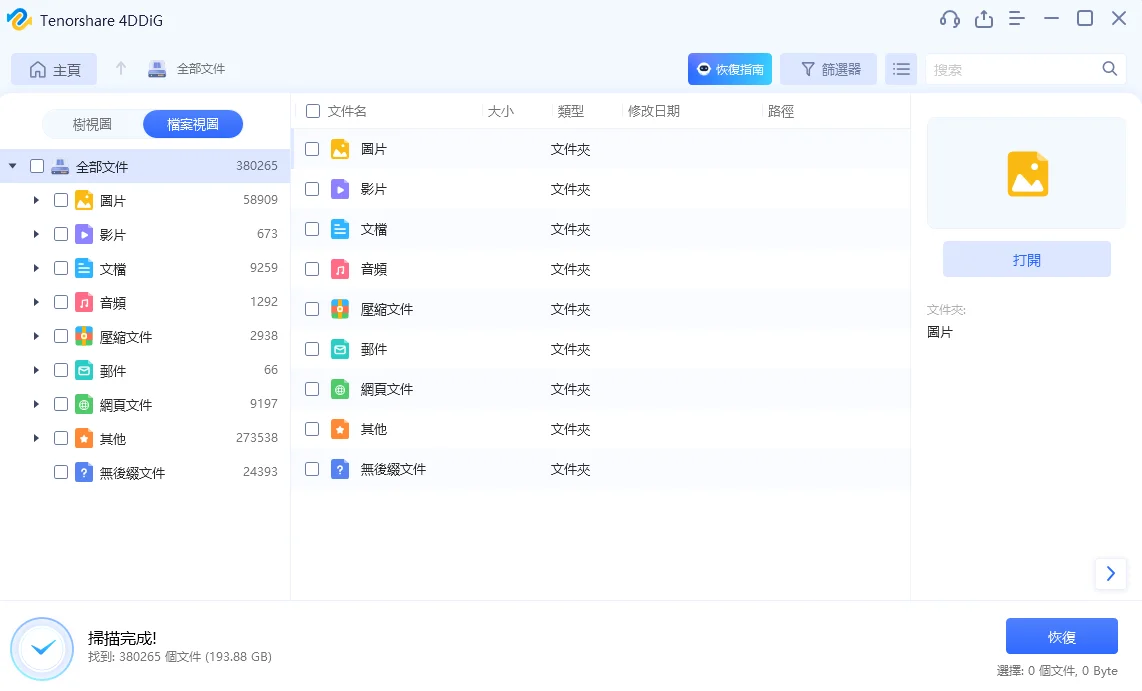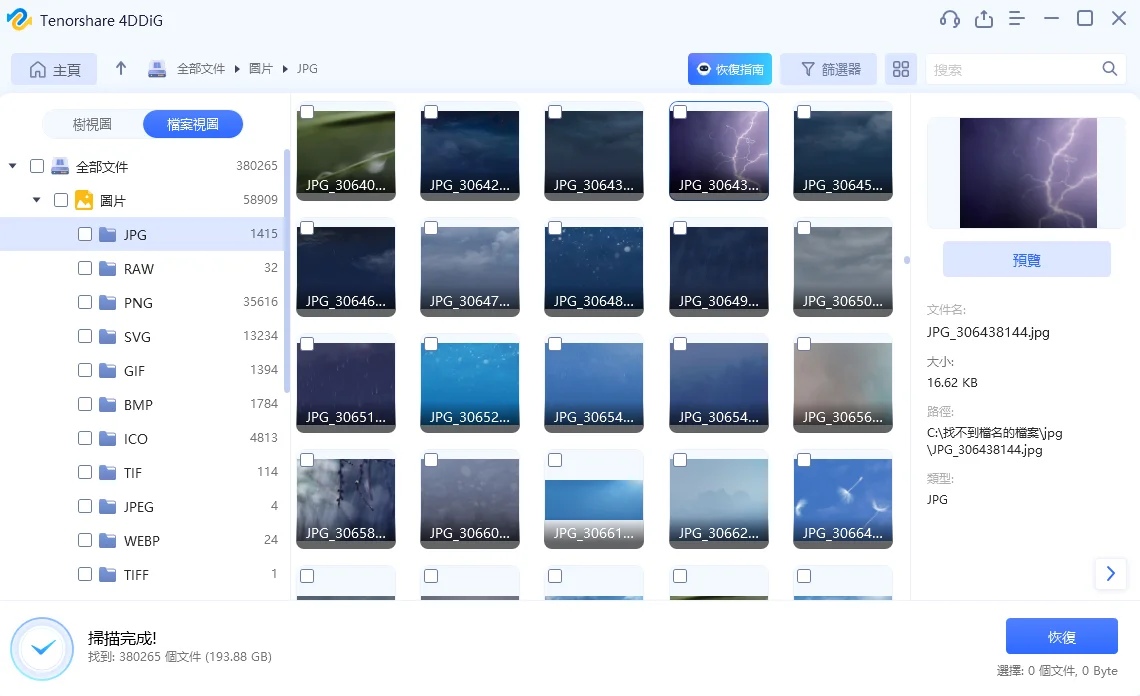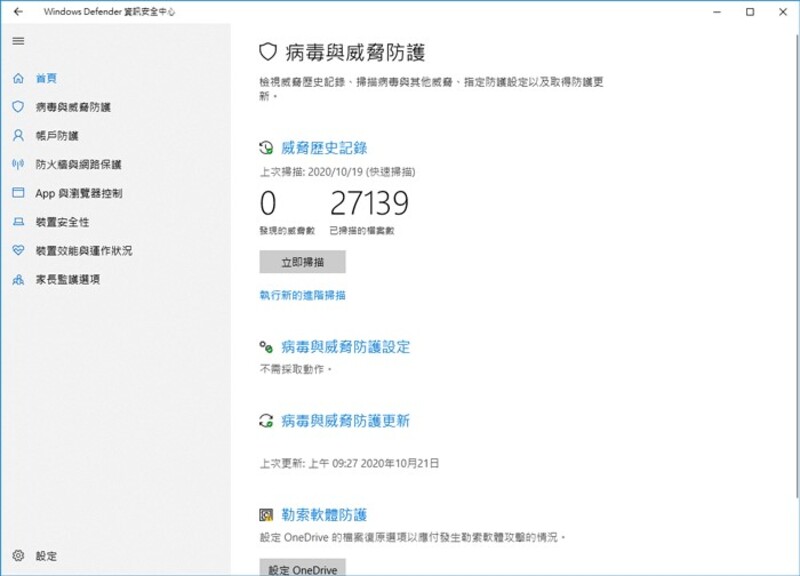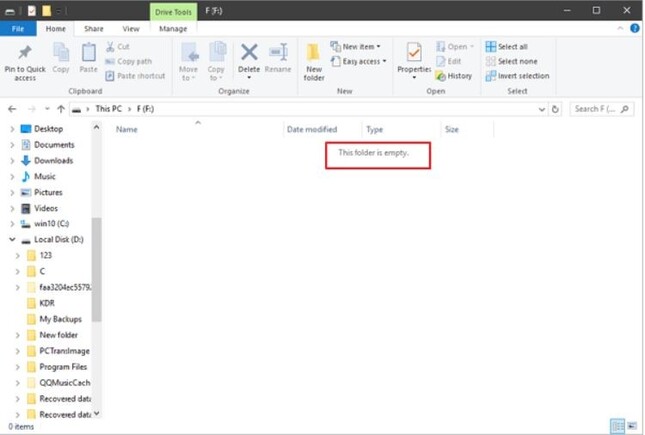在現今這個科技快速進步的時代,許多人經常會更新自己的電子設備,特別是MacBook。然而,當你購買了一台全新的Mac電腦或是需要將資料轉移到Windows電腦時,mac資料轉移問題可能會讓人感到困擾。除了煩惱mac資料轉移的過程繁瑣外,還有可能會擔心資料遺失或是轉移過程中出現錯誤。本文將深入探討如何順利地將MacBook上的資料轉移到新設備上,並提供多種方法供你選擇,無論是轉移到新的Mac還是Windows電腦,讓你的換機過程無煩惱。
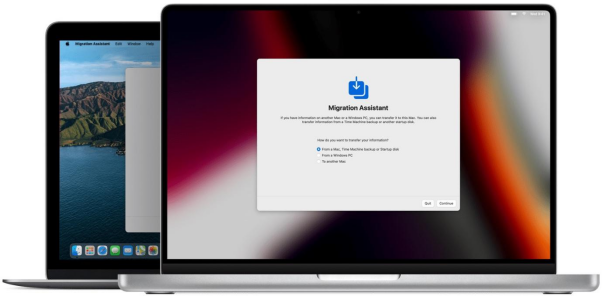
一、MacBook換機轉移資料到新Mac電腦
方法1. 使用遷移助手轉移Mac資料
-
在舊Mac和新Mac上都打開「遷移助手」。
-
選擇「從Mac、Time Machine備份或啟動磁碟」進行資料轉移。
-
在舊Mac上選擇要轉移的資料,並確認新Mac上接收資料的選項。
-
等待轉移過程完成,時間長短取決於資料量的大小。

方法2. 透過Mac「檔案共用」實現換機資料轉移
如果你不想使用遷移助手,Mac的「檔案共用」功能也是一個不錯的選擇。這個方法適合那些只想完成部分mac轉移資料的使用者。以下是操作步驟:
-
在舊Mac上打開「系統偏好設定」,選擇「共用」。
-
啟用「檔案共用」並設定共用的資料夾。
-
在新Mac上,通過Finder找到舊Mac並訪問共用的資料夾。
-
當所需的資料都複製到新Mac上後,蘋果換機轉移就完成啦。

方法3. 使用Dropbox轉移MacBook資料
-
在舊Mac和新Mac上都安裝並登錄Dropbox。
-
將需要轉移的資料拖到Dropbox資料夾中,等待上傳完成。
-
在新Mac上打開Dropbox,就能將蘋果換機資料轉移到本地。

方法4. 使用AirDrop傳輸Mac上的檔案
-
在舊Mac和新Mac上打開AirDrop。
-
在舊Mac上選擇要傳輸的檔案,點擊「共用」,選擇AirDrop。
-
在新Mac上接受傳輸請求,等待macbook轉移資料完成。

方法5. 透過iCloud傳輸Mac資料
-
在舊Mac和新Mac上都登錄同一個iCloud帳號。
-
在舊Mac上將需要轉移的資料上傳到iCloud Drive。
-
在新Mac上打開iCloud Drive,同步資料到本地,就完成macbook轉移啦。

方法6. 使用「時光機」轉移Mac電腦的資料
-
在舊Mac上打開「時光機」,將資料備份到外接硬碟。
-
在新Mac上連接外接硬碟,打開「遷移助手」。
-
選擇「從Mac、Time Machine備份或啟動磁碟」,並選擇備份檔案。
-
等待蘋果換機資料轉移完成。

二、Mac轉移資料到Windows電腦
-
使用外接硬碟:首先,將資料從Mac複製到外接硬碟上,確保硬碟格式與Mac相容。然後,將外接硬碟連接到Windows電腦,進行蘋果電腦資料轉移複製。這種方法不僅快速,而且適合大容量的資料轉移,特別是影音檔案和高解析度圖片。
-
使用雲端儲存服務:利用Dropbox、Google Drive等雲端儲存服務,將資料上傳到雲端。完成上傳後,只需在Windows電腦上登錄同一帳戶,即可輕鬆下載資料。這也是一種非常方便的蘋果電腦資料轉移方法,特別適合需要跨平臺同步和備份的重要文件。

三、如何救回轉移資料時遺失的檔案
在mac電腦資料轉移過程中,難免會遇到一些突發狀況,比如電腦當機、網絡中斷或操作失誤,這些都有可能導致資料遺失。若真的遇到這種情況,建議使用專業的資料救援軟體來找回遺失的檔案。這裡我們推薦使用 Tenorshare 4DDiG Mac資料救援工具 。
以下是如何使用該軟體進行資料救援的詳細步驟:
-
下載安裝後啟動4DDiG Mac 資料救援軟體,介面會顯示所有可供掃描的磁碟和分區。選擇你資料丟失的位置,比如桌面、檔夾或是整個硬碟,然後點擊「開始掃描」。

-
軟體會自動開始掃描選定的位置,這個過程可能需要一些時間,具體取決於硬碟的大小和資料量。掃描完成後,你可以點擊特定的檔案類型以查看更多詳細資訊。

-
選擇你需要恢復的檔案,然後點擊「恢復」按鈕。選擇一個安全的位置來保存恢復的檔案,最好不要選擇資料丟失的原位置,以防止資料被覆蓋。

結語
不管是從舊mac資料轉移到新Mac,還是從mac資料轉移到Windows電腦,只要掌握了正確的方法,這個過程其實並不困難。同時,在蘋果換機資料轉移的過程中,若不慎遺失了檔案,也不必過於擔心。你可以使用4DDiG Mac 這款專業的資料救援軟體來找回遺失的檔案,讓你的數據安全無憂。有了 Tenorshare 4DDiG Mac資料救援工具 的幫助,肯定能讓你在macbook轉移的過程中更加順利,接著就能輕鬆享受新的Mac或Windows電腦帶來的全新體驗吧!