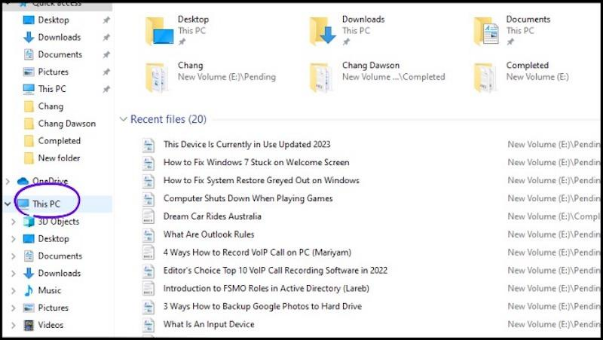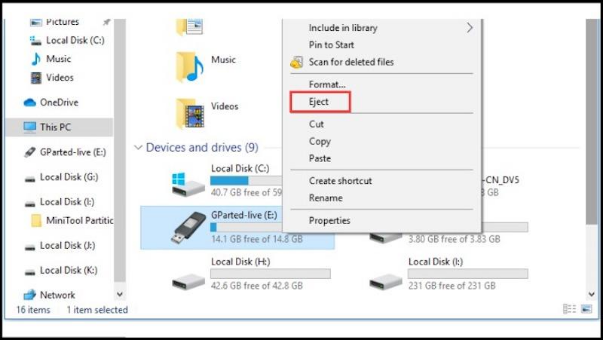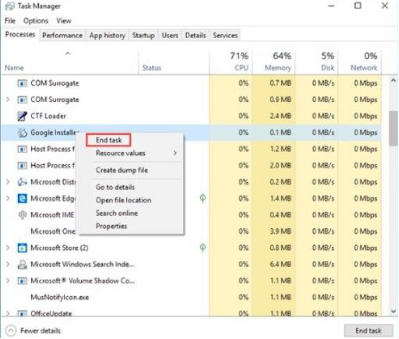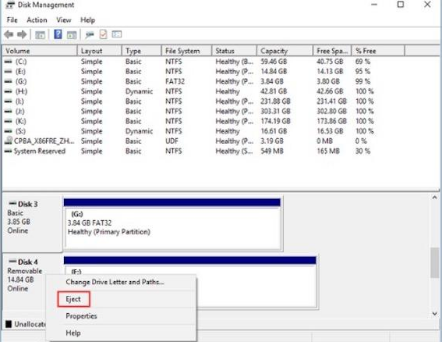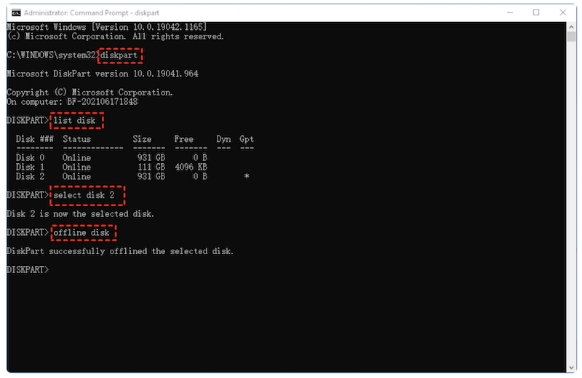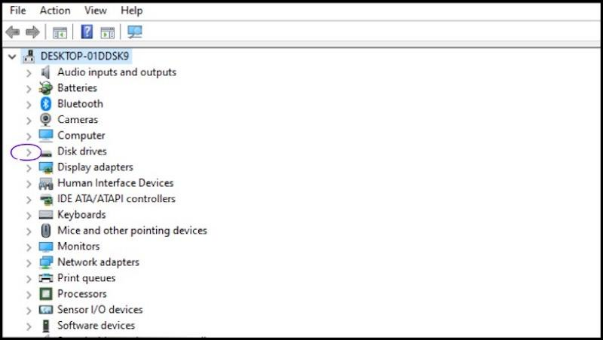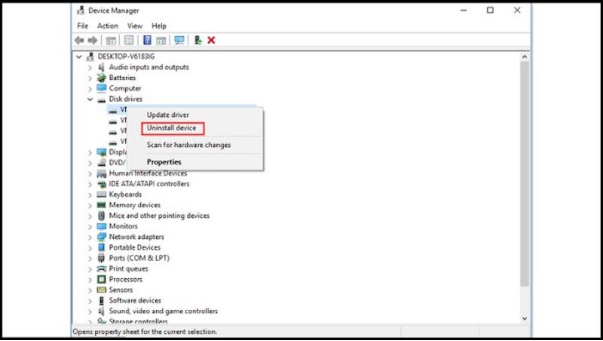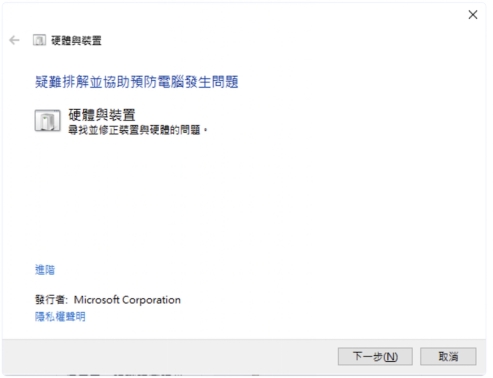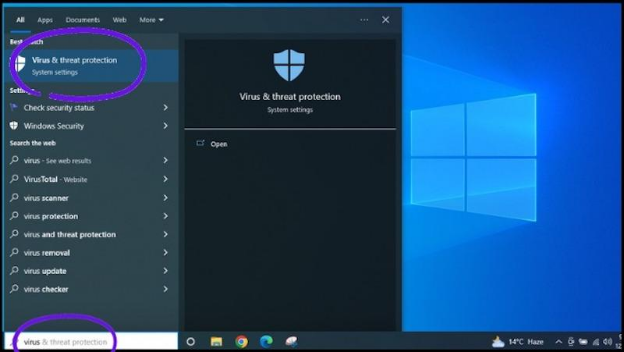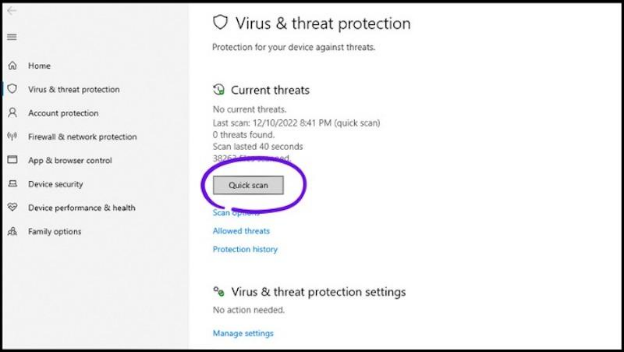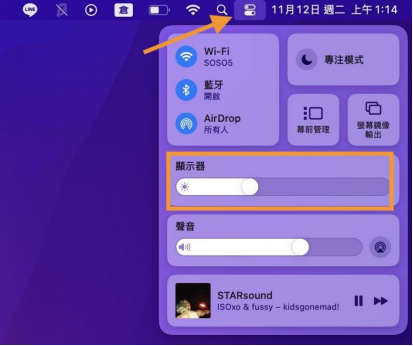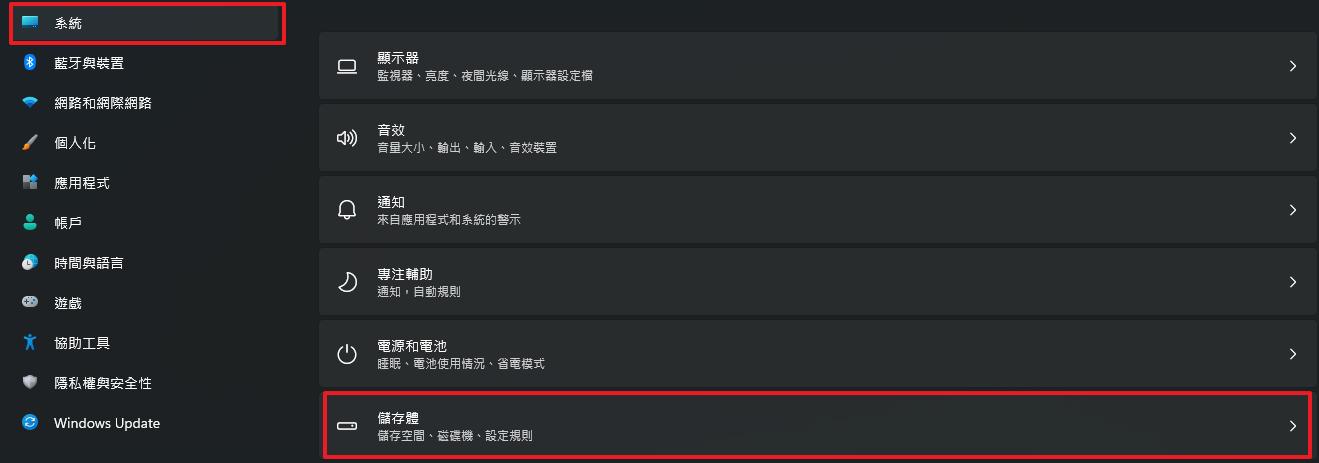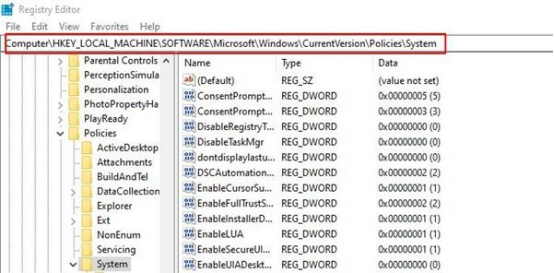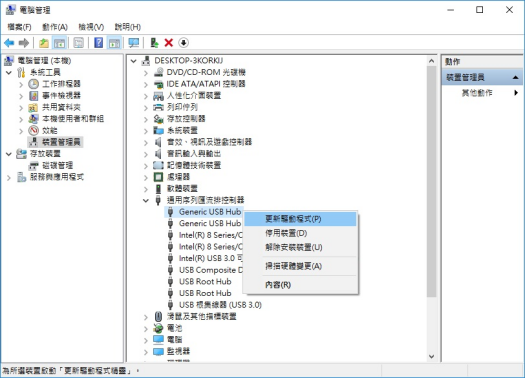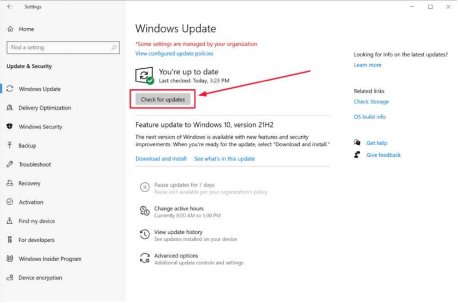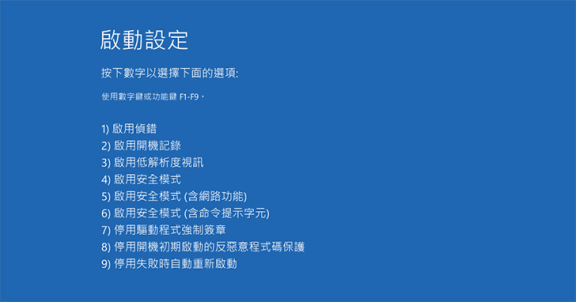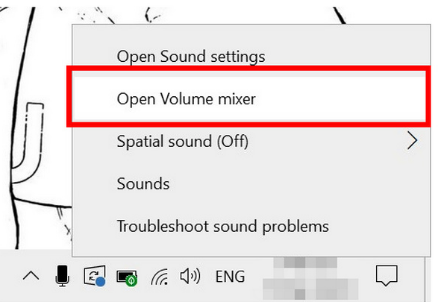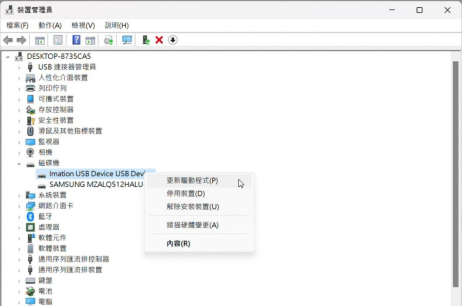當你完成工作,準備安全退出USB隨身碟時卻出現問題,螢幕跳出錯誤訊息——「此裝置目前正在使用中」!這個惱人的問題不只發生在USB mass storage device上,任何外接儲存裝置或硬碟都可能遇到相同情況。
那麼,究竟什麼原因導致此裝置無法順利彈出呢?面對這個常見問題,又該如何有效解決?我們將為你詳細解析問題成因,並提供9個實用的解決方案。
一、為什麼出現「此裝置目前正在使用中」?
當 Win10/11 顯示「此裝置目前正在使用中」的錯誤訊息時,通常代表你的裝置正在被電腦中的一個或多個程式使用它,我們來看看其中導致此問題的詳細原因:
- 你可能開著儲存在此裝置中的檔案,例如:正在編輯文件、預覽裝置內儲存的圖片等。
- 電腦的背景程式正在對此裝置進行掃描或同步,導致無法順利彈出磁碟。
- Win10/11 的快取機制正在阻攔你退出磁碟,有可能是因為該設備的某些資料尚未完成寫入。
- 系統工作管理員中仍可能有關聯的處理程序在運行,導致你退出USB mass storage device 時發生問題。
二、如何修復「此裝置目前正在使用中」問題?
有些用戶可能存在疑惑:如果我的外接裝置(無論是硬碟還是USB隨身碟)無法安全彈出,我可以直接將它拔除嗎?答案是:不能!強行拔除該裝置會導致你的電腦設備及儲存裝置同時面臨資料丟失的問題,甚至會直接損壞它們。因此,要避免任何的風險及損失,你可以參考以下的修復方案。
方法1 :在本機中彈出裝置
我們從最基本的解決方案開始,以下是如何正確地將使用中的設備/裝置安全彈出的步驟:
-
依序點擊:「檔案總管」>「本機」。

-
找到你需要退出的磁碟,右鍵點擊它,選擇「彈出」。

-
如果此時仍然顯示此設備正在使用中無法彈出,請參考下面的其他方法。
方法2 :關閉電腦開啟的程式和檔案
當一個或多個程式正在使用此裝置中的檔案時,你也有可能遇到無法彈出該裝置的問題。你可以暫時關閉桌面上所有正在運行的程式及檔案,再嘗試方法1的步驟進行安全彈出,切記不要強行拔除它。
方法3 :透過工作管理員結束裝置任務
透過工作管理員,你可以結束任何在背景運行的程式。這些背景程式可能正在使用USB或外接硬碟的檔案,導致該設備無法順利退出。
使用快捷鍵「Ctrl + Shift + Del」調出工作管理員。
-
點選「進程」標籤頁,選擇你認為可能正在使用該裝置檔案的程式,右鍵點選它然後「結束工作」。退出工作管理員後,再嘗試安全地彈出你的USB mass storage device。

方法4 :透過磁碟管理退出外接硬碟
-
同時按下「Windows + R」並輸入「diskmgmt.msc」,然後按下「enter」鍵。
-
你將進入磁碟管理頁面。在列表中找到因裝置目前正在使用中無法退出的USB或外接硬碟。右鍵點選它,在下拉菜單中選擇「彈出」。

方法5 :使用Diskpart指令結束任務
如果前面的方法都無效,可以使用 Windows 內建的 Diskpart 工具來強制彈出該裝置。使用此方法之前,請先備份好資料,並且確認選中的磁碟是你需要安全退出的裝置。
-
以系統管理員身份執行,在搜索框內輸入「cmd」然後輸入「diskpart」,按下 Enter。
輸入「list disk」然後按 Enter 以開啟磁碟清單。
-
輸入「select disk X」,這個「X」是你無法彈出的問題裝置,然後按下 Enter。
-
最後輸入「offline disk」以讓該裝置離線。該裝置之後會一直處於離線狀態,如果你想讓此裝置與電腦等設備重新連線,需要進入磁碟管理右鍵點擊讓它恢復「在線」狀態。

方法6 :透過裝置管理員卸載設備
在搜索框內輸入「device manager」並點選它開啟裝置管理員界面。
-
點擊「磁碟機」左側的「>」符號,這將打開你電腦上現有的磁碟機。

-
找到因目前正在使用中而出現無法退出問題的USB裝置,右鍵點擊並選擇「卸載設備」,然後按下確定即可。

方法7 :停止使用電腦安全軟體
Win10/11的某些安全軟體可能會導致「此裝置目前正在使用中無法退出」的問題產生。你可以暫時停用這些安全軟體,直到你成功安全地彈出該裝置後再重新啟用它。
方法8 :透過疑難排解退出可移動裝置
-
同時按下「Windows + R」並輸入「msdt.exe -id DeviceDiagnostic」以開啟「硬體和裝置」,選擇「下一步」。

-
選擇出現無法退出問題的USB裝置,系統將自動進行疑難排解。結束運作後,再嘗試該裝置是否可以安全彈出。
方法9 :執行防毒軟體解決問題
系統在病毒的影響下也可能讓你的裝置處於目前正在使用中的狀態。你可以執行防毒軟體消除隱患,再試試看可否順利安全退出該裝置。
-
在搜索框內輸入「病毒和威脅防護」並點擊進去。

-
選擇「快速掃描」。等待整個過程結束後再重新彈出此裝置。

溫馨提醒:請提前備份隨身碟資料
在處理「此裝置目前正在使用中」的問題時,無論採用哪種解決方案,都建議你先將隨身碟中的重要資料做好備份。特別是在使用 Diskpart 等進階指令時,若操作不當可能會造成資料遺失。
若你遇到未及時備份,導致重要資料遺失的情況,別慌!4DDiG 資料恢復工具可以協助你挽救珍貴的檔案。這款專業的資料恢復軟體具備強大的掃描和修復功能,不僅操作簡單直觀,更能有效處理多種資料遺失的情況:
- 支援還原2000多種類型的檔案資料,包括影片、文件、照片及音檔等等。
- 輕鬆恢復PC、筆電、USB隨身碟、外接硬碟、SD卡等各種設備上丟失的檔案。
- 完整恢復因系統故障、裝置損壞、格式化或分割區丟失而不見的檔案。
如果你遇到以下的狀況,可以考慮使用4DDiG Windows Data Recovery來救回你的檔案:
- 緊急或意外拔除USB裝置後資料丟失了。
- 強行拔除正在使用中的裝置導致檔案損毀。
- USB裝置因中毒無法退出並且丟失裡面的檔案。
以下我們將示範如何使用這款資料恢復工具來營救你的重要檔案:
-
選擇本機磁碟
從硬碟清單中選擇您丟失資料的本機磁碟,然後按「開始」進行掃描。或者您可以在掃描之前在右上角選擇目標檔案類型。

-
掃描本機磁碟
4DDiG會立即全面掃描所選擇的硬碟,尋找丟失的檔案,如果您找到想要還原的檔案,隨時可以暫停或停止掃描。
提示:
您可以透過樹狀檢視,篩選刪除的檔案、現有的檔案、遺失位置、RAW檔案和標記檔案等類別。您還可以切換到檔案檢視以檢查檔案類型,如照片、影片、文檔、音頻、郵件等等。此外,您可以在面板右側搜尋目標檔案,或使用過濾器縮小搜索範圍。
-
預覽並從本機磁碟中還原檔案
在找到目標檔案後,您可以預覽並將它們還原到安全的位置。為了避免硬碟覆寫和永久資料遺失,請不要將它們保存在您遺失檔案的同一分割區中。
-
選擇位置儲存資料
為了避免資料再次遺失,您可以將復原的資料還原到本機磁碟或 Google Drive。
總結
此裝置目前正在使用中無法退出的問題並不棘手,只要你按照以上的指示去做,就可以順利解決問題了。如果你的USB裝置或電腦在過程中遭到損壞而丟失檔案,不妨試試我們推薦的4DDiG Windows 資料救援來救回你的重要資料。