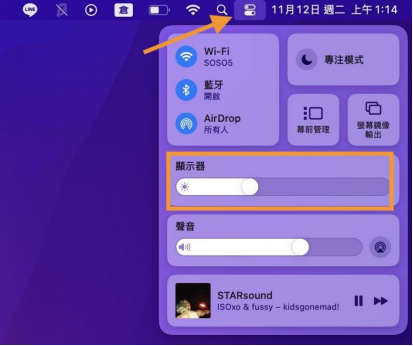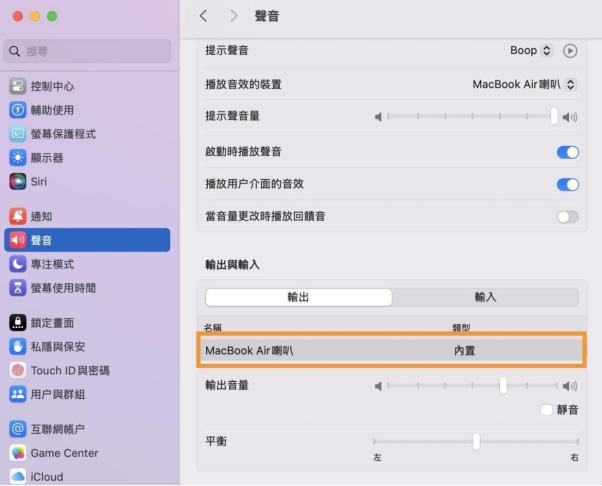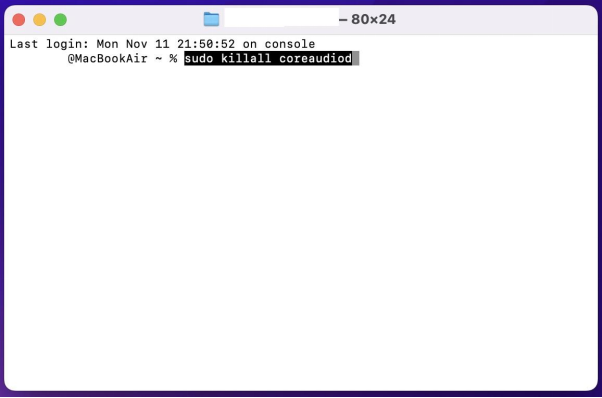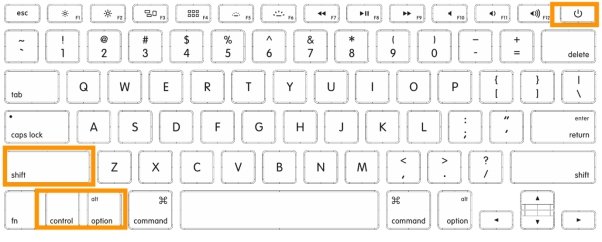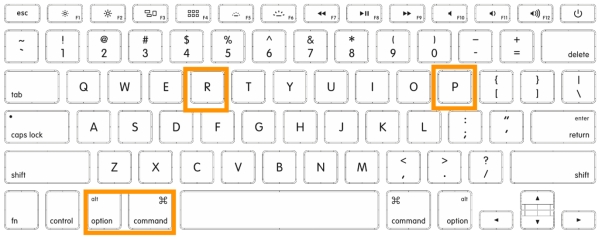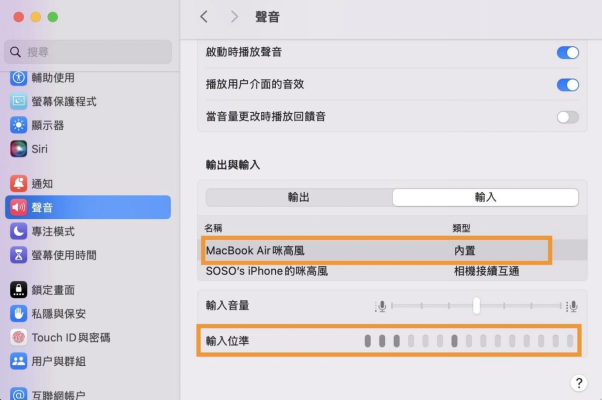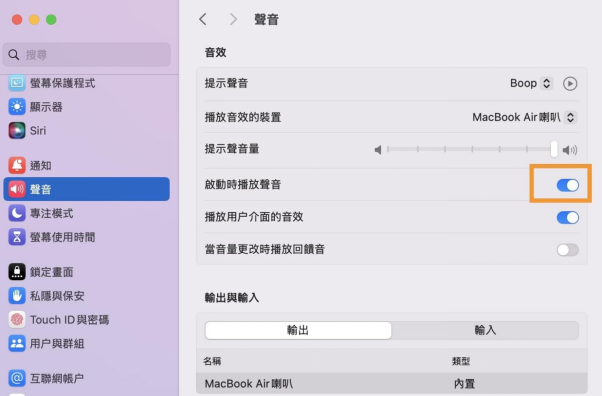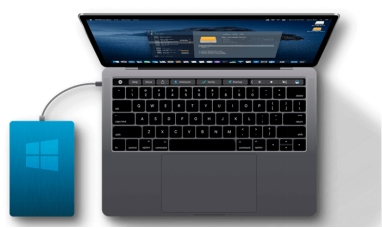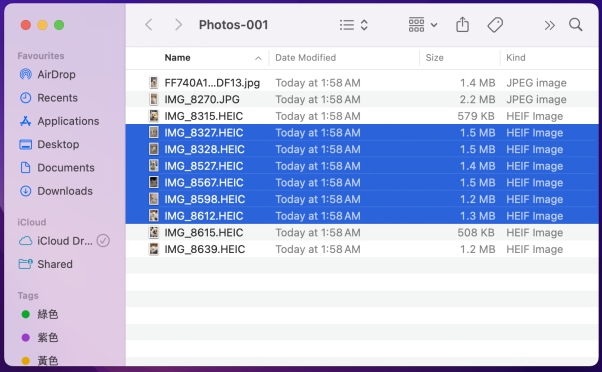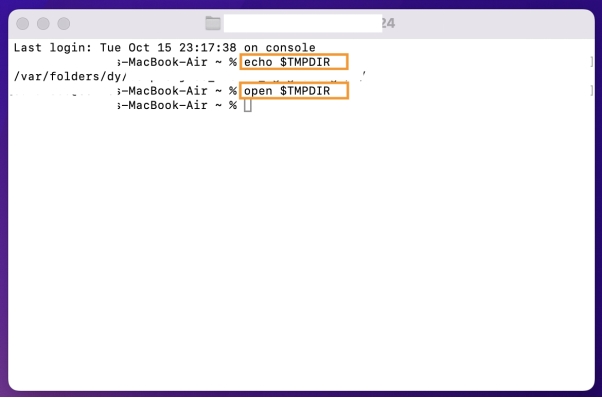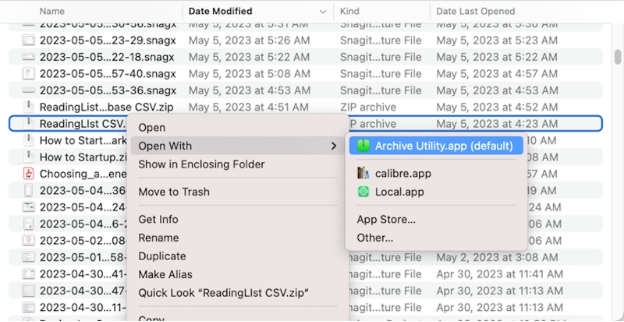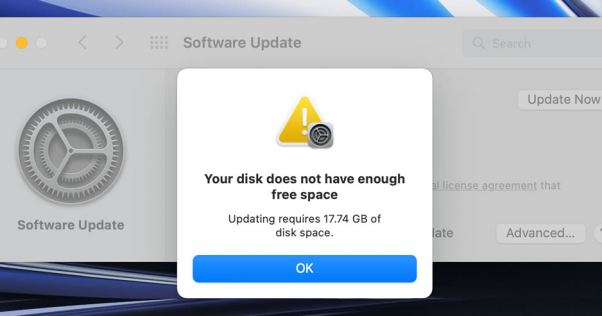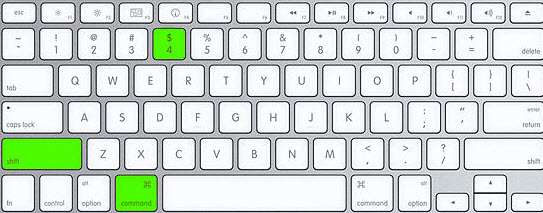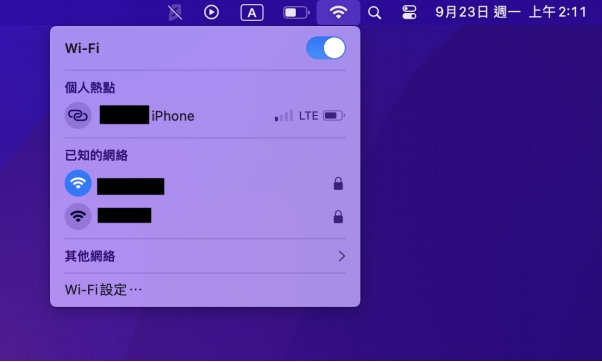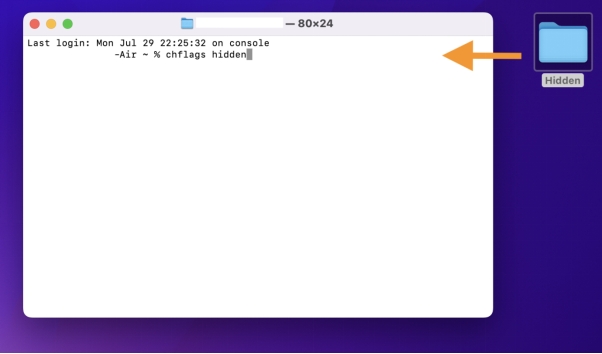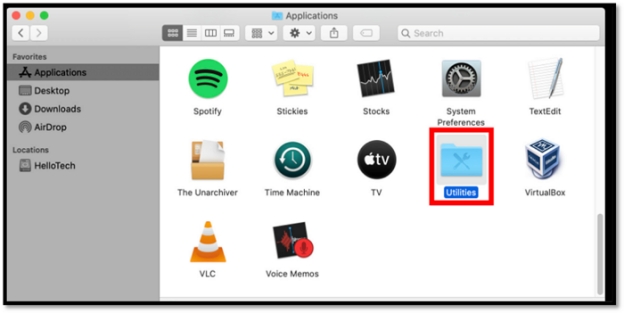想像一下,當你正準備播放音樂或觀看影片時,卻發現 Mac 喇叭毫無反應,這種情況實在令人懊惱。其實, Mac 沒聲音 的問題很常見,尤其是在連接耳機、外接喇叭或系統更新後,更容易出現音效異常。不過,解決這個問題通常不複雜,幾個簡單步驟即可讓音效恢復正常。
在本篇文章中,我們將分享多種實用方法,幫助你快速排查並修復 Mac 喇叭沒聲音問題。此外,還會教你如何救回無聲的視頻、測試麥克風、定位喇叭位置,甚至關閉開機音的技巧,讓你完全掌控 Mac 的音效設定。準備好開始修復你的 Mac 音效了嗎?讓我們一起行動吧!
一、為什麼我的 Mac 沒聲音?
Mac 突然沒聲音的情況通常是發生了以下問題:
- 音量設置問題:音量可能被調為靜音或設置得過低,導致無法聽到任何聲音。
- 輸出設定錯誤:Mac 可能將音訊輸出誤設定為外部設備(如藍牙耳機或揚聲器),而非內建揚聲器。
- 硬體問題:喇叭可能已損壞,或耳機插孔中有異物,使系統誤判耳機仍然連接。
- 軟體或驅動程式問題:過時的 macOS 系統或音訊驅動程式也可能影響聲音的正常播放。
- 系統錯誤:PRAM/NVRAM 或 Core Audio 控制器的異常情況,亦可能導致音效問題。
了解這些常見原因,可以幫助你快速找到無法播放音訊的根源,並更有效地解決 Macbook Pro / Air 沒聲音問題。
二、如何修復 Mac 喇叭沒聲音?
當發現 Macbook 突然沒聲音時,可以按照以下步驟逐步排查和修復,以恢復聲音功能:
1. 調節 MacBook 音量
Macbook 聲音設置可能被無意中調低或靜音,這是最容易忽略的原因。
-
打開控制中心,調整音量滑桿,確保音量未設為靜音。

-
亦可使用鍵盤上的 F11 和 F12 鍵調節音量。
-
確認未啟用靜音模式(按下 F10 以開啟或關閉靜音模式)。
2. 重啟 Mac 電腦
如果調整音量無效,可以嘗試重啟電腦。重啟可以解決許多暫時的軟體錯誤。
點擊螢幕左上角的蘋果圖標,選擇「重新啟動」。
等待重啟完成後,檢查喇叭是否恢復正常。
3. 檢查 Mac 音訊設定
Mac 可能錯誤地選擇了從外部音訊設備輸出聲音。請檢查音訊輸出設置以確保使用內建喇叭:
-
點擊蘋果圖標,選擇「系統設定」。
-
在側邊欄選擇「聲音」。
-
於「輸出」選項卡中選擇「內建喇叭」或「MacBook 喇叭」。

4. 透過終端機調整聲音
若以上方法無效,試著通過終端機重啟音訊服務。這是一個進階排錯方法,用來修復一些系統錯誤。
-
打開終端機(可通過 Spotlight 搜尋「終端機」)。
-
輸入指令:sudo killall coreaudiod,按下 Enter 以重新啟動 Core Audio 音訊服務。
-
重啟後檢查喇叭是否恢復正常。

5. 重置 SMC 設定
系統管理控制器(SMC)負責管理許多硬體功能,包括電源和聲音。如果 SMC 出現問題,可能會導致喇叭無法正常工作。
-
先將 Mac 關機。
-
同時按住「Shift + Control + Option + 電源鍵」約 10 秒鐘。
-
放開所有按鍵後,再次按下電源按鈕來開機。

6. 重置 NVRAM/PRAM 設定
NVRAM 和 PRAM 儲存了與聲音相關的一些設置。重置 NVRAM/PRAM 可以清除這些錯誤並恢復默認設置。
-
先將 Mac 關機。
-
按下電源按鈕後立即同時按住「Option + Command + P + R」鍵約 20 秒鐘。
-
當你聽到第二次開機聲或看到蘋果標誌閃爍時,鬆開按鍵。
-
等待系統重新啟動並檢查喇叭是否恢復正常。

三、如何救回 Mac 沒有聲音的視頻?
當 Macbook 沒有聲音時,不僅影響日常操作,還可能讓影片或音頻檔案無法正常播放。遇到這種情況,除了排查音訊問題外,使用專業工具來恢復影片的聲音更加是有效的方法。
4DDiG Mac 影片救援工具 專為這類情境設計,提供便捷且有效的解決方案,幫助你快速修復 Mac 上無法播放聲音的影片。
4DDiG Mac 的功能特點:
- 支援多種格式 :包括 MP4、MOV、AVI 等多種格式,確保影片格式無兼容問題。
- 先進的修復技術 :該工具運用高效演算技術,不僅能恢復聲音,還能修復畫面異常,保障影片的整體質量。
- 簡易操作 :新手用戶也可輕鬆上手,僅需幾個步驟即可完成修復。
- 批量修復功能 :支援多個影片檔案同時修復,省時高效,非常適合需要處理大量影片的使用者。
- 適應多種損壞情況 :無論是因 硬碟故障 、文件損壞或系統錯誤導致的影片無聲問題,都能提供針對性的解決方案。
為了讓影片恢復正常播放,建議你下載並安裝 4DDiG Mac 影片救援工具。簡單步驟即可讓受損影片重獲聲音和畫質。立即下載並試用,讓你的影片回到最佳狀態!
-
下載適用於 Mac 的版本。下載完成後,按照指示將軟體安裝在你的 Mac
上。安裝完成後,啟動軟體。

-
進入主介面後,你會看到一個選擇磁碟或設備的選項。選擇你丟失資料的磁碟或分區,然後點擊「開始掃描」按鈕。

-
掃描完成後,4DDiG Mac
資料救援軟體會顯示所有找到的可恢復檔案。你可以使用內建的預覽功能查看檔案的內容。選擇要恢復的檔案後,點擊「恢復」按鈕即可。

- 同時,您也可以使用 AI 支援的修復功能,在救回 PDF 和 JPG 檔案後還能進行修復修復!
四、Mac 沒聲音的FAQs
1. Mac 如何測試麥克風?
若您想檢查或測試 Mac 的麥克風功能,您可以透過以下步驟進行:
-
點擊「蘋果標誌」>「系統偏好設定」>「聲音」>「輸入」。
-
選擇「內建麥克風」或其他裝置,說話並觀察「輸入音量」旁的音量條是否變動,以確認麥克風運作正常。

2. Mac 喇叭在哪?
Mac 的內建喇叭位置因型號不同而有所差異:
- MacBook 系列:MacBook Pro 和 MacBook Air 的喇叭位於鍵盤兩側。
- iMac 和 Mac mini:iMac 的喇叭內建在顯示器下方的邊框處;Mac mini 則需要外接喇叭進行音訊輸出。
- Mac Pro:Mac Pro 本身沒有內建喇叭,通常需要外接音響設備進行音訊播放。
3. Mac 開機聲音如何關閉?
若您希望關閉 Mac 的開機聲音,可以通過系統設置進行調整:
-
點擊「蘋果標誌」>「系統設定」>「聲音」,取消「啟動時播放聲音」選項。
-
或在開機前按住 F10(靜音鍵)來暫時關閉開機聲音。

這樣下次開機時便不會播放開機音。
總結
希望這些方法能夠幫助你順利解決 Mac 沒聲音 的問題,恢復清晰的音效體驗。如果你發現影片檔案受損或聲音播放異常,建議使用 4DDiG Mac 影片救援工具!
4DDiG Mac 不僅支援多種影片格式,還能修復多種常見問題,並具備批量修復功能,只需簡單幾步即可恢復受損影片的聲音與畫質。立即下載 4DDiG Mac,讓你的影片恢復最佳音效與品質,徹底解決 Mac 音訊煩惱!