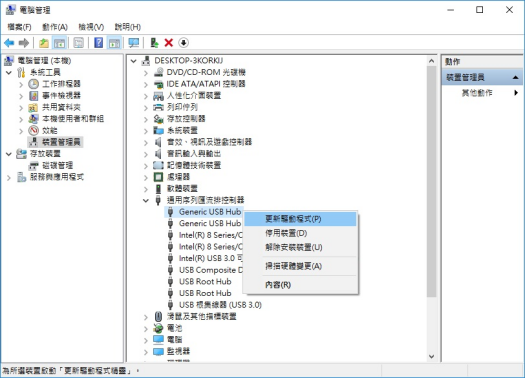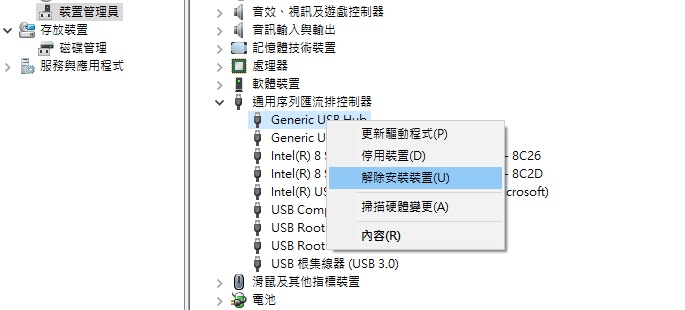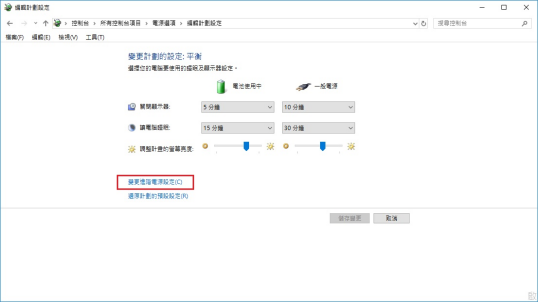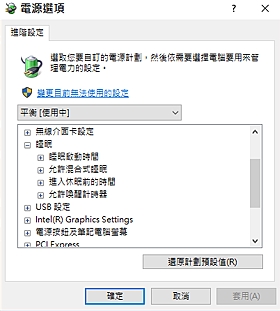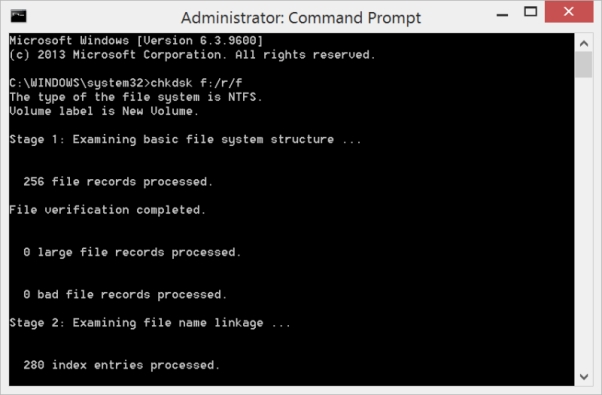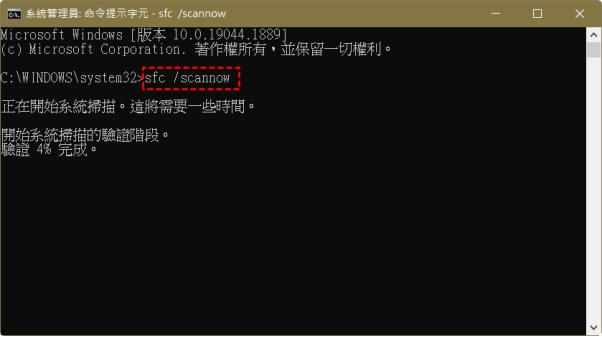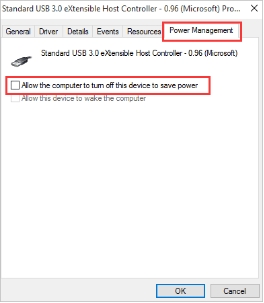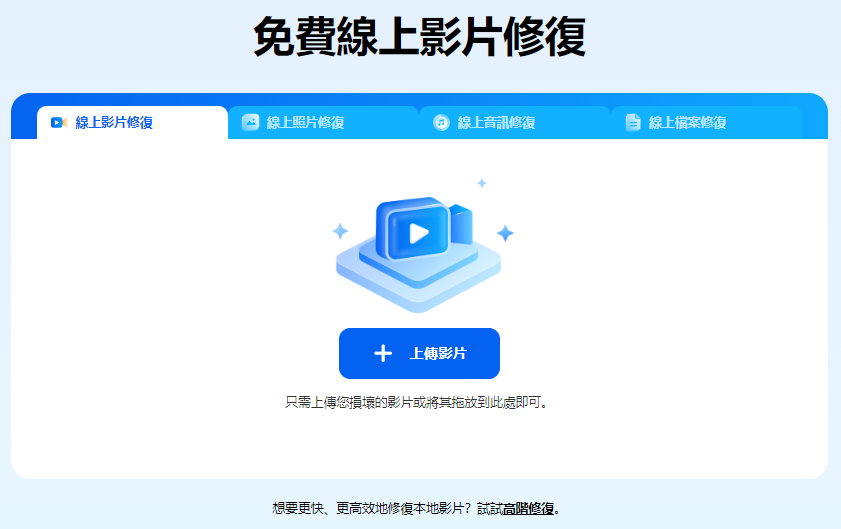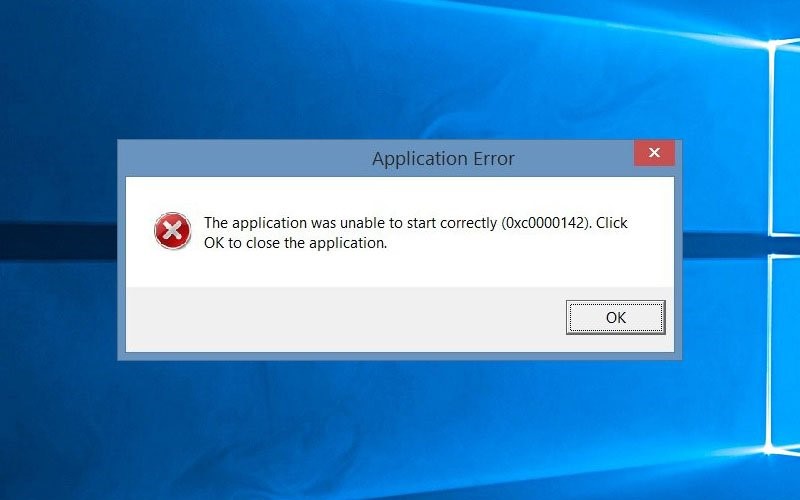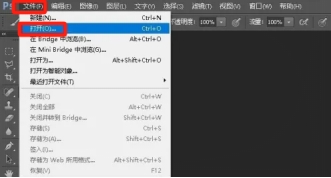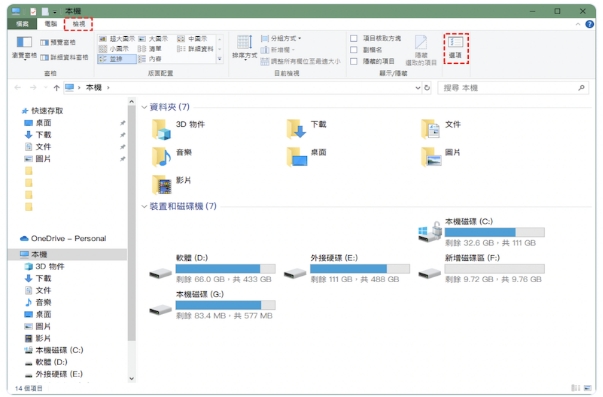你是否遇過USB 不斷斷開和重新連接的情況?每次插進電腦沒多久就自己斷開,重新插入後又過一會跳掉,這很難不讓人抓狂!這個USB一直跳掉的問題不僅影響工作效率,還可能導致檔案遺失或隨身碟受損。別擔心,這篇文章會帶你瞭解USB一直跳掉的問題成因,並提供 7 種實用解決方法,最後還會教你如何救回受損或遺失的資料,絕對讓你用得安心。
一、為什麼 USB一直跳掉?
- USB 連接埠問題
- 驅動程式過時或異常
- 電源設定影響
- 硬體故障
- 檔案系統損壞
電腦的 USB 連接埠是連接隨身碟的關鍵硬體,長時間使用可能會因接觸不良而導致不穩定的連接。尤其是經常插拔的連接埠,內部金屬接點可能因磨損或變形而無法牢固接觸。此外,灰塵或異物積聚在 USB 連接埠內,也會影響傳輸信號,進一步導致隨身碟一直跳掉的情況。
驅動程式就像 USB 裝置與系統溝通的「翻譯器」,它確保隨身碟能夠被正確識別並正常運行。如果驅動程式過時或損壞,隨身碟可能在系統中顯示為未知裝置,甚至無法連接。此外,某些驅動程式在系統更新後可能不相容,導致隨身碟一直閃退。尤其是老舊裝置,更新驅動的需求更顯重要。
Windows 系統設有一項 USB 裝置的「省電模式」,旨在降低能源消耗,當系統偵測到 USB 裝置處於閒置狀態時,可能會自動關閉其電源。然而,這樣的設置在某些情況下可能會造成USB不穩定,即使 USB 隨身碟正在使用,也可能被意外關閉,導致不斷斷開又重新連接的問題發生。此外,筆記型電腦在電池模式下尤其容易出現此類情況。
隨身碟本身的硬體故障是另一個常見原因。隨身碟內部的電路板或連接埠若因為物理損壞、長期磨損或製造缺陷而出現問題,便可能導致隨身碟一直跳掉。特別是隨身碟掉落或受壓後,其內部元件可能會鬆動,導致裝置斷電或讀取失敗。此外,廉價隨身碟使用的零件品質較差,出現故障的機率也更高。
當隨身碟的檔案系統(如 FAT32 或 NTFS)出現錯誤或損壞時,電腦可能無法正確識別裝置,z造成隨身碟一直閃退情況。例如,隨身碟在被拔出時未執行「安全移除硬體」,可能導致檔案系統損壞。此外,病毒感染或隨身碟被格式化失敗,也會導致檔案系統的問題,使隨身碟無法穩定工作。
二、如何修復 USB 不斷斷開和重新連接問題?
以下提供多種方法,幫助你逐步排除問題並解決隨身碟一直跳掉的情況:
方法 1:更換 USB 連接埠
最簡單的方法就是嘗試將隨身碟插入另一個 USB 連接埠。若是桌上型電腦,建議選擇後方的連接埠,因為它們通常比前方的連接埠更穩定。
方法 2:更新 USB 驅動程式
驅動程式是讓硬體和系統溝通的橋樑,過時的驅動可能導致隨身碟一直閃退問題。
在電腦搜尋欄輸入「裝置管理員」,並開啟。
展開「通用序列匯流排控制器」選項。
右鍵選擇 USB 驅動程式,點擊「更新驅動程式」。
-
選擇「自動搜尋更新的驅動程式」,等待完成更新。

方法 3:重新安裝通用序列匯流排控制器
若更新驅動無效,可嘗試重新安裝:
-
同樣進入「裝置管理員」,找到通用序列匯流排控制器下的 USB 裝置。
-
右鍵選擇「解除安裝裝置」。

重啟電腦,系統會自動重新安裝驅動程式。
方法 4:更改隨身碟電源設定
Windows 的省電選項可能導致 USB 自動關閉電源。修改設定即可解決USB不穩定問題:
開啟「控制台」並進入「電源選項」。
-
選擇當前的電源計畫,點擊「變更計畫設定」。

點擊「變更進階電源設定」。
-
在 USB 設定中,將「選擇性暫停設定」改為「停用」。

方法 5:使用 CHKDSK 指令修復
檔案系統損壞可能導致USB不穩定問題,使用 CHKDSK 工具可快速檢查和修復:
在搜尋欄輸入「cmd」,右鍵以管理員身分執行命令提示字元。
-
輸入 chkdsk drive letter: /r /f(X 為 USB 隨身碟的磁碟代號)。
-
按下 Enter,等待系統完成修復。

方法 6:使用系統檔案檢查工具
檢查並修復系統檔案也有助於解決USB無法存取問題:
打開命令提示字元,輸入 sfc /scannow。
-
按下 Enter,等待修復過程完成。

方法 7:關閉 USB 省電選項
除了更改電源設定,還可以關閉裝置管理中的 USB 節能功能:
在「裝置管理員」中找到通用序列匯流排控制器下的 USB 裝置。
右鍵選擇「屬性」,進入「電源管理」標籤。
-
將「允許電腦關閉此裝置以節省電源」的選項取消勾選。

三、如何救回無法存取的隨身碟資料?
如果你面臨USB無法存取的情況,並在解決的當下出現資料遺失,別慌張,你還可以使用專業的資料救援Tenorshare 4DDiG隨身碟救援工具來恢復你的檔案!
這款工具專為處理隨身碟、硬碟等裝置的資料救援設計,操作簡單且效果顯著,所以無需太擔心資料找不回。
4DDiG 隨身碟救援工具的 主要功能與優勢:
- 支援多種資料格式:照片、影片、文檔等皆可輕鬆救回。
- 高成功率:針對損毀、格式化或意外刪除的檔案都能恢復。
- 操作簡單:只需幾個步驟即可完成掃描與恢復。
- 支援多裝置:無論是隨身碟、硬碟、記憶卡或其他儲存裝置都能處理。
- 24/7/365客戶服務,30+項專利支援。
如果你遇到以上情況,那麽4DDiG這款資料救援工具肯定就是你的救星了!
-
選擇本機磁碟
從硬碟清單中選擇您丟失資料的本機磁碟,然後按「開始」進行掃描。

-
掃描本機磁碟
4DDiG會立即全面掃描所選擇的硬碟,尋找丟失的檔案,如果您找到想要還原的檔案,隨時可以暫停或停止掃描。

-
預覽並從本機磁碟中還原檔案
在找到目標檔案後,您可以預覽並將它們還原到安全的位置。為了避免硬碟覆寫和永久資料遺失,請不要將它們保存在您遺失檔案的同一分割區中。

-
選擇儲存檔案的位置
請勿將資料儲存在遺失資料的位置,您可以將復原的資料還原到本機磁碟或Google Drive中。

總結
USB 不斷斷開和重新連接的問題雖然讓人煩惱,但透過本文介紹的 7 種方法,大多數情況都能順利解決。如果問題嚴重導致資料遺失,別忘了借助 Tenorshare 4DDiG 隨身碟專業工具幫忙。只要掌握正確的操作步驟,你的 USB 隨身碟一定能恢復穩定,資料也不會有遺失的風險!