許多人在不同的 Apple 論壇上報告了帶有問號的資料夾 Mac 問題。如果您的 Mac、PC 沒有按應有的方式啟動並顯示帶有問號的閃爍資料夾,在這裡,我們將向您展示此問題的潛在原因並提出一些可能的解決方案。對於 Mac 使用者來說,這是最令人煩惱的場景之一,他們不惜一切代價避免這種情況。這是因為它禁止他們訪問該資料夾,必須及時更正以避免資料丟失。

第 1 部分:帶問號的閃爍資料夾概述
每當您開啟 Mac 時,您的 Mac 將顯示一個帶有問號的閃爍資料夾,而不是顯示 Apple 標誌。如果您使用的是 2015 年之前的 Mac,您可能會在看到帶有問號的 Macbook pro 資料夾之前聽到提示音。帶有問號 Mac 問題的閃爍資料夾可能發生在 Apple Mac PC 專案中,包括 MacBook、MacBook Pro、Air、Mini,因為它們完全在處理類似的作業系統 - macOS。
帶有問號 Mac 的資料夾表示您的 Mac 找不到用於系統啟動的資料夾。這樣,您的 Mac 就無法將 macOS 從硬碟載入到記憶體來開啟作業系統。簡單地說,帶有問號的 Mac 閃爍資料夾意味著:
- 您可能有硬體問題 - 您的啟動硬碟或邏輯板壞了。
- 您可能遇到軟體問題 - 啟動磁碟將不包含 macOS 的 WORKING 副本。
第 2 部分:如何在 Mac 上修復帶有問號的閃爍資料夾?
修復 1:使用 macOS Utilities 修復啟動磁碟
Step 1:當您的螢幕卡在帶有問號的mac資料夾上時,按住電源按鈕。
Step 2: 在 Mac 重新啟動時按住 Command + R。這應該會讓你進入恢復模式。
Step 3: 在螢幕上的彈出視窗中選擇磁碟工具。
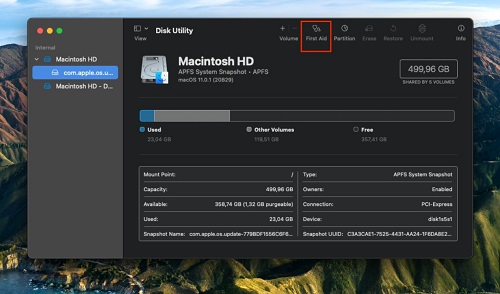
Step 4: 在下一個視窗中,選擇您的啟動盤並執行 First Aid 以檢查該軟體是否可以找到並修復 Macbook pro 閃爍資料夾問號啟動。
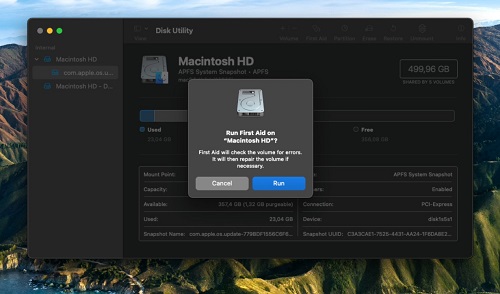
假設磁碟工具不能修復 Macbook pro 閃爍資料夾錯誤,你可以做幾件事。您可以嘗試重新格式化啟動磁碟、重新安裝 Mac OS 或使用 Time Machine。使用 Time Machine 將使您的 Mac 恢復到以前記錄的狀態,這意味著您將丟失系統上的檔案。
修復 2:重置 NVRAM
Step 1: 關閉 Mac。
Step 2: 如果您無法以普通方式關閉它,請按住 Mac 上的電源按鈕幾秒鐘,直到它關閉。
Step 3: 再次開啟系統。
Step 4: 在螢幕上顯示任何內容之前,按鍵盤上的 Command、Option、P 和 R 鍵。

Step 5: 按住按鍵直到 Mac 重新啟動,您會聽到兩次開機聲。
Step 6: 鬆開四個鍵,這將重置 NVRAM。
此方法可能會幫助您擺脫帶有問號 Macbook Air 的閃爍資料夾。
修復 3:檢查啟動系統首選項
如果您的 Mac PC 沒有從正確的啟動盤啟動,它將無法有效啟動,因此如果您想確保選擇了您喜歡的啟動盤:
Step 1: 將您的 Mac 啟動到安全模式並登入您的 Apple 帳戶。
Step 2: 從頂部的 Apple 選單轉到系統偏好設定。
Step 3: 單擊啟動盤。
Step 4: 從磁碟列表中,單擊您需要用作 Mac 啟動磁碟的磁碟的符號。
Step 5: 重新啟動您的裝置。
按照這些步驟,帶有問號問題的Macbook閃爍資料夾應該得到解決,並且您的Mac應該可以選擇正常啟動。如果您在啟動時仍然看到問號資料夾 Mac,則可能是硬體存在問題。
修復 4:在恢復模式下重新選擇啟動盤
選擇正確的啟動磁碟後,使用以下方法進入恢復模式:
Step 1: 根據 Mac 中處理器的型別,有不同的方法可以進入此模式。
- 對於 Apple 矽處理器:開啟 Mac 並繼續按住電源按鈕,直到看到啟動視窗。點選齒輪符號,然後點選繼續。
- 對於 Intel 處理器:開啟 Mac,然後快速按住 Command + R 直到看到 Apple 標誌。
Step 2: 選擇您的使用者帳戶並輸入您的密碼以繼續。然後,歡迎您進入 macOS 恢復模式,在視窗中選擇磁碟工具,然後繼續。
Step 3: 在“磁碟工具”視窗中,從“檢視”選單轉到“顯示所有裝置”。
Step 4: 如果您的理想啟動盤出現在此處,請選擇它並執行“急救”選項。First Aid Recovery 將檢視所選卷是否有錯誤,並嘗試修復帶有問號的 Macbook pro 閃爍資料夾。
修復 5:格式化啟動盤並重新安裝 Mac OS
如果磁碟工具無法使用問號命令 R 無法解決閃爍的資料夾問題,您可能必須對其進行格式化並重新安裝 Mac OS。這將刪除其中的所有資訊,因此請備份您的 Mac 資料。
Step 1: 要開始格式化,請在恢復模式下載入您的 Mac,然後開啟磁碟工具。
Step 2: 選擇 Mac HD 並點選擦除。
Step 3: 在彈出視窗中,您將看到更改磁碟名稱和格式的選項。
Step 4: 單擊擦除卷組(或擦除)。
Step 5: 這將消除硬碟驅動器中的所有資料。
目前,要將此磁碟用作 Mac 的啟動磁碟,請在其上重新安裝 macOS。為此,請在恢復模式下開啟實用程式視窗,然後單擊重新安裝 macOS Big Sur。在此過程進行時,盡量不要合上 Mac 的頂部或讓它進入睡眠狀態。
修復 6:聯絡 Apple 支援
如果沒有解決閃爍的問號資料夾 Mac 問題,請聯絡 Apple 支援。有幾種獨特的方式可以聯絡 Apple 的客戶服務團隊。您可以透過電話呼叫他們,在網路上與他們交談,使用 Apple 支援應用程式聯絡他們,或在 Twitter 上向他們傳送訊息。要訪問 Apple 使用者支援小組並解決您的問號資料夾 Mac 問題,請訪問 getsupport.apple.com。
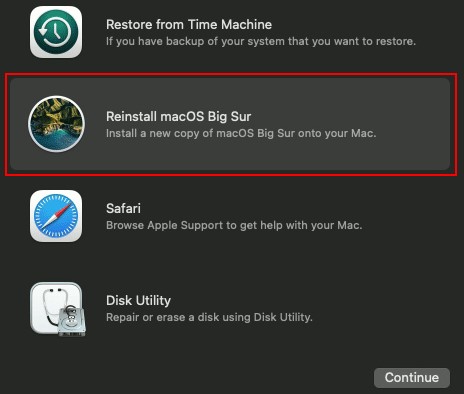
第 3 部分:修復問號資料夾 Mac 後如何恢復丟失的檔案?
嘗試上述解決方案解決閃爍問號資料夾 Mac 錯誤後,您可能會結束格式化磁碟,這可能會導致資料丟失。當您在 Macintosh HD 上面臨資料丟失時,您需要一個專業的恢復工具來恢復您的資料。透過這種方式,Tenorshare 4DDiG資料恢復軟體可以幫助您取回資料。Tenorshare 4DDiG Mac 資料救援是一個專業而簡單的程式,可以從您的 Mac 硬碟驅動器或磁碟恢復任何型別的資料。它可以恢復圖片、影片、資料夾和任何文件型別。下載 Tenorshare 4DDiG 並按照以下步驟取回您的資料:
- 從清空的垃圾箱中恢復資料
- 從本地和外部磁碟、丟失的分割槽、Bit locker 加密裝置、崩潰的 PC 等恢復資料
- 4DDiG 資料恢復支援1000多種檔案型別的恢復
- 支援 macOS Monterey、macOS BigSur 11.0、macOS 10.15、macOS 10.14 (macOS Mojave)、macOS X 10.13 (High Sierra) 等
- 擁有將資料恢復提升到新水平的現代演算法
- 比市場上可用的其他應用程式更快,成功率更高
安全下載
安全下載
- 選擇一個位置
- 掃描和預覽
- 恢復 Mac 檔案
安裝並開啟 Tenorshare 4DDiG Mac 資料恢復軟體,然後選擇硬碟驅動器等區域來恢復 Mac 上的資料。然後,此時,單擊“掃描”按鈕以查詢每個丟失的檔案。

注意 - 如果您使用 macOS Sierra 或更高版本,則需要在繼續之前執行這些步驟。

掃描過程將需要一些時間來過濾所有已刪除的文件。結果生成後,您可以點選顯式檔案型別以獲取更多詳細資訊。

單擊“恢復”按鈕並選擇一個區域以儲存您找到的檔案。將恢復的檔案下載回丟失它們的磁碟不是一個好主意。這可能會導致資料覆蓋。

最後
每當您的系統啟動帶有問號 Mac 的閃爍資料夾時,您都可以嘗試本文中引用的修復程式來解決您的問題。此外,如果由於格式化導致資料丟失,請立即下載Tenorshare 4DDiG 以取回您的資料。