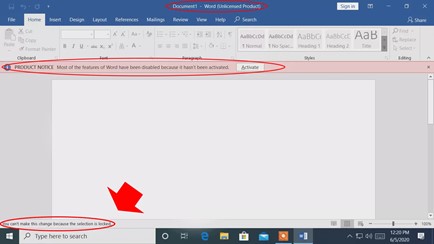Windows 10/11'de Taranmış Belgelerimi Nerede Bulabilirim?
Taranmış belgelerimi nerede bulacağımı mı merak ediyorsunuz? İşte taranmış belgelerinizi bulmanıza yardımcı olacak ayrıntılı bir adım adım kılavuz. Kayıp taranmış belgeleri kurtarmak için 4DDiG Veri Kurtarma'yı indirin.
Windows 10/11'de taranmış belgelerimi nerede bulabilirim diye mi merak ediyorsunuz? Yalnız değilsiniz. Birçok kişi belgeleri tarıyor ve sonra onları bilgisayarlarında bulamıyor. Bu gerçekten sinir bozucu.
Ama endişelenmeyin, biz sizi koruyoruz. Bu makale size yardımcı olmak için burada. Taranmış belgelerinizi bulmanın kolay yollarını göstereceğiz. Bilgisayarlarla aranız iyi olsun ya da olmasın, rehberimizi takip etmek çok kolay.
Öyleyse, başlayalım.
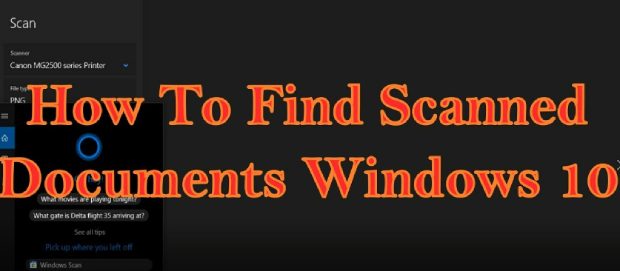
Bölüm 1: Windows 10/11'de Taranmış Belgelerimi Nerede Bulabilirim?
Kendinize bilgisayarımda taranmış bir belgeyi nerede bulabilirim diye soruyorsanız, özellikle de Windows 10 veya 11 kullanıyorsanız, aşağıdaki kılavuz tam da ihtiyacınız olan şeydir.
Belgeleri taramak ve kaydetmek yaygın bir görevdir, ancak daha sonra bunları bulmak bazen kafa karıştırıcı olabilir.
İşte taranmış belgelerinizi zahmetsizce bulabileceğiniz 2 farklı yöntem.
Yöntem 1. Belgeler veya Resimler Klasörünü Kontrol Edin
Taranan belgelerin izini kaybetme sorunu genellikle Windows 10/11'deki birçok tarama uygulamasının taranan dosyaları otomatik olarak varsayılan sistem klasörlerine, genellikle 'Belgeler' veya 'Resimler' klasörüne kaydetmek üzere programlanması nedeniyle ortaya çıkar.
Bu, kullanıcı kolaylığı için tasarlanmış bir tür 'otomatik pilot' özelliğidir, ancak bu varsayılan ayarların farkında değilseniz kafa karışıklığına yol açabilir. Önce bu klasörleri kontrol ederek, birçok tarayıcı yazılımı programı tarafından ayarlanan ortak bir depolama konumu olduğundan, taranan belgelerinizi hızlı bir şekilde bulmanız muhtemeldir..
Taranan belgeleriniz için Belgeler veya Resimler klasörünü şu şekilde kontrol edebilirsiniz.
- Görev çubuğunuzdaki klasör simgesine tıklayarak 'Dosya Gezgini'ni açın.
- Soldaki gezinti bölmesinde, 'Bu PC' veya 'Hızlı Erişim' üzerine tıklayın.
-
Buradan, 'Belgeler' veya 'Resimler' klasörüne gidin. Bu klasörler genellikle tarama yazılımları tarafından varsayılan kaydetme konumları olarak kullanılır.

- Bu klasörlere göz atarak, muhtemelen 'Taramalar', 'Taranan Belgeler' veya benzer bir şekilde etiketlenmiş bir alt klasör arayın. Dosya adını veya belgeyi taradığınız yaklaşık tarihi hatırlarsanız, aramanızı daraltmanıza yardımcı olabilir.
- Taramalara ayrılmış bir klasör bulursanız, belgenizin orada olup olmadığını görmek için açın.
Yöntem 2. Taranan Belgeleri Arama
Bilgisayarlarımızda çok fazla dosya olduğu için bazen taranmış belgeleri bulmak zor olabiliyor. Klasör adını veya nereye kaydettiğimizi unutabiliriz. İşte bu durumda Windows arama özelliğini kullanmak gerçekten yardımcı olur.
Arama fonksiyonu sayesinde, nereye koyduğunuzu hatırlamıyor olsanız bile taranmış belgelerinizi hızlı bir şekilde bulabilirsiniz. Bu, özellikle belgelerinizi beklemediğiniz bir yere kaydettiyseniz veya çok sayıda dosya ve klasörünüz varsa kullanışlıdır.
İşte izleyebileceğiniz basit adımlar:
- 'Dosya Gezgini'ni açın (Windows tuşu + E'ye basın veya klasör simgesine tıklayın).
- Sağ üstteki arama çubuğuna tıklayın.
-
Belge hakkında hatırladıklarınızı yazın, örneğin adı veya 'taranmış'.

- Aramayı başlatmak için 'Enter' tuşuna basın.
- Belgenizi bulmak için sonuçlara bakın. Çok fazla sonuç alırsanız, daha spesifik kelimeler kullanmayı deneyin veya ne zaman taradığınızı düşünün ve bunu aramanıza ekleyin.
Bu yöntemleri izleyerek, taranan belgeleri bilgisayarınızda bulabilmeniz gerekir. Ancak, bu yöntemleri denedikten sonra bile hala Windows 10'da taranmış belgelerimi nerede bulabilirim diye merak ediyorsanız, taranmış belgelerinizin yanlışlıkla silinmiş olma ihtimali vardır.
Ama endişelenmeyin, bunun da bir çözümü var.
Bölüm 2: Kayıp Taranmış Belgeler Nasıl Kurtarılır?
Bilgisayarınızdaki taranmış belgelerinizi kaybettiyseniz endişelenmenize gerek yok çünkü sizin için bir çözümümüz var:4DDiG Veri Kurtarma.
4DDiG Data Recovery, kayıp taranmış belgeleriniz de dahil olmak üzere Windows bilgisayarlardaki kayıp dosyaları kurtarmak için güçlü bir araçtır.
İşte ana özellikler:
- Kolay Kullanım: Hem yeni başlayanlar hem de uzmanlar için tasarlanmıştır.
- Çok Yönlü Dosya Kurtarma: Belgeler, fotoğraflar ve videolar dahil olmak üzere çok çeşitli dosya türlerini kurtarır.
- Çoklu Cihaz Desteği: Dahili sabit sürücüler, harici sürücüler, USB'ler ve bellek kartları ile çalışır.
- Kurtarma Öncesi Önizleme: Dosyaları kurtarmadan önce önizlemenizi sağlayarak tam olarak ihtiyacınız olanı geri almanızı sağlar.
- Güvenli Kurtarma: Süreç güvenlidir ve mevcut verilerin üzerine yazılmaz.
Şimdi kayıp taranmış belgelerinizi geri almak için 4DDiG Veri Kurtarma'yı nasıl kullanabileceğinizi öğrenelim.
-
Öncelikle, 4DDiG Data Recovery programını bilgisayarınıza indirip kurun ve başlatın. Şimdi belgelerinizi kaybettiğiniz yerel sürücüye tıklayın ve beliren Başlat düğmesine basın.
ÜCRETSİZ İNDİRGüvenli İndirme
ÜCRETSİZ İNDİRGüvenli İndirme

-
Araç, tüm kayıp dosyalar için o yerel sürücüyü taramaya başlayacaktır. Tarama işlemi sırasında, belirli bir dosyayı aramanızı daraltmak için Ağaç Görünümü ve Dosya Görünümü arasında da geçiş yapabilirsiniz. Hedef dosyanızı bulduğunuzda, tarama işlemini durdurabilirsiniz.

-
Şimdi dosyayı önizleyin ve her şey yolundaysa dosyayı seçin ve dosyayı bilgisayarınıza kaydetmek için Kurtar düğmesine basın.

İşte Windows 10/11'de kaybolan taranmış belgelerinizi bu şekilde kurtarabilirsiniz.
Taranmış Belgelerimi Nerede Bulabilirim Hakkında SSS
1. Taranmış belgelerimi iPhone'umda nerede bulabilirim?
Taranmış belgelerinizi iPhone'da nasıl bulacağınız aşağıda açıklanmıştır:
- Belgeyi taramak için Notlar uygulamasını kullandıysanız, Notlar uygulamasını açın ve belgeyi taradığınız notu arayın.
- Üçüncü taraf bir tarama uygulaması kullandıysanız, bu uygulamayı açın ve belge depolama veya kitaplık bölümüne bakın.
- Belgenin resmini çekmek için kameranızı kullandıysanız Fotoğraflar uygulamasını kontrol edin, çünkü bazı tarama uygulamaları taranan belgeleri fotoğraf kitaplığınıza resim olarak kaydeder.
2. Mac'imde taranmış bir belgeyi nerede bulabilirim?
Mac'te taranmış belgeleri nasıl bulacağınız aşağıda açıklanmıştır:
- Tarama için Önizleme veya diğer yerleşik macOS araçlarını kullandıysanız, belgeler büyük olasılıkla Belgeler klasörünüze veya Masaüstünüze kaydedilmiştir.
- Üçüncü taraf bir tarama uygulaması kullandıysanız, uygulamayı açın ve belge depolama alanına veya kitaplığına bakın.
- Belgeyi ada veya dosya türüne göre aramak için Spotlight Araması'nı (Command + Boşluk Çubuğu tuşlarına basın) kullanın.
- Belgeyi çevrimiçi bir hizmet veya e-posta eki kullanarak taradıysanız İndirilenler klasörünü kontrol edin.
Son Düşünceler
Taranmış belgelerimi dizüstü bilgisayarımda nerede bulacağımı merak ediyordunuz. Şimdi, onları bulmak için bazı iyi yollarınız var. Klasörlerinizi kontrol edin, arama aracını kullanın ve çoğu zaman belgelerinizi kolayca bulacaksınız.
Ancak bazen işler zorlaşır ve dosyalarınız kaybolabilir veya silinebilir. İşte o zaman 4DDiG Veri Kurtarma gerçekten kullanışlı hale gelir. Bu kayıp dosyaları geri almanıza yardımcı olan sihirli bir araç gibidir. Belgelerinizi hiçbir yerde bulamıyorsanız çok kullanışlıdır.
Bu yüzden, dosyaları kaybetme konusunda çok fazla endişelenmeyin. Bu ipuçları ve 4DDiG Veri Kurtarma ile her şey hazır.
Şunlar da hoşunuza gidebilir
- Ana Sayfa >>
- Windows Düzeltme >>
- Windows 10/11'de Taranmış Belgelerimi Nerede Bulabilirim?