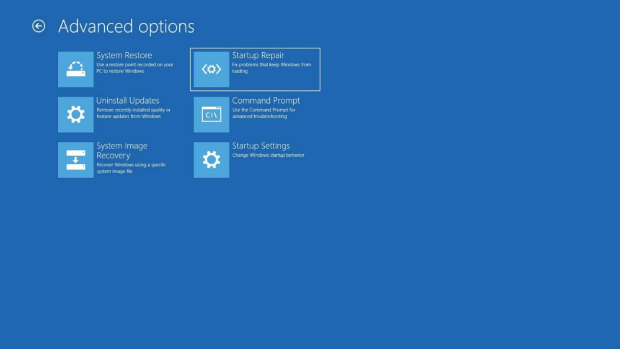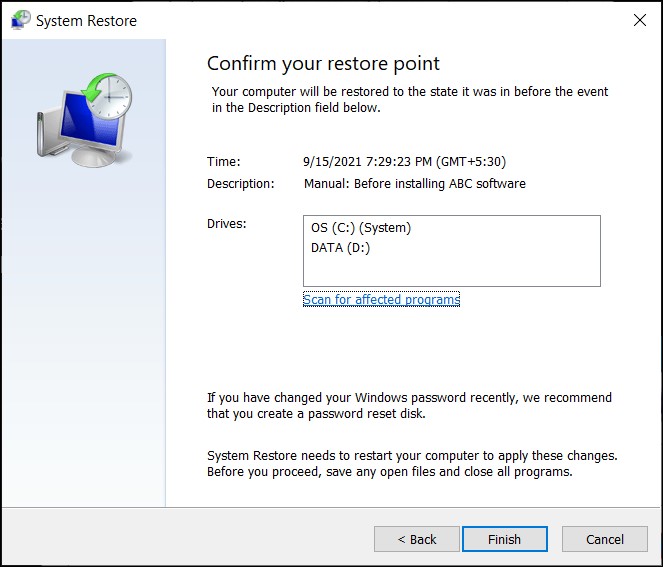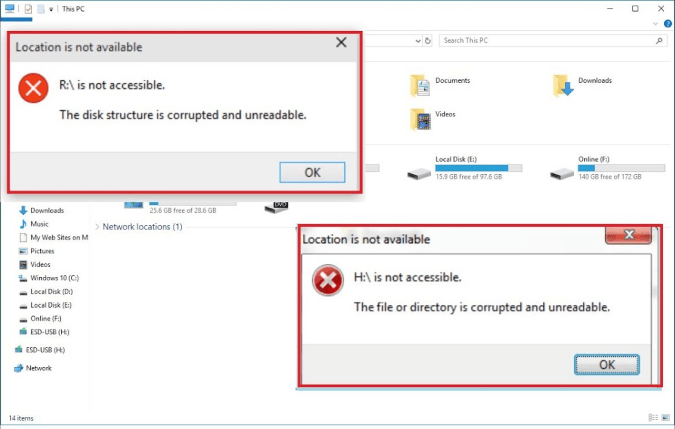Bilgisayarınızda Yapılan Değişiklikleri Geri Alma?
Sürekli olarak bilgisayarınızda yapılan değişiklikleri geri almakla karşı karşıya kalıyor ve bu sorunu nasıl çözeceğinizi bilmiyor musunuz? Adım adım kılavuzumuza göz atın ve bu sorunu çözmek için Windows'unuzu sıfırlarsanız önemli dosyalarınızı kurtarmak için 4DDiG Windows Veri Kurtarma'yı indirin.
Bilgisayarınızda yapılan değişiklikler geri alınıyor hata mesajıyla mücadele ediyor ve bundan kurtulmak mı istiyorsunuz? Genellikle başarısız bir güncelleme veya sistem çakışmaları tarafından tetiklenen bu sinir bozucu sorun, bilgisayarınızı bir döngü içinde bırakarak normal işlevini engelleyebilir.
Ama korkmayın, bu makale sizin cankurtaranınız olacak. Her biri açık, adım adım talimatlarla birlikte bir dizi çözümü titizlikle bir araya getirdik. İster teknoloji meraklısı ister bilgisayar sorunlarını giderme konusunda yeni olun, kılavuzumuz bu sorunu çözmek için basit ve etkili yöntemler sunarak bilgisayarınızın işlevselliğini hızlı ve verimli bir şekilde geri kazanmanıza yardımcı olmak için hazırlanmıştır.
Öyleyse, başlayalım.
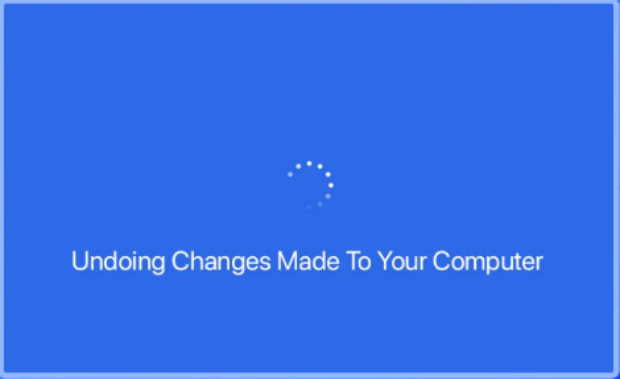
Bölüm 1: Bilgisayarınızda Yapılan Değişiklikleri Geri Alma Nedir?
"Bilgisayarınızda yapılan değişiklikler geri alınıyor" mesajı genellikle Windows bilgisayarlarda güncelleme işlemi sırasında bir sorun ortaya çıktığında görünür. Bu hata, Windows'un başarısız bir güncelleme girişimi sırasında yaptığı değişiklikleri geri almaya çalıştığını gösterir. Aşağıdakiler de dahil olmak üzere çeşitli faktörler bu soruna katkıda bulunabilir:
- Windows güncelleştirmeleri yüklenemedi.
- Cihazda yetersiz depolama alanı.
- Windows Update Hizmeti'ndeki aksaklıklar veya arızalar.
- Belirli yazılımların neden olduğu çakışmalar.
- Donanım uyumsuzlukları veya ilgili sorunlar.
- Sistem dosyalarında hata veya hataların varlığı.
- Bozuk veri veya dosyalar.
- Eski veya hatalı sürücüler.
- Yanlış sistem ayarları.
Bu tetikleyiciler, teknik aksaklıklardan uyumluluk sorunlarına kadar çeşitlilik göstermekte ve istikrarlı bir işletim sistemi ortamının sürdürülmesinin karmaşıklığını yansıtmaktadır.
Bölüm 2: Bilgisayarınızda Yapılan Değişiklikleri Geri Alma?
Lenovo, HP veya Asus dizüstü bilgisayar ya da başka bir Windows 10 cihazı kullanıyor olsanız da, bilgisayarınızda yapılan değişiklikleri geri alma sorunuyla başa çıkmak zor olabilir.
İşte bu sorunu etkili bir şekilde ele almak için 7 farklı yöntem:
Yöntem 1. Güvenli Modu Etkinleştir
Güvenli Mod'a girmek, hatalı güncellemelerden veya sistem çakışmalarından kaynaklanan sorunların giderilmesine ve çözülmesine yardımcı olabilir. Güvenli Mod'da Windows minimum sürücü ve hizmetle çalışır ve soruna neden olabilecek son güncellemeleri kaldırmanıza olanak tanır.
Here are the steps that you can follow:
- Bilgisayarınızı yeniden başlatın.
- Otomatik Onarım moduna girmek için önyükleme işlemini üç kez kesintiye uğratın.
-
'Sorun Gider' > 'Gelişmiş seçenekler' > 'Başlangıç Ayarları'nı seçin.

- F4'e basın ve Güvenli Modu Etkinleştirin.
Güvenli Mod'a girdikten sonra, bilgisayar sorunlarınızda yapılan değişiklikleri geri alarak dizüstü bilgisayardan kurtulmak için belirtilen çözümleri deneyebilirsiniz.
Yöntem 2. Windows Update Sorun Gidericisini Çalıştırma
Daha önce de belirtildiği gibi, bilgisayarınızda yapılan değişiklikleri geri alma sorunu büyük ölçüde Windows güncellemeleriyle ilgili sorunlar nedeniyle ortaya çıkar. Bu nedenle Windows, güncellemelerin doğru yüklenmesini engelleyen sorunları çözmenize yardımcı olmak için kendi sorun gidericisini sunmuştur.
Windows güncelleştirmesi sorun gidericisini çalıştırmak için izleyebileceğiniz adımlar şunlardır.
- Bilgisayarınızda Ayarlar uygulamasını açın. Güncelleme ve Güvenlik bölümüne gidin.
- Sol tarafta bulunan Sorun Giderme sekmesine tıklayın. Daha fazla seçenek görüntülemek için Ek Sorun Gidericiler'i seçin. Windows Update'i bulun ve tıklayın.
- Tanılama sürecini başlatmak için Sorun gidericiyi çalıştır'ı seçin.
- Sorun giderici tarafından önerilen düzeltmeleri uygulamak için ekrandaki talimatları izleyin.
- Sorun giderme işlemi tamamlandıktan sonra bilgisayarınızı yeniden başlatın.
Yöntem 3. RUN DISM Temizleme Komutu
DISM Temizleme Komutu, bilgisayarınızda yapılan değişikliklerin geri alınmasının nasıl düzeltileceğini kökten çözmek için Windows görüntüsünü onarmaya ve işletim sisteminin güncelleme işleminden kaynaklanan sorunları gidermeye yardımcı olur.
Bu hata mesajından kurtulmak için izleyebileceğiniz adımlar şunlardır.
- Windows arama çubuğuna cmd yazın. Komut İstemi'ne sağ tıklayın ve Yönetici olarak çalıştır'ı seçin.
-
Komut İstemi'nde şu komutu yazın: sfc /scannow ve Enter tuşuna basın. Sistem Dosyası Denetleyicisinin taramasını tamamlamasını bekleyin.

- Sorun bulunursa, Dism /Online /Cleanup-Image /CheckHealth yazın ve Enter tuşuna basın.
- Ardından, Dism /Online /Cleanup-Image /ScanHealth yazın ve Enter tuşuna basın.
- Son olarak, Dism /Online /Cleanup-Image /RestoreHealth yazın ve Enter tuşuna basın.
- DISM aracının çalışmasına ve onarım işlemini tamamlamasına izin verin. İşlem bittikten sonra bilgisayarınızı yeniden başlatın.
Yöntem 4. Ölçülü Bağlantıyı Açın
Bilgisayarınızda yapılan değişiklikleri geri almak için Ölçülü Bağlantıyı etkinleştirmek, genellikle bu hatanın nedeni olan otomatik güncellemeleri önlemek için stratejik bir yaklaşımdır.
- Ayarlar menüsünü açmak için klavyenizde Windows + I tuşlarına basın. Ağ ve İnternet'e tıklayın.
- Wi-Fi veya Ethernet olmak üzere kullandığınız bağlantı türünü seçin. Wi-Fi kullanıyorsanız, bağlı olduğunuz ağ adına tıklayın.
- Ethernet için Ethernet bölümündeki bir sonraki adıma geçmeniz yeterlidir. Ölçülü bağlantı seçeneğini bulmak için aşağı kaydırın.
-
Ölçülü bağlantı olarak ayarla seçeneğini açın.

- Bağlantınız artık ölçülü olarak ayarlanmıştır, bu da veri kullanımını sınırlayacak ve belirli güncellemelerin otomatik olarak indirilmesini önleyecektir.
Yöntem 5. Sistem Geri Yükleme Gerçekleştirin
Sistem Geri Yükleme, bilgisayarınızın ayarlarını önceki bir duruma döndürerek son değişikliklerin neden olduğu hataları ortadan kaldırdığı için bilgisayarınızda yapılan değişiklikleri geri almak için kritik bir araçtır.
- Windows tuşuna basın, "Geri yükleme noktası oluştur" yazın ve Sistem Özellikleri'ni açmak için Enter tuşuna basın.
- Sistem Geri Yükleme sihirbazında "Sistem Geri Yükleme" ve ardından "İleri" üzerine tıklayın.
-
Mevcut seçenekler listesinden istediğiniz geri yükleme noktasını seçin.

- "İleri "ye tıklayarak seçiminizi onaylayın ve geri yükleme noktası ayrıntılarını gözden geçirin.
- "Son" düğmesine tıklayarak geri yükleme işlemini başlatın; bilgisayarınız yeniden başlatılacak ve geri yüklemeye başlayacaktır.
- İşlem tamamlandıktan ve bilgisayarınız yeniden başlatıldıktan sonra sorunların çözülüp çözülmediğini kontrol edin.
Yöntem 6. Başlangıç Onarımı Gerçekleştirin
Bilgisayarınızın başlatılması sırasında bilgisayarınızda yapılan değişiklikleri geri alma Windows 10 hata mesajıyla karşı karşıyaysanız, Başlangıç Onarımı, Windows'un başlamasını engelleyen ve genellikle güncellemeyle ilgili hataları içeren sorunları gidermek için özel olarak tasarlanmış önemli bir yöntemdir.
- Bilgisayarınızı yeniden başlatın.
- Önyükleme işlemi sırasında, Windows logosu görünmeden önce, kapatmaya zorlamak için güç düğmesini basılı tutun.
- Bu işlemi üç kez tekrarlayın. Üçüncü yeniden başlatmada, bilgisayar Windows Kurtarma Ortamı'na (WinRE).
-
Bir seçenek seçin ekranında, Sorun Giderme'yi seçin ve Gelişmiş seçenekler'i seçin. Gelişmiş seçeneklerde Başlangıç Onarımı'nı seçin.

- İstenirse, hesabınızı seçin ve parolanızı girin. Windows'un düzgün başlamasını engelleyen tüm sorunları düzeltmeye çalışacak Başlangıç Onarma işleminin çalışmasına izin verin.
- Tamamlandığında, ekrandaki talimatları izleyin ve bilgisayarınızı yeniden başlatın.
Yöntem 7. Windows'u Sıfırla (Son Seçenek)
Korkunç "Bilgisayarınızda yapılan değişiklikleri geri alma" sorunu gibi kalıcı sorunlarla karşılaşıldığında, Windows'un sıfırlama özelliğini kullanmak uygun bir çözüm olabilir.
Windows'u sıfırlamak, işletim sistemini yeniden yüklemeyi içerir ve bu da güncelleme mekanizmaları ve diğer sistem çakışmalarıyla ilgili sorunları etkili bir şekilde çözebilir. İşte nasıl yapılacağı:
- Ayarlar menüsünü açmak için Windows + I tuşlarına basın.
- Güncelleme ve Güvenlik bölümüne gidin.
- Sol taraftaki menüden Kurtarma öğesini seçin.
-
Bu bilgisayarı sıfırla bölümünün altında, Başla düğmesine tıklayın.

- Dosyalarımı sakla (uygulamaları ve ayarları kaldırır ancak kişisel dosyaları saklar) veya Her şeyi kaldır (tüm kişisel dosyaları, uygulamaları ve ayarları kaldırır) seçeneklerinden birini seçin).
- Sıfırlama işlemiyle ilgili son uyarı mesajını gözden geçirin.
- İşlemi başlatmak için Sıfırla'ya tıklayın. Bilgisayarınız yeniden başlatılacak ve sıfırlama işlemi başlayacaktır.
- İşlem tamamlandığında, Windows'u yeniden kurmak için ekrandaki talimatları izleyin.
Windows'u sıfırlamanın veri kaybına neden olacağını unutmamak önemlidir, bu nedenle önemli dosyalarınızı ve verilerinizi yedeklemeniz çok önemlidir.
Bölüm 3: Bilgisayarınızı Sıfırlarsanız Kayıp Veriler Nasıl Kurtarılır?
Bilgisayarınızı sıfırlamak kalıcı sorunları çözmek için çok önemli bir adım olabilir, ancak genellikle kişisel dosya ve verilerin kaybına yol açar. İşte bu noktada 4DDiG Windows Data Recovery gibi araçlar devreye girerek veri kurtarma için güvenilir bir çözüm sunar.
4DDiG Windows Veri Kurtarma'nın Ana Özellikleri:
- Kapsamlı İyileştirme: Belgeler, fotoğraflar, videolar ve daha fazlası dahil olmak üzere çok çeşitli dosya türlerini kurtarır.
- Derin Tarama Teknolojisi: Biçimlendirilmiş veya hasar görmüş bölümlerden bile kayıp dosyaları kurtarmak için derin tarama teknolojisi sunar.
- Kurtarma Öncesi Önizleme: Kurtarmadan önce dosyaları önizlemenizi sağlayarak kurtarma işleminin doğruluğunu garanti eder.
- Kullanımı Kolay Arayüz: Veri kurtarmayı herkes için erişilebilir hale getiren kullanıcı dostu bir arayüzle tasarlanmıştır.
- Yüksek Geri Kazanım Oranı: Veri kurtarmada yüksek başarı oranıyla tanınır.
Kayıp verileri kurtarmak için 4DDiG Windows Veri Kurtarma'nın nasıl kullanılacağı aşağıda açıklanmıştır:
-
4DDiG Windows Veri Kurtarma'yı bilgisayarınıza yükleyin ve başlatın. Şimdi verileri kaybettiğiniz sürücüye tıklayın ve Başlat düğmesine basın.
ÜCRETSİZ İNDİRİNGüvenli İndirme
ÜCRETSİZ İNDİRİNGüvenli İndirme

-
Araç, tüm kayıp ve silinmiş dosyalar için bu sürücüyü taramaya başlayacaktır. Bu sırada, belirli dosya türlerini bulmak için Dosya Görünümü ve Ağaç Görünümü arasında geçiş yapabilirsiniz. Belirli bir dosya türünü bulursanız, tarama işlemini hemen durdurabilir ve o dosyayı kurtarabilirsiniz.

-
Hedeflenen dosyayı bulduğunuzda, tarama işlemini durdurun ve dosyayı önizleyin. Aradığınız şey buysa, Kurtar düğmesine basın ve dosyayı bilgisayarınıza kaydedin.

Son Düşünceler
Bilgisayarınızda yapılan hatalı değişiklikleri geri almak göz korkutucu görünebilir, ancak doğru yaklaşımla yönetilebilir. Önemli olan, Güvenli Mod gibi en az invaziv olandan başlayarak ve gerekirse sistem sıfırlama gibi daha kapsamlı adımlara geçerek bu çözümler üzerinde metodik olarak çalışmaktır.
Sıfırlama sonrasında veri kaybıyla karşılaşırsanız, 4DDiG Windows Data Recovery gibi araçlar kayıp dosyaları geri getirmek için paha biçilmezdir ve önemli belgeleri ve medyayı kolaylıkla kurtarmanızı sağlar.
Şunlar da hoşunuza gidebilir
- Ana Sayfa >>
- Windows Düzeltme >>
- Bilgisayarınızda Yapılan Değişiklikleri Geri Alma?