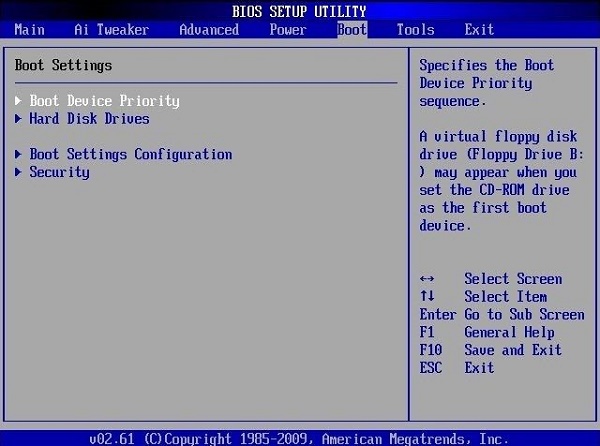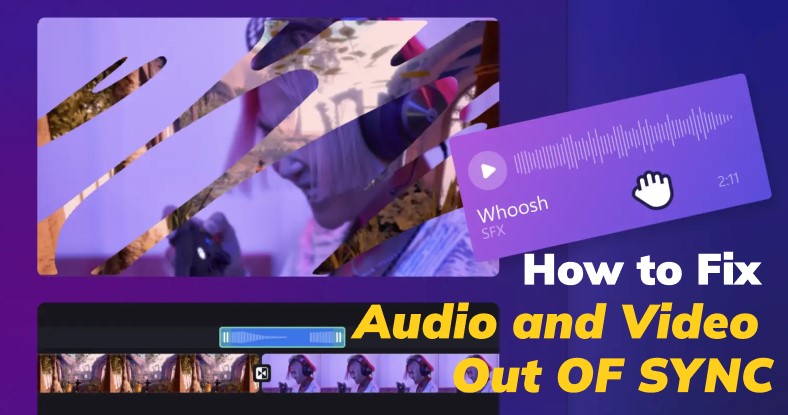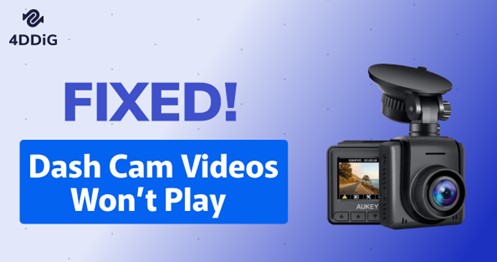İşletim Sistemi Yükleyicisinin İmzası Yok Nasıl Onarılır
Bilgisayarınızın işletim sistemi yükleyicisi, önyükleme sürecinin başlatılmasında çok önemli bir rol oynar ve sisteminizin sorunsuz bir şekilde başlamasını sağlar. Ancak işletim sistemi yükleyicisinin imzasının olmadığı bir sorunla karşılaşmak bu süreci kesintiye uğratarak hayal kırıklığına ve olası veri kaybına yol açabilir. Bu kapsamlı kılavuzda, Dell işletim sistemi yükleyicisinin imzası yok sorununun arkasındaki nedenleri inceleyecek ve sorunu çözmenin beş etkili yolunu sunacağız. Ayrıca, imzayla ilgili bu sorunla karşılaştığınızda verilerinizi nasıl kurtaracağınıza dair bir ipucu da vereceğiz.
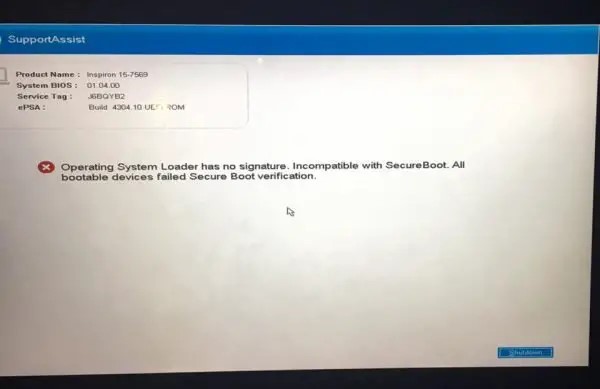
Bölüm 1: İşletim Sistemi Yükleyicimin Neden İmzası Yok?
"İşletim sistemi yükleyicisinin imzası yok " uyarısı bir dizi faktörden kaynaklanıyor olabilir. Potansiyel olanlar arasında şunlar vardır:
- Önyükleme modunda "Secure Boot" adı verilen bir özellik mevcuttur. Önyükleme görüntüsünün meşru olduğunu doğrulama hakkına sahiptir. Sahte veya kötü niyetli olması durumunda, "İşletim sistemi yükleyicisinin imzası yok" bildirimini alırsınız.
- Sistemi önyüklemek için BIOS yerine UEFI modu kullanılmalıdır. Security Boot açıkken ve BIOS'ta Windows yüklüyken işletim sisteminizi önyüklemeye çalıştığınızda, sistem önyükleme yapmayacaktır.
Bonus İpucu: İşletim Sistemi Yükleyicisinin İmzası Olmadığında Verileri Kurtarma
İşletim sistemi yükleyicisiyle ilgili sorunlar nedeniyle veri kaybıyla karşılaşıldığında, güvenilir bir veri kurtarma çözümünün önemi yadsınamaz. 4DDiG Windows Veri Kurtarma kayıp dosyalarınıza yeniden erişim sağlamak için güçlü bir araç olarak ortaya çıkmaktadır. Kullanıcı dostu arayüzü ve gelişmiş kurtarma algoritmaları ile 4DDiG güvenilir bir seçim olarak öne çıkmaktadır. Bu aracın nasıl etkili bir şekilde kullanılacağını anlamak için aşağıdaki adım adım kılavuza bakın.
Güvenli
İndirme
Güvenli
İndirme
-
Yerel Disk'i seçin
4DDiG'yi kurup başlattıktan sonra Veri Kurtarma bölümüne gidin. Yerel diskinizi seçin ve Başlat'a tıklayarak taramayı başlatın. İsteğe bağlı olarak, sağ üst köşedeki seçeneklerden belirli dosya türlerini seçerek işlemi özelleştirin.
-
Yerel Diski Tarama
4DDiG seçilen sürücü üzerinde kapsamlı bir tarama gerçekleştirerek eksik verileri hızla bulur. İşlem sırasında herhangi bir noktada taramayı duraklatmaktan veya durdurmaktan çekinmeyin. Sezgisel arayüz, kolay tanımlama için dosyaları Silinmiş Dosyalar ve diğer bölümler altında kategorize eder. Belirli dosya türlerine ayrıntılı bir bakış için Dosya Görünümüne geçin.
-
Önizleme ve Kurtarma
Hedef dosyalar belirlendikten sonra, kurtarma işlemini başlatmadan önce doğrulukları için önizleme yapın. Veri güvenliği için, dosyaları güvenli bir konuma kurtarın ve verilerin başlangıçta kaybolduğu aynı bölümden kaçının. Bu basit yaklaşım, 4DDiG ile sorunsuz ve hızlı bir veri kurtarma deneyimi sağlar.
MacBook Pro'nun Yükleme Ekranında Takılı Kalması Nasıl Giderilir?
Bölüm 3: İşletim Sistemi Yükleyicisinin İmzası Yok Nasıl Onarılır
Şimdi, işletim sistemi yükleyicinizde dell imzası olmadığında sorunu çözmenin beş pratik yolunu inceleyelim.
Yol 1: İşletim Sistemi Yükleyicisinin İmzası Yok Sorununu Gidermek için BIOS'u Sıfırlayın
BIOS (Temel Giriş/Çıkış Sistemi) işletim sisteminiz ile donanım arasındaki iletişimi yöneten kritik bir bileşendir. BIOS ayarlarındaki bir yanlış yapılandırma, işletim sistemi yükleyicisinde eksik bir imzaya yol açabilir. Bu bölüm, BIOS'u varsayılan ayarlarına sıfırlama, olası çakışmaları çözme ve imzayı geri yükleme sürecinde size rehberlik edecektir.
- Sisteminizi kapattıktan sonra yeniden başlatın. BIOS ayarlarına erişmek için sağ tuşa basın. Bu tuş F10, F1, F2 veya Del olabilir. Bilgisayar yeniden başlatıldığında, tuş ekranda görünür. BIOS ayarlarının doğru şekilde girilmesi için sağ tuşa birçok kez basın.
- BIOS yapılandırma menüsünden "varsayılanlar veya geri yükleme" seçeneğini seçin.
- Ardından, aşağı kaydırarak ekranın alt kısmındaki BIOS Varsayılanları veya Ayarları Geri Yükle seçeneğini bulun.
- Yapılandırmayı yüklemek için bu seçeneği seçtikten sonra F9 tuşuna basın. İstendiğinde BIOS ayarlarınızı sıfırlamak için Evet'i seçin.
-
Sisteminizi tekrar açın.

Yol 2: Sisteminizi Sert Sıfırlama
Donanımdan sıfırlama işlemi, bilgisayarınızın tamamen kapatılmasını ve ardından yeniden başlatılmasını içerir. Bu işlem geçici aksaklıkların giderilmesine ve sistem bileşenlerinin yeniden başlatılmasına yardımcı olabilir. Aşağıda işletim sistemi yükleyicinizdeki imzayla ilgili sorunu gidermek için nasıl donanımdan sıfırlama yapacağınızı öğrenin.
Masaüstü bilgisayarlar için:
- Makineyi kapatın.
- Tüm harici cihazların bağlantısını kesin.
- Güç kablosunu çıkarın.
- Güç düğmesini on ila on beş saniye basılı tutun.
- Bilgisayarınız daha sonra fabrika varsayılan ayarlarına dönerek donanım sıfırlaması gerçekleştirecektir.
Bir dizüstü bilgisayar için:
- Kapatın.
- Aküyü ve AC kablosunu çıkarın.
- Güç düğmesine basın ve 15 ila 20 saniye basılı tutun.
- Bundan sonra, donanımdan sıfırlama prosedürü başlayacaktır.
- Daha sonra işletim sistemi yükleyicisinin imza eksikliğiyle ilgili sorunun çözülüp çözülmediğini doğrulayabilirsiniz.
Yol 3: Önyükleme Sırasını Değiştirme
Yanlış önyükleme sırası ayarları işletim sistemi yükleyicisinin imzası bozulmadan yüklenmesini engelleyebilir. Önyükleme sırasının ayarlanması, sistemin başlatma sırasında doğru sürücüye öncelik vermesini sağlar. Önyükleme sırasını değiştirmek ve işletim sistemi yükleyicisinin güvenli önyükleme ile uyumsuz bir imzaya sahip olmadığından emin olmak için bu bölümde özetlenen adımları izleyin.
- Windows Ayarları -> Güncelleme ve Güvenlik -> Kurtarma altında Gelişmiş Başlangıç'a gidin.
- Sorun Giderme - > Gelişmiş Seçenekler altında UEFI Ürün Yazılımı Ayarları'nı seçin - >
- Sisteminiz şimdi yeniden başlatılacak ve sizi Ürün Yazılımı ayarları ekranına getirecektir. Buradan Önyükleme -> Önyükleme Önceliği'ne gidin.
- Bağlı tüm cihazların listesi burada görüntülenir. Sıralamayı değiştirmek için ok tuşları kullanılabilir. İşiniz bittiğinde kaydedin, ardından kurulumu kapatın.
-
Önyükleme sıranızı başarıyla değiştirdikten sonra, hatanın düzelip düzelmediğini veya hala devam edip etmediğini kontrol etmek için bilgisayarınızı yeniden başlatın.

Yol 4: İşletim Sistemini Sıfırlayın
İşletim sisteminin kendisi sorunlarla karşılaştığında, sıfırlama genellikle uygun bir çözüm olabilir. Bu bölüm, yükleyicinin imzasının olmamasına neden olabilecek herhangi bir bozulma veya yanlış yapılandırmayı ele alarak işletim sisteminizi sıfırlama adımları boyunca size rehberlik edecektir.
Ancak, sıfırlama işlemi kayıtlı tüm verilerinizi silecektir. Bu nedenle, Windows Kurtarma Ortamını kullanmak ve bu talimatları takip etmek en iyisidir. Hayati bilgilerinizi koruyacaktır.
- Sisteminizi şiddetli bir şekilde kapatmak için güç düğmesine basın ve sisteminiz kapanana kadar iki kez basılı tutun. Aynı işlemi gerçekleştirmek için sistem kapandıktan sonra yeniden başlatın. Sistem üç kez açıldıktan sonra WinRE'ye erişilebilir.
- Sorun Giderme -> Bu bilgisayarı sıfırla -> Dosyalarımı sakla veya Hepsini sil seçeneklerinden birini seçin. Bu seçeneği seçer seçmez sisteminiz sıfırlanmaya başlayacaktır.
- Tüm sürecin tamamlanması biraz zaman alabilir. Bu nedenle süreci yarıda bırakmayın. İşlem bitene kadar hata bildiriminin görünmediğini gözlemleyebilirsiniz.
-
Artık herhangi bir hata bildirimi görmeden sisteminizdeki veriler ve dosyalar arasında gezinebilirsiniz.

Yol 5: İşletim Sistemi Yükleyicisinin İmzası Yok Sorununu Düzeltmek için Soğuk Önyükleme Gerçekleştirin
Soğuk önyükleme yapmak, işletim sistemi yükleyicinizin imzası olmadığında sorunu çözmek için basit ama etkili bir yöntemdir. Soğuk önyükleme, bilgisayarınızı tamamen kapatıp yeniden başlatmayı içerir. Bu işlem kalan gücün temizlenmesine yardımcı olur ve yükleyicinin imzasının olmamasına neden olabilecek geçici aksaklıkları ortadan kaldırabilir. İşte "İşletim Sistemi Yükleyicisinin İmzası Yok" sorununu çözmek için nasıl soğuk önyükleme yapılacağına dair adım adım bir kılavuz.
- Soğuk önyükleme başlatmadan önce, kaydedilmemiş tüm çalışmaları kaydetmeniz ve tüm açık uygulamaları kapatmanız çok önemlidir. Bilgisayarınızı kapatmak tüm aktif işlemleri sonlandıracaktır, bu nedenle devam eden kritik görevleriniz olmadığından emin olun.
- Ekranınızın sol alt köşesindeki Başlat menüsüne gidin. Başlat menüsünü açmak için Windows simgesine tıklayın.
- Başlat menüsünde "Güç" veya "Kapat" seçeneğini bulun. Kapatma işlemini başlatmak için üzerine tıklayın. Bilgisayarınız çalışan tüm işlemleri kapatmaya başlayacak ve tamamen kapanmaya hazırlanacaktır.
- Bilgisayarınızın tamamen kapanmasını bekleyin. İşletim sisteminin kapatma işlemini tamamlaması birkaç dakika sürebilir.
- Bilgisayarınız tamamen kapandıktan sonra, gücü gösteren tüm ışıkların kapalı olduğundan emin olun. Dizüstü bilgisayar kullanıyorsanız, herhangi bir güç kaynağıyla bağlantısını kesin.
- Soğuk önyüklemeyi etkili bir şekilde gerçekleştirmek için bilgisayarınızı yeniden başlatmadan önce birkaç dakika bekleyin. Bu süre, artık gücün tamamen dağılmasını sağlar.
Bölüm 4: SSS
S1: Güvenli Önyüklemenin etkin olup olmadığını nasıl anlarım?
Güvenli Önyüklemenin etkin olup olmadığını kontrol etmek için:
- Bilgisayarınızı yeniden başlatın ve belirtilen anahtarı kullanarak BIOS/UEFI ayarlarına erişin.
- "Güvenlik" veya "Önyükleme Yapılandırması" bölümüne gidin ve "Güvenli Önyükleme" veya benzer seçenekleri arayın.
- Durumunu doğrulayın-etkin olması, Önyükleme sırasında yalnızca imzalı bileşenlerin çalışabileceği anlamına gelir.
- Değişiklikleri kaydedin, çıkın ve yeniden başlatın.
S2: Sistem imza doğrulamasını nasıl kapatabilirim?
Sistem imza doğrulamasını kapatmak için:
- Bilgisayarınızı yeniden başlatarak Windows Gelişmiş Başlangıç Seçeneklerine erişin.
- "Sorun Giderme", ardından "Gelişmiş seçenekler" ve son olarak "Başlangıç Ayarları "na gidin.
- Sistem imza doğrulamasını kapatmak için "Sürücü imza zorlamasını devre dışı bırak" seçeneğini seçin.
- Değişiklikleri uygulamak için bilgisayarınızı yeniden başlatın.
S3: Windows 10'da imza nasıl eklenir?
Windows 10'da imza eklemek için yerleşik araç olan "SignTool "u kullanın. Öncelikle bir kod imzalama sertifikası oluşturun veya edinin. Komut İstemi'ni açın ve yürütülebilir dosyanızı veya dosyanızı imzalamak için uygun parametrelerle SignTool'u kullanın. Dijital bir imza ekleyerek güvenliği artırır ve Windows 10'da dosyanın gerçekliğini doğrular.
Sonuç
İşletim sistemi yükleyicisinin imzası yok. güvenli önyükleme ile uyumsuz sorunu ile karşılaşmak göz korkutucu olabilir, ancak doğru bilgi ve araçlarla tamamen yönetilebilir. Bu kılavuz, temel nedenlerin anlaşılmasından pratik çözümlerin uygulanmasına kadar, sorunun etkili bir şekilde nasıl ele alınacağına dair kapsamlı bir genel bakış sağlamıştır. İster BIOS sıfırlamaları, ister donanım sıfırlamaları veya önyükleme sıralamalarında değişiklikler yoluyla olsun, her yöntem eksik imzanın geri yüklenmesine ve sorunsuz bir önyükleme sürecinin sağlanmasına katkıda bulunur. Ayrıca, 4DDiG Windows Veri Kurtarma ile veri kurtarmaya ilişkin bonus ipucu, ekstra bir koruma katmanı ekleyerek zorlu durumlarda bile değerli dosyaları geri almanızı sağlar. Bu bilgiyle donanmış olarak, işletim sistemi yükleyicinizin bütünlüğünü ve işlevselliğini koruyarak imzayla ilgili sorunları güvenle yönlendirebilir ve çözebilirsiniz.
Şunlar da hoşunuza gidebilir
- Ana Sayfa >>
- Windows Düzeltme >>
- İşletim Sistemi Yükleyicisinin İmzası Yok Nasıl Onarılır