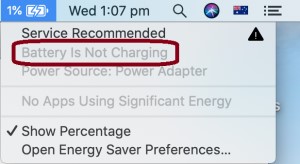Yükleme Ekranında Takılan MacBook Pro Nasıl Düzeltilir?
MacBook Pro'm Neden Yükleme Ekranında Takılı Kaldı? Yükleme ekranında takılı kalan MacBook Pro'yu düzeltmenin 10 yolunu öğrenmek için bu kılavuzu izleyin. Ayrıca, MacBook'unuzu önyüklemek ve önemli verilerinizi kurtarmak için 3. bölüme geçebilirsiniz. Tenorshare 4DDiG Data Recovery'yı Şimdi İndirin!
MacBook Pro'nuzu yeni açtığınızda yükleme ekranında takılı kalması hiç başınıza geldi mi? Cevabınız evet ise yalnız değilsiniz. Bu hemen hemen her MacBook kullanıcısının başına gelen yaygın bir sorundur. Her MacBook kullanıcısı bu sorunla karşılaştı. Çoğunuz internette bu soruna bir çözüm arıyordunuz ama bulamadınız. Bu yazımızda yükleme ekranında takılı kalan MacBook Pro'nun nasıl düzeltileceğinden bahsedeceğiz. Haydi başlayalım.

Video Eğitimi: Önyükleme Ekranında Takılı Kalan Mac Dizüstü Bilgisayar Nasıl Onarılır|Mac Apple Logosunda/Yükleme Ekranında Takılan Mac
Mac'iniz açılmazsa başka işlemlerin veri kaybına neden olabileceğini unutmayın. Bu nedenle sorun gidermeden önce verileri kurtarmanız gerekir. Mac veri kurtarma aracı ile önyüklenemeyen bir Mac'ten veri kurtarmak için aşağıdaki videoyu izleyin. Veya daha fazla ayrıntı almak için Bölüm 3'e geçebilirsiniz. Çalışan bir Mac'ten silinen veya kaybolan dosyaları kurtarmak için Tenorshare 4DDiG de iyi bir seçimdir.
Güvenli İndirme
Güvenli İndirme
Bölüm 1: MacBook Pro'm Neden Yükleme Ekranında Takılı Kaldı?
MacBook Pro'nuzun yükleme ekranında takılı kalmasının birkaç nedeni vardır. MacBook'un işletim sisteminde, yazılımda, hatta donanımda bir hata olabilir. Burada MacBook Pro'nun başlangıçta donmasının en yaygın nedenlerinden bazılarını anlatacağız.
- Bozuk İşletim Sistemi
- Hasarlı Sabit Sürücü
- Başarısız Sistem Yükseltmesi
- Çevresel Sabit Diskler
- RAM Modülü Arızası
MacBook Pro Freeze'in ana nedenlerinden biri bozuk bir işletim sistemidir. Bu MacBook Pro'nun başlangıcında yükleme ekranında takılı kalmasına neden olacak bir hataya neden olabilir. İşletim sisteminiz çok eskiyse ve bir güncelleme yapmadıysanız, bu MacBook'un yükleme ekranında takılmasına da neden olabilir.
Mac'in yükleme ekranında takılı kalmasının bir başka nedeni de hasarlı bir sabit sürücüdür. Sistem sabit sürücüyü yükleyemeyebilir ve bu durum yükleme ekranında donmasına neden olur.
MacBook'un yükleme ekranında takılmasının bir başka nedeni ise başarısız bir yükseltmedir. Sistemin alması gereken bir yedeği olmayabilir veya başka bir nedenle önceki sürümü alamamış olabilir. Her durumda, yükleme ekranında sistemin donmasına neden olacaktır.
Böyle bir durumda önemli verilerinizi kaybedebilirsiniz. Her zaman yanınızda bir yedek bulundurduğunuzdan emin olun. Elinizde yoksa, MacBook Pro için tüm Verilerinizi kurtarmak için 4DDiG Mac Veri kurtarma aracını kullanmanızı öneririz.
Bu da sistemin donmasına neden olan önemli bir sebeptir. Arızalı veya sisteminizle uyumlu olmasa bile bu tür herhangi bir çevresel sabit sürücü bu soruna neden olabilir.
MacBook Pro'nun başlangıçta bir durum çubuğu ile takılmasına neden olabilecek faktörlerden biri de RAM Modül Arızasıdır. Arızalı herhangi bir RAM modülü, sorunun nedeni olabilir.
Bölüm 2: Yükleme Ekranında Takılı Kalan MacBook Pro Nasıl Düzeltilir?
Hepinizin aradığı kısım işte burası. Bu bölümde yükleme sayfasında MacBook Pro Stuck'ı düzeltmek için olası tüm çözümleri vereceğiz. Bu yöntemler, MacBook pro'nuzu düzeltmenize ve daha fazla takılmaktan korunmanıza yardımcı olacaktır.
1. Çevre birimlerinin bağlantısını kesin ve Mac'inizi yeniden başlatın
Herhangi bir önyükleme sorunuyla karşı karşıya kalırsanız denemeniz gereken en kolay ve ilk yöntem budur. Çünkü arızalı bir çevre birimi aygıtı olabilir veya PC'nize uyumlu olmayan yeni bir aygıt yüklemiş olabilirsiniz. Tüm bu durumlarda, şu adımları takip edin:
MacBook Pro'yu kapatın ve tüm çevresel aygıtları çıkarın.
Birkaç dakika bekleyin ve ardından sorunun devam edip etmediğini anlamak için MacBook Pro'nuzu açın.
2. Güvenli Modda Yeniden Başlatın
Denemeniz gereken bir sonraki çözüm, MacBook Pro'yu güvenli modda yeniden başlatmaktır. Problem bazı bozuk yazılımlardan veya kötü amaçlı yazılımlardan kaynaklanıyor olabilir. Her iki durumda da Güvenli mod işe yarayacaktır. Güvenli modda sistem yalnızca hayati işlevleri çalıştırır ve bu işlem sorun çıkaran öğeyi bulmanıza yardımcı olabilir. MacBook Pro'nuzu Güvenli bir modda nasıl başlatabileceğiniz aşağıda açıklanmıştır.
MacBook Pro'nuzun Shit+ Güç düğmesine basılı tutun.
MacBook yükleme ekranına ulaşana kadar basılı tutun.
Burada güvenli modu görebilmelisiniz.
Seçildiğinden emin olun ve ardından bilgisayarın çalışmasına izin verin.
Artık bilgisayarınız güvenli bir şekilde açılacak ve bu işlem, yükleme ekranında Mac'in donması sorununu ortadan kaldıracaktır.

3. Mac SMC'yi Sıfırla
SMC veya Sistem Yönetim Denetleyicisi de Mac'in bu donmasına sebep olabilir. Pekala, bu konuda panik yapmana gerek yok. SMC basit bir şekilde sıfırlanabilir. SMC'yi sıfırlamak için şu adımları takip edin:
Klavyenizdeki Shift+ Control+ Option düğmesine aynı anda basın.
10 saniye boyunca basılı tutun.
Şimdi MacBook'u tekrar açın.
Bu işlem Mac SMC ayarlarını sıfırlayacak ve böylece donma hatası düzelecektir.
![smc'yi sıfırla]()
4. NVRAM/PRAM'i Sıfırla
NVRAM/PVRAM, kernel panic, disk seçimi gibi bilgilerin depolandığı geçici olmayan bellektir. İlerleme çubuğu %100'de takılı kalırsa, bu ayarların sıfırlanması hatayı düzeltmeye yardımcı olabilir. NVRAM/PRAM'i sıfırlamak için Command+ Option+ P+ R tuşlarına aynı anda basın. Bu işlem MacBook Pro'nuzun NVRAM/PRAM'ini sıfırlayacaktır. Sorun bundan kaynaklanıyorsa yükleme ekranında takılı kalan mac'i düzeltmesi gerekir. Bu arada bilgisayarınız Mac'teki bir sorun nedeniyle yeniden başlatıldıysa, bu yöntem yine işe yarayacaktır.

5. Kurtarma Modunda Yeniden Başlatın
Bu yöntemler işe yaramazsa, Mac'inizi Recovery Mood'da başlatmayı da deneyebilirsiniz. Bu işlem MacBook Pro'nuzun küçük hataları kendi kendine kurtarmasına olanak tanıyacak ve hatayı düzeltecektir
Command+ R düğmesine basılı tutun.
Şimdi bilgisayarı açın.
Bu işlem bilgisayarınızı kurtarma modunda yeniden başlatacaktır.
6. Tek Kullanıcı Modunda Yeniden Başlatın
Yükleme ekranında mac dondurmasında denemeniz gereken bir sonraki çözüm, MacBook'u tek kullanıcı modunda yeniden başlatmaktır. Tek Kullanıcı modunda şu şekilde önyükleme yapabilirsiniz:
Command+ S düğmelerine basılı tutun.
Şimdi bilgisayarı açın.
Bu işlem bilgisayarı Tek Kullanıcı Modunda yeniden başlatacaktır.
Bunlar durum çubuğu %100'deyken başlangıç ekranında takılı kalan MacBook Pro'nuzu düzeltecektir.
7. Başlangıç Diskini Seçin
Mac'in yükleme ekranında takılı kalması, son kez harici bir cihazdan başlatıldığı için de olabilir. Böyle bir durumda Mac doğru diski tekrar bulamaz, bu nedenle Başlangıç Diskini manuel olarak yeniden seçmeniz gerekir. Bunu şu şekilde yapabilirsiniz:
İşletim sistemi kurtarma modunda önyükleme yapın.
Apple simgesini seçin ve Diski Başlat'a gidin.
Buradan seçmek istediğiniz diski seçin.
Disk şifreliyse, bu diskten önyükleme yapmak için parolayı girmeniz gerekir.
8. Başlangıç Diskini Onarın
Denemeniz gereken bir sonraki çözüm ise başlangıç diskini onarmaktır. Problem önyükleme diskinizdeki bir hatadan kaynaklanıyor olabilir ve bu sorunu çözmelidir. Başlangıç Diskini nasıl onaracağınız aşağıda açıklanmıştır:
Önce Onarım Modunda önyükleme yapın.
Ekranda başlatma seçenekleri görünene kadar güç düğmesine basılı tutun.
Oradan “Option”ı seçin ve devam et'e tıklayın.
Oradan “Option”ı seçin ve devam et'e tıklayın.
Buradan Disk Yardımcı Programının sabit diski sizin için Onarmasına izin verebilirsiniz.
9. Mac OS'yi yeniden yükleyin
Yukarıda belirtilen yöntemlerden hiçbiri işe yaramıyorsa, işletim sisteminin yeni bir sürümünü yüklemenizi önemle tavsiye ederiz. MacBook Pro'nuzun yükleme ekranında takılmasının nedeni, daha önce açıklandığı gibi eski veya bozuk bir işletim sistemi olabilir. Her iki durumda da Mac OS'i yeniden yüklemeniz önerilir. Bunu şu şekilde yapabilirsiniz:
Mac'i açarken Command+ R tuşuna basın.
Yardımcı Program seçenekleri ekranda görünecektir.
Oradan “Mac OS'i Yeniden Yükle” seçeneğini seçin.
Kurulum tamamlandıktan sonra, sorunun çözülüp çözülmediğini anlamak için Mac'i yeniden başlatın.

10. macOS'u eski sürüme geçirin
Karşılaşabileceğiniz başka bir sorun da Mac OS yükseltmesinin MacBook Pro'nuzla uyumlu olmamasıdır. Böyle bir durumda işletim sisteminin eski sürümüne geçmekten başka seçeneğiniz yoktur. Bu işlem sabit sürücünüzdeki tüm verileri kaybetmenize sebep olacak, bu nedenle tüm verileriniz için bir yedeğiniz olduğundan emin olun. Eğer yoksa, Mac'teki tüm kayıp veya silinmiş verilerinizi kurtarmak için 4DDiG Mac Veri Kurtarma yazılımını indirebilirsiniz. İşte Mac OS'i eski sürüme düşürme kılavuzu:
Önce Mac'i yeniden başlatın.
Command+ Options+ Shift+ R tuşlarına basılı tutun.
Bu işlem Mac'e, orijinal olarak birlikte geldiği işletim sistemini kurması için komut verecektir.
Bundan sonra, MacBook'unuzu yeniden başlatın ve böylece yükleme ekranı hatasında takılan MacBook düzelecektir.
Zaten Time Machine ile yapılmış bir yedeğiniz varsa, o yedeği de geri yükleyebilirsiniz.
Bunların hepsi MacBook donma hatasını düzeltmek için kullanabileceğiniz çözümlerdir. Hepsini denediğinizden emin olun ve kesinlikle MacBook Pro'nuzu tamir ettirebileceksiniz.
Bölüm 3: Yükleme Ekranında Takılan MacBook'tan Veri Nasıl Önyüklenir ve Kurtarılır?
Umarız yukarıdaki yöntemler, yükleme ekranında takılı kalan MacBook'u düzeltebilir, ancak düzelmezse, MacBook'unuzu nasıl başlatacağınızı ve önemli verilerinizi ondan nasıl kurtaracağınızı merak edebilirsiniz. Size güçlü bir Mac veri kurtarma aracı göstereceğiz - Mac'inizi başlatmak ve ondan veri kurtarmak için Tenorshare 4DDiG Mac.
- macOS Monterey, macOS Big Sur, macOS 10.15 (Catalina) ve altı gibi önyüklenemeyen veya çöken Mac'teki verileri kurtarın.
- Boşaltılmış Çöp Mac'inden verileri kurtarın.
- Mac/Windows/USB flash sürücülerden/SD kartlardan/harici cihazlardan/dijital kameradan ve daha fazlasından verileri kurtarın.
- Silme, biçimlendirme, bozulma, RAW vb. gibi çeşitli veri kaybı durumlarında daha yüksek bir başarı oranı.
- Fotoğraf Onarımını ve Video Onarımını Destekler.
- Fotoğraflar, videolar, belgeler, ses, e-postalar, google geçmişleri ve daha fazlası gibi 1000'den fazla dosya ve biçimi destekler.
- Çökmüş Sistemden Kurtar'ı seçin
Önyüklenemeyen Mac'ten veri kurtarmak için kendinize çalışan bir Mac ve bir USB veya harici bir taşınabilir sabit sürücü hazırlayın. Çalışan Mac'te Mac Veri Kurtarma için 4DDiG'yi indirin. Kurulumdan sonra programı başlatın ve USB sürücüsünü bağlayın. Ardından "Çökmüş Sistemden Verileri Kurtar" > Tara'yı tıklayın.
![4ddig mac konumu seç]()
- Önyüklenebilir bir USB Sürücü Oluşturun
Şimdi önyüklenebilir sürücüyü oluşturmaya başlamak için Tara'yı tıklayın. Verilerinizi yedeklemenizi hatırlatan bir mesaj çıkacaktır. Format başlayacak; bir süre bekleyin ve önyüklenebilir bir sürücü yapılır.
![önyüklenebilir sürücü oluştur]()
- Çökmüş Mac'i Önyükleyin ve Verileri Kurtarın
Bu önyüklenebilir sürücüyü, yükleme ekranında takılı kalan Mac'e takın ve "Option" tuşuna basılı tutarak önyükleyin. Plaka seçim arayüzüne girerken disk çemberini başlatmak için tuşu bırakın ve "4DDiG for Mac Data Recovery" seçeneğini seçin. Şimdi "Dışa Aktar" seçeneğine dokunarak verileri alabilirsiniz.
![kurtarılacak dosyayı seçin]()
Güvenli İndirme
Güvenli İndirme
4DDiG, yalnızca ölü Mac'inizi başlatmaz ve ondan verilere erişmez. Bunların dışında bu yazılım, SD kart/USB flash sürücü/Harici sabit sürücü ve daha fazlası gibi tüm Mac tabanlı cihazlardan kaybolan, silinen, biçimlendirilmiş, bozuk tüm verileri kurtarabilir.
Sıkça Sorulan Sorular
I. Donmuş bir Mac bilgisayarı nasıl düzeltilir?
Option+ Command+ Escape tuşlarına aynı anda basın. Bu işlem tüm uygulamalardan çıkmaya ve Mac'inizi yeniden başlatmaya zorlar.
II. Mac'i başlatmaya nasıl zorlarsınız?
Komut Kontrol Güç düğmesine / Çıkış düğmesine ekran kararana kadar basılı tutun. Bu işlem Mac'in yeniden başlatılmasına zorlayacaktır.
Çözüm:
4DDiG Mac Veri Kurtarma, yükleme ekranında takılı kalan Mac'inizi başlatmak ve bilgisayardan kaybolan veya silinen verilerinizi kurtarmak için mevcut en iyi ve en güçlü araçtır. Bu, tüm Mac kullanıcıları için olmazsa olmaz bir yazılımdır. Yükleme ekranında takılı kalan MacBook Pro veya 4DDiG Mac Veri Kurtarma hakkında başka sorularınız varsa, bunları aşağıdaki yorumlar bölümünde paylaşmaktan çekinmeyin.
Şunlar da hoşunuza gidebilir
- Ana Sayfa >>
- Mac Sorunları >>
- Yükleme Ekranında Takılan MacBook Pro Nasıl Düzeltilir?