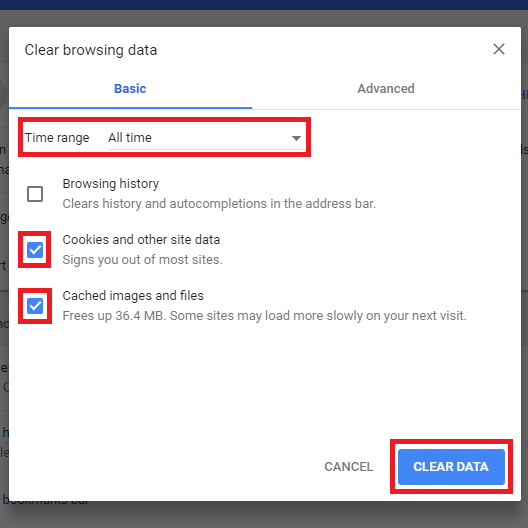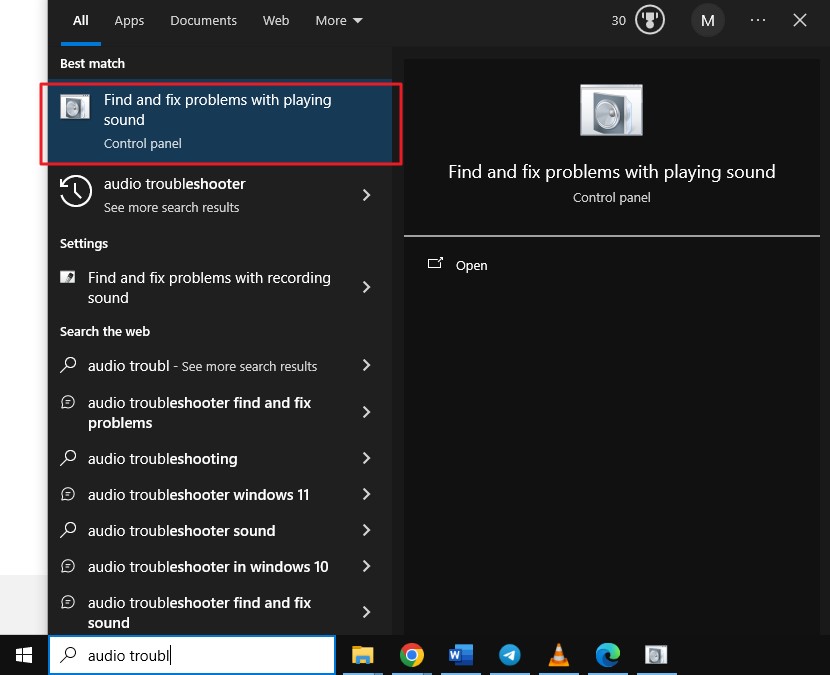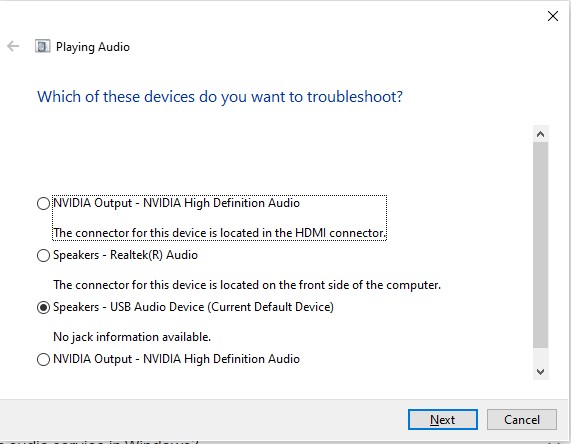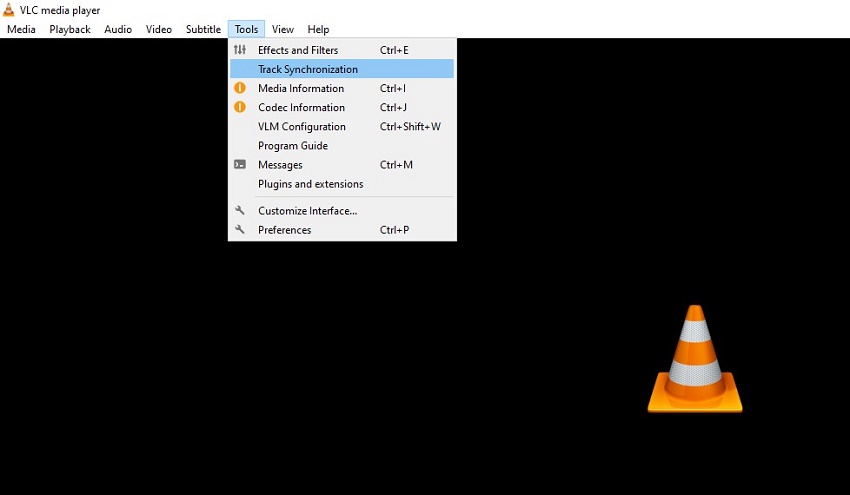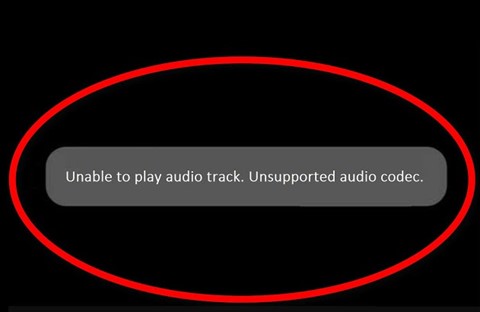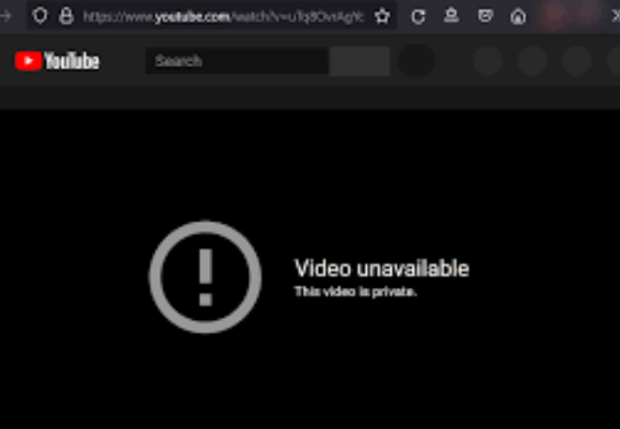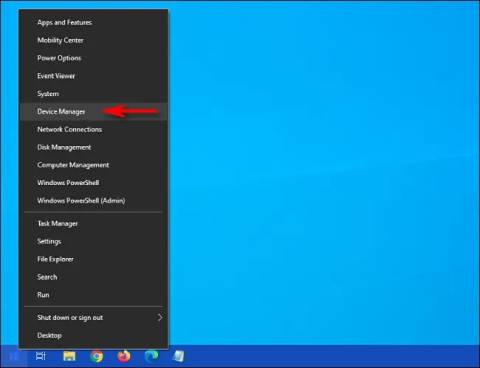Windows 11/10 Senkronize Olmayan Ses ve Video Nasıl Onarılır
Sadece üç basit tıklamayla senkronize olmayan ses ve video sorununu gidermek için 4DDiG Video Repair'ı ücretsiz indirin.
Birçok Windows kullanıcısı hem çevrim içi hem de çevrim dışı video izlerken meşhur ses ve video senkronize değil sorunuyla karşılaşmıştır. Ses video ile senkronize olmadığında, kötü bir izleme deneyimine yol açar. Eğer çevrimiçi bir video izliyorsanız ve internet bağlantınız yavaşsa, bu sorun anlaşılabilir. Ancak, indirilen videoları herhangi bir medya oynatıcıda izlerken sorun çevrimdışı modda ortaya çıkabilir.
Video sesinin senkronize olmaması sorununun arkasındaki temel nedeni anlamanız gerekir. Bu makalede, tüm olası nedenleri araştıracağız ve çevrimiçi veya çevrimdışı indirilen videoları ayrı ayrı izlerken ses ve videonun senkronize olmaması sorununun nasıl çözüleceğini göstereceğiz.
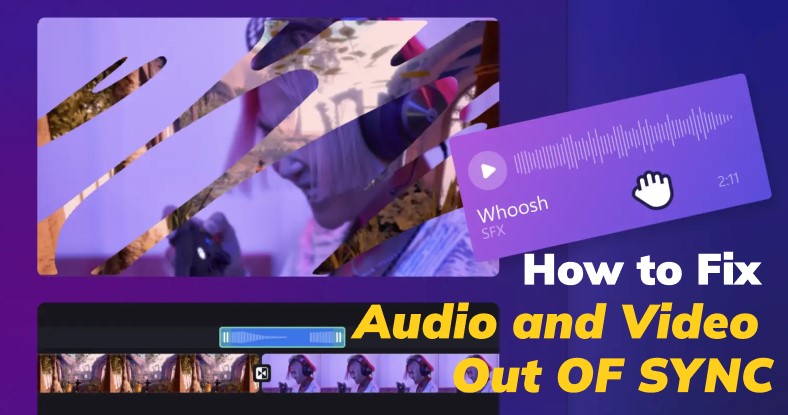
Bölüm 1. Ses ve Görüntü Neden Senkronize Değil?
Videoları çevrimiçi veya çevrimdışı izlemenize bağlı olarak, sesin video ile senkronize olmamasının nedenleri değişebilir. İşte ses ve videonun senkronize edilmemesi sorununu tetikleyebilecek tüm olası nedenler.
- Gerçek zamanlı oynatmayı etkileyen yavaş veya dengesiz internet bağlantısı.
- Çevrimiçi akış sırasında arabelleğe alma gecikmeleri.
- Yetersiz sistem kaynakları (CPU, RAM).
- Uyumsuz veya eski medya oynatıcı.
- Eski grafik sürücüsü veya ses sürücüsü.
- Dolu veya bozuk tarayıcı önbelleği
- Kodlama işlemi sırasında oluşan hatalar.
- Hasarlı veya bozuk medya dosyaları
Bölüm 2. Çevrimiçi İzlerken Senkronize Olmayan Ses ve Video Nasıl Düzeltilir?
Çevrimiçi video ve sesin senkronize olmamasının nedenleri hakkında zaten bazı fikirleriniz var. Bu nedenleri ele alacağız ve sorunu anında çözeceğiz. Aşağıdaki hızlı düzeltmelere göz atın ve sorun çözülene kadar hepsini uygulayın.
Çözüm 1. İnternet Bağlantınızı Kontrol Edin
Zayıf internet bağlantısı video ve ses akışının senkronize olmamasının başlıca nedeni olduğundan, öncelikle internet bağlantınızın stabil olup olmadığını kontrol etmelisiniz. İnternet bağlantınızın normalden daha düşük olup olmadığını öğrenmek için Ooklay'ın çevrimiçi hizmeti-Speedtest'i ziyaret edebilirsiniz. Hız yavaşsa, hızı artırmak için İnternet servis sağlayıcınızla iletişime geçebilirsiniz. Ancak bağlantı sabitse, sonraki düzeltmelere geçin.
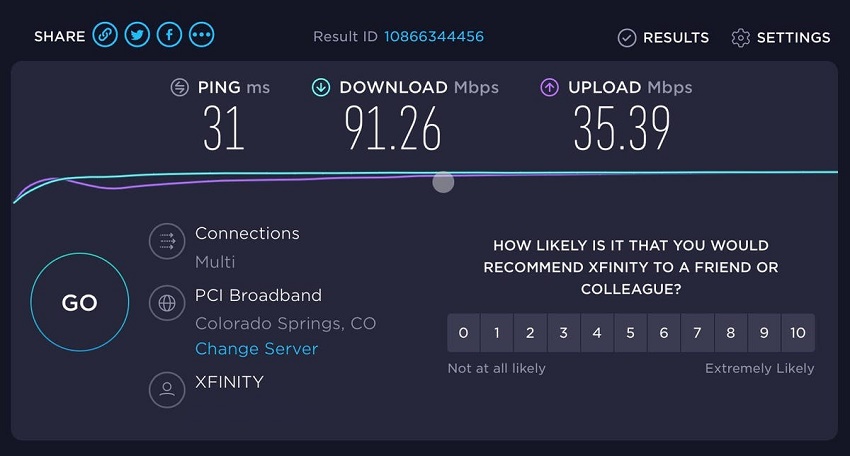
Çözüm 2. Akış Hizmetiyle İlgili Sorunları Kontrol Edin
Sizin tarafınızdan herhangi bir hata olmaksızın ses sorunu ile senkronize olmayan video ile karşılaşabileceğiniz zamanlar vardır. Kullandığınız akış hizmeti platformu, ses ve video arasında uyumsuzluğa neden olan dahili bir sorun yaşıyor olabilir. Dahili sorunlar nedeniyle YouTube/Netflix/Amazon Prime ses ve videonun senkronize olmaması sorununun yaşandığı durumlar olmuştur.
Diğer platformlar videoları doğru şekilde oynatırken video sesinin senkronize olmaması sorunu bir platforma özgü ise, sorun büyük olasılıkla belirli bir yayın hizmetinden kaynaklanmaktadır. Kapalı olup olmadığını kontrol etmek için Downdetector'ı ziyaret edebilir veya onay için müşteri destek ekibiyle iletişime geçebilirsiniz. Durum buysa, dahili teknik sorunları çözdükleri için sabırla bekleyin.
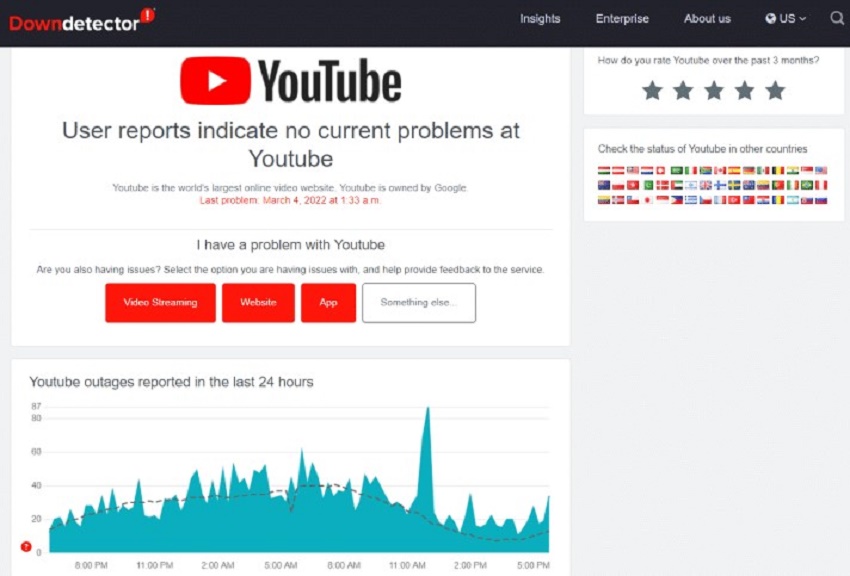
Çözüm 3. Tarayıcı Önbelleğini ve Çerezleri Temizle
İnternet bağlantınız sabitse ve yayın hizmeti hatalı değilse, video sesinin senkronize olmaması sorunu web tarayıcınızdaki önbellek ve çerezlerden kaynaklanıyor olabilir. Önbelleğe alınan dosyalar zamanla birikebilir ve tarayıcıda video akışını engelleyebilir. Bu nedenle video ve ses senkronize olmadığında bunları temizlemelisiniz.
Google Chrome'da önbelleği ve çerezleri temizleme adımları şunlardır.
- Chrome tarayıcısını açın. Sağ üst köşede bulunan üç nokta simgesine tıklayın.
- Diğer Araçlar > Tarama Verilerini Temizle'ye gidin.
- Zaman aralığını Tüm Zamanlar olarak seçin ve "Görüntüleri ve dosyaları önbelleğe al" ile "Çerezler ve diğer site verileri" seçeneklerini belirleyin.
-
Verileri Temizle düğmesine tıklayın.

Bölüm 3. İndirilen Videolarda Senkronize Olmayan Ses ve Video Nasıl Çözülür?
İndirdiğiniz herhangi bir videoyu çevrimdışı medya oynatıcınızda oynatıyor ve aynı ses ve videonun senkronize olmaması sorunuyla karşılaşıyorsanız, bunun nedeni dosya, medya oynatıcı ve sisteminiz olabilir. Temel nedenleri doğrudan ele alarak senkronizasyon sorununun nasıl çözüleceğini gösterdik.
Çözüm 1. Çözüm Ses Video Senkronizasyon Sorunları için 4DDiG Dosya Onarımını Kullanın
anahtar kelime: video sesi senkronize değil, ses videonun gerisinde kalıyor
İndirdiğiniz video dosyası bozuk veya hasarlıysa ses veya video gecikmeli olabilir. Bunu düzeltmek için profesyonel bir dosya onarım aracına ihtiyacınız olacak ve 4DDiG Video Repair'ı öneriyoruz. Bu kullanımı kolay araç, bozulma veya hasar seviyesine bakılmaksızın herhangi bir medya dosyasını onarabilir. Hem Hızlı hem de Gelişmiş onarım sunan bu araç, onarımlarda son derece yüksek bir başarı oranı sağlar ve yeni başlayanlar ve profesyoneller arasında tercih edilen bir seçenek haline gelir.
İşte 4DDiG Video Repair'in her şeyin üzerinde durmasını sağlayan temel özellikleri.
- Hasarlı veya bozuk video ve ses dosyalarını birkaç tıklamayla onarın.
- MP4, MKV, AVI, MOV, vb. dahil olmak üzere çok çeşitli medya dosyası formatları için destek.
- GoPro ve DJI drone'ları ve çoğu sabit disk, SD kart, PC ve dizüstü bilgisayar dahil olmak üzere çeşitli depolama aygıtları için destek.
- Birden fazla video ve ses dosyasını tek seferde onarın.
- Yüksek onarım hızı ve başarı oranı.
- Dışa aktarmadan önce onarılan video dosyalarını önizleyin.
- Windows ve macOS kullanıcıları için kullanılabilir.
Şimdi 4DDiG Dosya Onarımı ile bozuk medya dosyalarını onararak videonun arkasındaki ses gecikmesini nasıl düzelteceğimizi inceleyelim.
-
Bu video onarım yazılımını bilgisayarınıza yükleyin ve kurun Uygulamayı başlatın ve sol taraftan Video Onarım seçeneğine tıklayın Çözüm Video Hataları bölümüne gidin ve Başlat seçeneğine tıklayın.=
ÜCRETSİZ İNDİRGüvenli İndirme
ÜCRETSİZ İNDİRGüvenli İndirme

-
Onarmak istediğiniz bozuk video dosyalarını sürükleyip bırakın. Eklendikten sonra Onarımı Başlat düğmesine tıklayın ve onarım işleminin tamamlanmasını bekleyin.

-
Sesin video ile senkronize olmaması sorununun çözülüp çözülmediğini kontrol etmek için onarılan dosyaları oynatabilirsiniz.

-
Onarılan dosyaları seçin ve depolama diskinize kaydetmek için Seçileni Dışa Aktar düğmesine tıklayın.

Çözüm 2. Grafik ve Ses Sürücülerinizi Güncelleyin
Medya dosyanız bozuk değilse, eski grafik ve ses sürücüleri videonun sesle senkronize olmamasına neden olabilir. Sürücüler en son video dosyası formatını işleyemeyebilir. Bu nedenle grafik ve ses sürücülerinizi mevcut en son sürüme güncellemeniz gerekir ve işte izlenecek adımlar.
Grafik Sürücülerini Güncelle:
- Başlat menüsünde "aygıt yöneticisi "ni arayın ve Aygıt Yöneticisi'ni açın.
- Ekran Bağdaştırıcıları seçeneğini genişletin ve grafik aygıtınıza sağ tıklayın.
-
Sürücüyü Güncelle seçeneğine tıkladığınızda Aygıt Yöneticisi en son sürücüyü arayacak ve varsa güncelleyecektir.

Ses Sürücülerini Güncelleme:
- Başlat menüsünde "aygıt yöneticisi "ni arayın ve Aygıt Yöneticisi'ni tekrar açın.
- Ses, Video ve Oyun Denetleyicileri seçeneğini genişletin ve ses aygıtınıza sağ tıklayın.
-
Sürücüyü otomatik olarak mevcut en son sürüme güncellemek için Sürücüyü Güncelle seçeneğine tıklayın.

Bilgisayarınızı yeniden başlatın ve sorunun çözülüp çözülmediğini görmek için indirilen video dosyasını oynatın.
Çözüm 3. Ses Sorun Gidericisini Çalıştır
Microsoft, sisteminizdeki herhangi bir ses sorununu tespit etmeye ve bunları otomatik olarak düzeltmeye yardımcı olan dahili bir sorun gidericiye sahiptir. Videoda ses gecikmesi sorunu yaşıyorsanız, düzeltmek için Windows Ses Sorun Gidericisini kullanma adımları şunlardır.
- Görev çubuğuna gidin ve Arama alanına tıklayın. "Ses sorun giderme" yazın.
-
Arama sonucundan "Ses çalma ile ilgili sorunları bul ve düzelt" seçeneğine tıklayın.

On the Playing Audio window, click on the Next button to get started.

-
Sorun giderme, bilgisayarınızdaki ses aygıtlarını arayacaktır. Ses sürücüsünü seçin ve devam etmek için İleri düğmesine tıklayın.
- Sorun giderici, herhangi bir ses sorununu tespit etmek için ses segmentini tarayacaktır. Herhangi bir sorun tespit edilirse, bunu odyometrik olarak çözecektir. İşlemi tamamlamak ve bilgisayarınızı yeniden başlatmak için ekrandaki talimatları izleyin.
Çözüm 4. VLC Media Player'da Ses ve Videoyu Senkronize Etme
VLC medya oynatıcı, videodaki ses gecikmesini düzeltmenize de yardımcı olacak çok yönlü bir araçtır. Gecikmeyi hesaplamanız ve ses parçasını video ile mükemmel şekilde senkronize etmek için ayarları özelleştirmeniz gerekir.
Sesin videonun gerisinde kaldığı ses-video senkronizasyon sorunlarını şu şekilde çözebilirsiniz.
- Videoyu VLC Media Player'da açın. Ses gecikmesini manuel olarak hesaplayın.
-
Araçlar> Parça Senkronizasyonu'na gidin.

-
Ses/Video bölümünün altında, ses parçası senkronizasyonunu adım 1'de hesaplanan gecikmeli saniye sayısıyla değiştirin.

- Kapat düğmesine tıklayın ve sonucu kontrol etmek için videoyu oynatın.
Senkronize Olmayan Ses ve Video ile İlgili SSS
S1: Ses ve görüntü senkronize olmadığında buna ne denir?
Ses ve görüntü senkronize olmadığında, bu genellikle dudak senkronizasyonu veya ses-video senkronizasyon sorunları olarak adlandırılır.
S2: Senkronize olmayan ses ve görüntüyü düzeltmenin bir yolu var mı?
Evet, senkronize olmayan ses ve video sorunlarını çözmenin yolları vardır. Çözümler arasında ses ve videoyu manüel olarak senkronize etmek, önbelleği temizlemek, sürücüleri güncellemek veya bozuk medya dosyalarını onarmak yer alabilir.
S3: Ses ve videoyu manuel olarak nasıl senkronize ederim?
Ses ve videoyu manuel olarak senkronize etmek için Adobe Premiere Pro veya Final Cut Pro X gibi video düzenleme yazılımlarını kullanarak ses parçasını ilgili video kareleriyle hizalayabilirsiniz.
Sonuç:
Ses ve videonun senkronize olmaması sorunu Windows kullanıcıları arasında oldukça yaygındır. Bu sorunla çevrimiçi olarak karşılaşıyorsanız, bunun nedeni büyük olasılıkla yavaş internet hızı ve bozuk web tarayıcısı verileri veya uzantısıdır. Çevrimdışı medya oynatıcıda video oynatırken bu sorunla karşılaşmanızın tüm nedenlerini de belirttik. Bunun en olası nedeni video dosyasının bozulmuş olmasıdır ve medya dosyalarını anında onarmak için 4DDiG Video Repair öneririz. Bu özellik sayesinde senkronizasyonu geri yükleyebilir ve genel medya oynatma deneyiminizi geliştirebilirsiniz.
Şunlar da hoşunuza gidebilir
- Ana Sayfa >>
- Video Kurtarma >>
- Windows 11/10 Senkronize Olmayan Ses ve Video Nasıl Onarılır