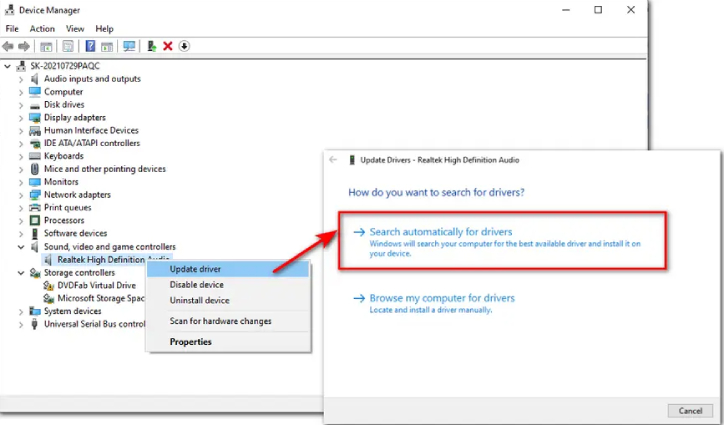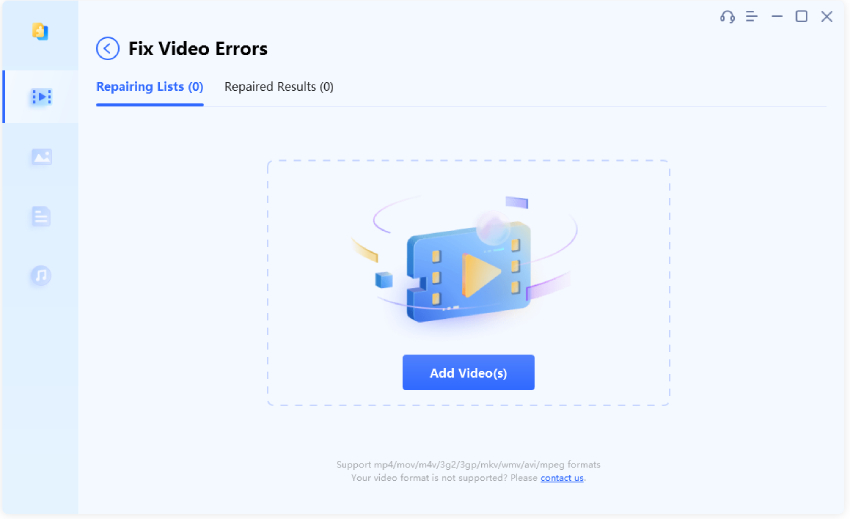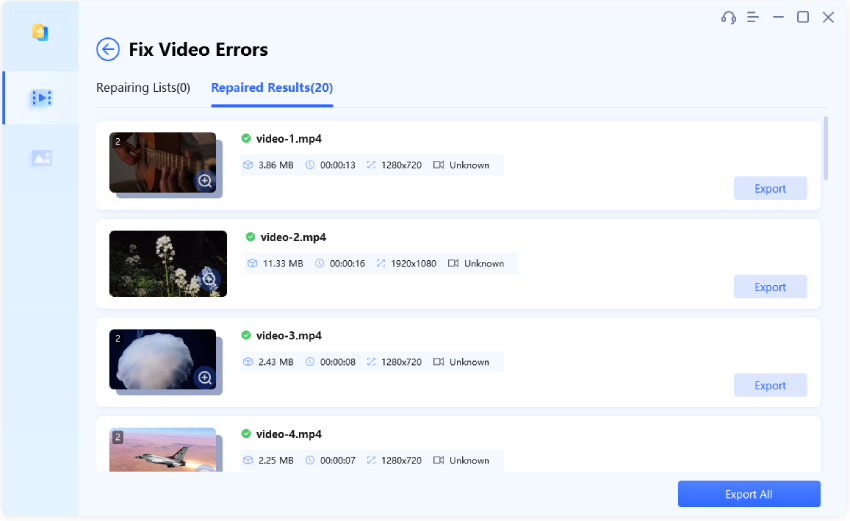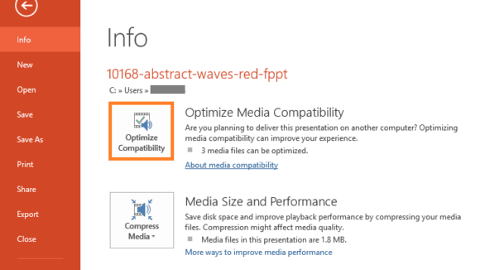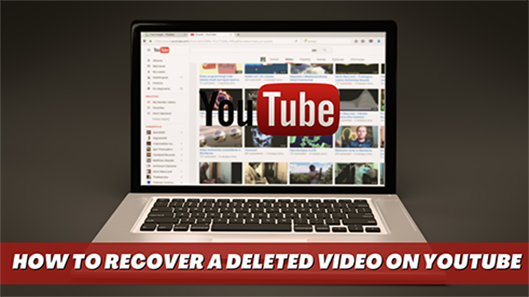Hiç Windows 10'da ekran kaydınızın ses vermediği sinir bozucu bir durumla karşılaştınız mı? Önemli bir sunumu titizlikle kaydediyor veya heyecan verici bir oyun oturumunu yakalıyorsunuz, ancak daha sonra sesin tamamen eksik olduğunu fark ediyorsunuz. Yalnız değilsiniz. Birçok kullanıcı, özellikle videonuzun yanında önemli sesleri de yakalamaya çalıştığınızda oldukça rahatsız edici olabilen ekran kaydında ses yok sorunuyla karşılaşıyor.
Ama endişelenmeyin, çünkü biz sizi koruyoruz! Bu blogda, ekran kaydının ses vermemesinin arkasındaki nedenleri inceleyeceğiz ve sorunu çözmek için 6 pratik yöntem sunacağız.

Bölüm 1. Ekran Kaydımın Sesi Neden Yok?
Ekranınızın ses kaydetmemesinin birkaç nedeni olabilir. Bazı yaygın suçluları inceleyelim:
Yanlış Kayıt Ayarları
Kayıt ayarlarının yanlış yapılandırılması sessiz ekran kayıtlarına yol açabilir.Yanlış Ses Çıkış Aygıtı Seçimi
Yanlış ses çıkış cihazı seçilirse, kayıt işlemi sırasında ses yakalanmayacaktır.Mikrofon Sorunları
Arızalı veya sessiz bir mikrofon ekran kayıtlarınızın sessiz olmasına neden olabilir.Eski veya Bozuk Ses Sürücüleri
Eski veya bozuk ses sürücüleri ses kaydının düzgün çalışmasını engelleyerek ses olmadan kayıt yapılmasına neden olabilir.
Bölüm 2. Ses Çıkmayan Bir Ekran Kaydı Nasıl Düzeltilir?
Artık olası nedenleri anladığımıza göre, ses olmayan bir ekran kaydının nasıl düzeltileceği sorununu çözmek için etkili çözümleri keşfedelim:
Yöntem 1. Windows Sürücülerini Güncelleyin
Ses yok ekran kaydı sorununu gidermenin ilk adımı sürücüleri güncellemektir. Bu yazılım bileşenleri, işletim sistemi ile donanımınız arasındaki iletişimi kolaylaştırır. Windows 10'da sürücüleri güncellemek için şu basit adımları izleyin:
- "Başlat" menüsüne tıklayın ve "Ayarlar."
- "Güncelleştirme ve Güvenlik "i seçin, ardından sol bölmeden "Windows Update "i seçin.
-
Sağ penceredeki "Güncellemeleri Kontrol Et" seçeneğine tıklayın.

-
"Windows Update" üzerinden herhangi bir güncelleme mevcut değilse, üreticinin web sitesinden en son ses kartı ve kayıt donanımı sürücülerini indirin.

Yöntem 2. Ses Kaydına İzin Verin
Gizlilik seçeneğini etkinleştirmek, hem kendiniz hem de başkaları için yüklü donanıma erişim üzerinde daha fazla kontrol sağlar. Ancak, kayıt uygulamalarına mikrofona erişim izni verilmezse, "ekran kaydı ses yok" sorunuyla karşılaşabilirsiniz. Bunu çözmek için, ses kaydını etkinleştirmek üzere aşağıdaki adımları izlemeniz yeterlidir.
- "Windows + I" kısayol tuşunu kullanarak ya da "Başlat" menüsünden erişerek "Ayarlar" menüsünü açın.
- "Ayarlar" içinde, "Gizlilik" bölümüne gidin. Sol bölmede, "Mikrofon" sekmesini bulun.
- "Uygulamaların mikrofonunuza erişmesine izin ver" seçeneğini açın.
-
Kayıt uygulamalarının listesini bulmak için aşağı kaydırın ve mikrofonunuza erişimlerini açın.

Yöntem 3. Ses Sorun Gidericisini Çalıştırın
Ekranı hala sesli olarak kaydedemiyorsanız, Microsoft tarafından sağlanan özel ses kaydı sorun gidericisini kullanabilirsiniz. Bu sorun giderici, sesli ekran kaydını engelleyen ses sorunlarını otomatik olarak algılayabilir ve onarabilir. Ses sorun gidericisini çalıştırmak için aşağıdaki adımları izleyin:
- Ayarlar'ı açmak için "Windows + I" tuşlarına basın ve "Güncelleme ve Güvenlik."
- Sol bölmede "Sorun Giderme "yi seçin ve ardından "Ek sorun gidericiler "e tıklayın."
-
"Ses Kaydı "nı seçin ve "Sorun gidericiyi çalıştır "a tıklayın."

Yöntem 4. Video Onarım Aracını Kullanın
Yukarıdaki yöntemler ekran kaydımın sesi yok sorununu çözemezse, 4DDiG File Repair kullanmayı deneyebilirsiniz. Bu güçlü araç Windows cihazlardaki erişilemeyen, bozulmuş veya hasar görmüş video ve fotoğrafları onarır. 4DDiG File Repair kullanarak bozuk/hasarlı videoları nasıl onaracağınız aşağıda açıklanmıştır:
-
Windows PC'nizde 4DDiG File Repair'ı başlatın ve "Video Repair" sekmesine tıklayın. Ardından, "Video Hatalarını Düzelt "i seçin ve Başlat düğmesine tıklayın.
Ücretsiz İndirPC içinGüvenli İndir
Ücretsiz İndirMAC içinGüvenli İndir

-
Sesli ekran kaydı olmayan video(lar)ı onarım kuyruğuna ekleyin.

-
Bozuk video(lar)ı onarmaya başlayın.

-
Onarım işlemi tamamlandıktan sonra onarılan video(lar)ı inceleyin ve dışa aktarın.


Yöntem 5. Bilgisayarı Temiz Önyükleme
Bilgisayar ekranınızı kaydederken sesin olmadığı bir durumla karşılaştığınızda, belirli uygulamaların veya programların ses kayıt işlemini engellemesi mümkündür. Bu gibi durumlarda, "ekran kaydı ses yok" sorununun temel nedeni olabilecek üçüncü taraf uygulamalarını izole etmek için bir "Temiz Önyükleme" yapmayı deneyebilirsiniz.
İşte izlenecek adımlar:
-
"Windows + R" tuşlarına basın ve Çalıştır iletişim kutusuna "msconfig" yazın. "Sistem Yapılandırması" penceresini açmak için "Tamam "a tıklayın.

- "Genel" sekmesinde, "Seçici başlatma "yı seçin ve "Başlangıç öğelerini yükle "nin işaretini kaldırın.
- "Hizmetler" sekmesine geçin, "Tüm Microsoft hizmetlerini gizle" onay kutusunu etkinleştirin ve ardından "Tümünü devre dışı bırak".
- "Başlangıç" sekmesine gidin ve "Görev Yöneticisini Aç "a tıklayın. Buradan, herhangi bir başlangıç programını devre dışı bırakabilirsiniz.
- "Sistem Yapılandırması" penceresine geri dönün, "Uygula "ya tıklayın ve ardından "Tamam "ı seçin.
- Son olarak, bilgisayarınızı yeniden başlatın ve ekranı tekrar kaydetmeyi deneyin.
Ekran Kaydı Ses Yok Hakkında SSS
Windows 10'da ses olmadan kayıt yapmayı düzeltmek için çeşitli yöntemler geliştirmiş olsak da, hala sıkça sorulan bazı sorular var.
Bu bölümde, daha fazla açıklık ve rehberlik için sıkça sorulan iki soru ele alınacaktır. Cevapları insan dostu bir şekilde açıklamayı, karmaşık teknik jargondan kaçınmayı ve ekran kaydımın sesi olmadığında kullanıcı dostu olmayı sağlamayı amaçlıyoruz.
S1: HoS1: Windows 10'da nasıl ses kaydı yapabilirim? Windows 10'da nasıl ses kaydı yapabilirim?
Windows 10'da ses kaydını etkinleştirmek için aşağıdaki adımları izleyin:
- Ekranın sağ alt köşesinde bulunan sistem tepsisindeki hoparlör simgesine sağ tıklayın ve "Ses ayarlarını aç."
- Ses ayarları penceresinde, "İlgili Ayarlar" bölümüne ilerleyin ve "Ses Kontrol Paneli "ne tıklayın.
- Ses penceresinde, "Kayıt" sekmesine tıklayın. Kayıt cihazları listesinde boş bir alana sağ tıklayın ve "Devre Dışı Cihazları Göster "i seçin."
- "Stereo Karışım" üzerine sağ tıklayın ve "Etkinleştir."
- "Stereo Mix" üzerine tekrar sağ tıklayın ve "Varsayılan Aygıt Olarak Ayarla "yı seçin. Değişiklikleri kaydetmek için "Tamam "a tıklayın.
Bu adımlarla artık Windows 10 bilgisayarınızda ses kaydı yapabiliyor olmalısınız.
S2: Windows 11'de ekran kaydımın sesi neden yok?
Windows 11'de ekran kaydında ses yok sorunu yaşıyorsanız, bunun altında yatan nedenler Windows 10'dakilere benzer olabilir.
Nedenleri arasında yanlış kayıt ayarları, ses çıkış aygıtı seçimi, mikrofon sorunları veya güncel olmayan ses sürücüleri yer alabilir. Bu blogda daha önce özetlenen yöntemleri kullanarak bu faktörleri doğrulayıp ele alarak, sorunu Windows 11'de de çözebilmeniz gerekir.
Sonuç
Ekran kaydında ses olmaması sinir bozucu bir deneyim olabilir, ancak doğru bilgi ve çözümlerle donanmış olarak Windows 10 cihazınızda bu sorunun üstesinden gelebilirsiniz. Bu blogda, ekran kaydımda ses yok sorunlarının arkasındaki yaygın nedenleri araştırdık ve bunları düzeltmek için adım adım yöntemler sunduk.
Windows sürücülerini güncellemeyi, ses kaydı izni vermeyi, ses sorun gidericisini çalıştırmayı veya 4DDiG File Repair aracını kullanmayı unutmayın. Bu etkili çözümlerle, ekran kayıtlarınızın görsel olarak çekici olmasını ve net ve senkronize sesle birlikte sunulmasını sağlayabilirsiniz. Mutlu kayıtlar!