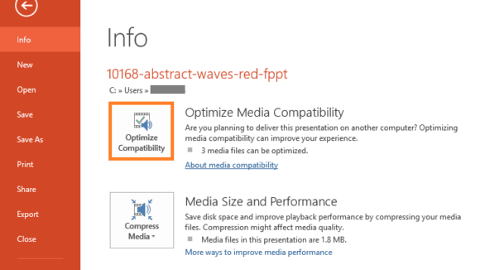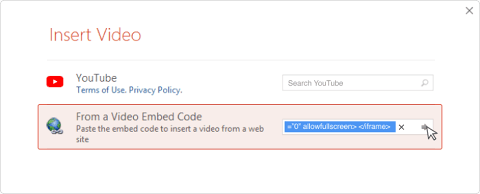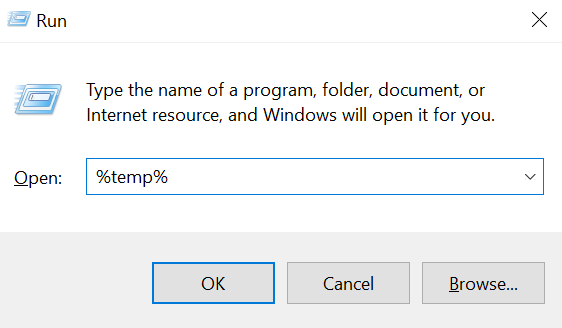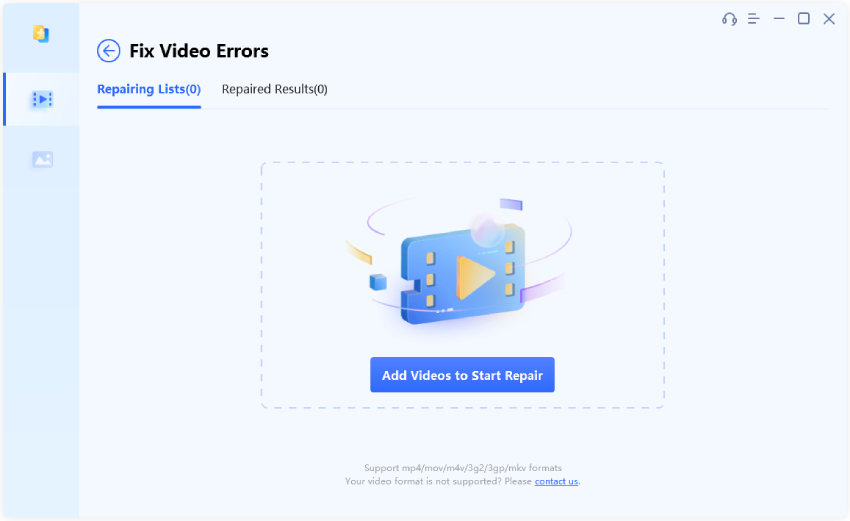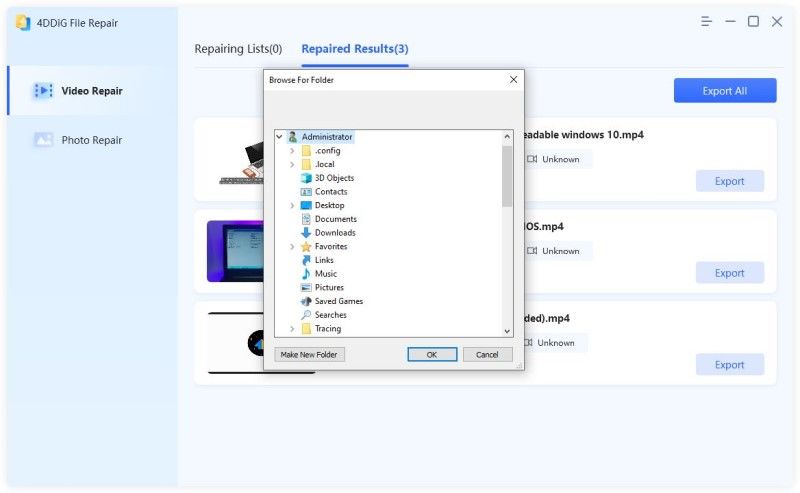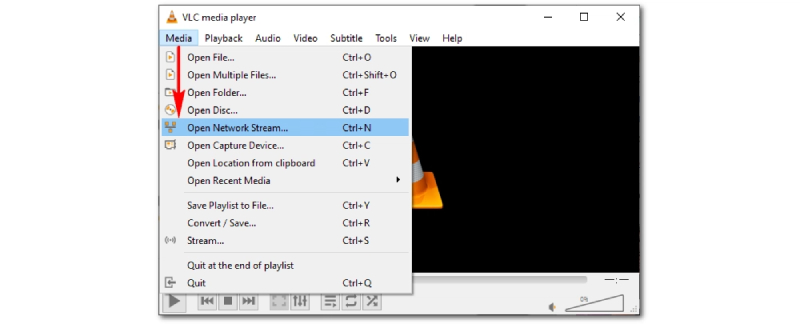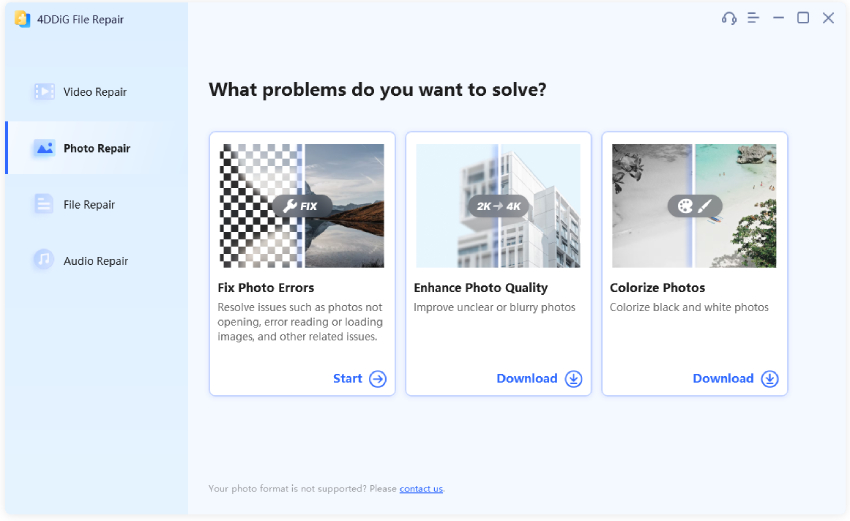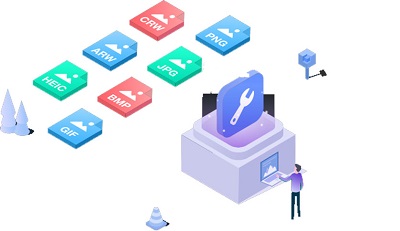Soru "Powerpoint Gömülü Video Oynatılmıyor"“PPT'me bir şeyler göstermek için iki video yerleştirdim. Ancak iki video da oynatılamadı ve 'Medya oynatılamıyor' şeklinde bir hata mesajı aldım. Bu neden oluyor? Videoları oynatmak için yapabileceğim bir şey var mı?”
PowerPoint, hem profesyoneller hem de öğrenciler tarafından ilgi çekici sunumlar oluşturmak için kullanılan popüler bir araçtır. Temel özelliklerinden biri, sununuza ekstra bir etkileşim katmanı eklemek için çevrimiçi veya çevrimdışı video/ses dosyaları eklemenize izin vermesidir. Bununla birlikte, gömülü videoların veya seslerin en iyi çabalarınıza rağmen doğru şekilde oynatılamadığı zamanlar olabilir. Bu durum sinir bozucu olabilir ve sunumunuzun akışını bozabilir. Bu makalede, PowerPoint'in medyayı beklendiği gibi oynatamamasının bazı yaygın nedenlerini inceleyeceğiz ve sorunu çözmek ve sorunsuz sunumlar sağlamak için size 8 yararlı ipucu sunacağız.
- Bölüm 1: Videom/Sesim PowerPoint'te Neden Oynatılmıyor?
-
Bölüm 2: "PowerPoint Medya Oynatamıyor" Sorunu için Potansiyel Düzeltmeler
- Düzeltme 1. Ses/Videoyu Desteklenen Bir Formata Dönüştürün
- Düzeltme 2. PowerPoint'te Medya Uyumluluğunu Optimize Etme
- Düzeltme 3. Eksik Codec'i Yükleyin
- Düzeltme 4. Oynatma Ayarlarını Değiştirin
- Düzeltme 5. YouTube Videoları için Kodu Gömün
- Düzeltme 6. Geçici Dosyaları Silin
- Düzeltme 7. PowerPoint'te Medya Dosyasını Sıkıştırma
- Bölüm 3: PowerPoint'te Bozulma Nedeniyle Oynatılmayan Videoyu Etkili Bir Şekilde Düzeltin
Bölüm 1: Videom/Sesim PowerPoint'te Neden Oynatılmıyor?
PowerPoint'te video ve sesin oynatılmamasına yol açabilecek çok sayıda faktör vardır. PowerPoint'in medya oynatamamasının başlıca nedenlerinden bazıları şunlardır:
- Desteklenmeyen dosya türü: PowerPoint may not be able to open the media file because of its unsupported file type.
- Yanlış Yol: Medya dosyası PowerPoint'in ihtiyaç duyduğundan farklı bir konumdadır.
- Bozuk veya bozuk medya dosyası: Eklediğiniz video veya ses dosyası hasar görmüşse veya bozulmuşsa, PowerPoint'te açılmaz ve oynatılmaz.
- Gerekli codec bileşeninin eksik olması: Bilgisayar tarafından belirli medya dosyası türlerinin kodunu çözmek ve oynatmak için gereken codec bileşeni eksik olduğunda veya yüklenmediğinde, PowerPoint medya dosyasını açmaz.
- Eski PowerPoint sürümü: PowerPoint'in eski bir sürümü belirli medya dosyası türlerini işleyemeyebilir.
- Büyük dosya boyutu: Dosya boyutu PowerPoint için çok büyükse, PowerPoint'te oynatılamayabilir veya yüklenemeyebilir.
Bölüm 2: "PowerPoint Medya Oynatamıyor" Sorunu için Potansiyel Düzeltmeler
"PowerPoint medya oynatamıyor" sorununun arkasındaki nedenleri belirledikten sonra, gömülü video veya sesinizin PowerPoint'te sorunsuz bir şekilde oynatılmasını sağlamak için aşağıda listelenen bazı çözümleri deneyebilirsiniz.
Düzeltme 1. Ses/Videoyu Desteklenen Bir Formata Dönüştürün
PowerPoint'te oynatılmayan ses/video sorunuyla karşılaştığınızda, kontrol etmeniz gereken ilk şey medya dosyası biçimidir. Tüm ses ve video biçimlerinin PowerPoint'te oynatılamayacağını akılda tutmak önemlidir. Video ve ses biçimleri uyumsuzsa, PowerPoint'te oynatılamazlar.
PowerPoint'te desteklenen video ve ses dosyası biçimlerinin listesi aşağıda verilmiştir.
| Dosya Türü | Format |
|---|---|
| Video | .asf, .avi, .mp4, .m4v, .mov, .mpg or .mpeg, .swf,.wmv |
| Ses | .aiff, .au, .mid or .midi, .mp3, .m4a, .mp4, .wav, .wma |
Eklenen video veya ses dosyasının PowerPoint ile uyumlu bir formatta olup olmadığını kontrol edin. Değilse, çevrimiçi dönüştürme araçlarını kullanarak desteklenmeyen medyayı desteklenen bir dosya biçimine dönüştürmeyi deneyin. Bir video dosyası için, oynatmak üzere H.264 video ve AAC ses ile kodlanmış bir mp4 dosyasına dönüştürmenizi öneririz. Bir ses dosyası için, AAC ses ile kodlanmış m4a biçiminde kaydetmeniz önerilir. PowerPoint'te desteklenen sürümleri ve biçimleri kullanarak, medyanızın PowerPoint'te sorunsuz bir şekilde oynatılmasını sağlayabilirsiniz.
Düzeltme 2. PowerPoint'te Medya Uyumluluğunu Optimize Etme
Medya uyumluluğunu en iyi duruma getirme, PowerPoint'in video/ses oynatmamasıyla ilgili sorunları çözmenin bir yoludur Bunlar, PowerPoint'in medya uyumluluğunu iyileştirmek için yapabileceğiniz bazı eylemlerdir:
- PowerPoint sunumunu açın, Dosya sekmesine basın ve Bilgi'yi seçin.
- Ortam Uyumluluğunu Optimize Et ayarı, gömülü uyumsuz bir ortam olduğunda en üstte görünecektir. Çıkmazsa, bir sonraki düzeltmeye geçin.
Uyumluluğu Optimize Et'e tıklayın. PowerPoint tüm katıştırılmış ortamları tarar ve en iyi duruma getirir.

Şimdi sununuza geri dönün ve gömülü medyayı oynatıp oynatamadığınızı kontrol edin.
Düzeltme 3. Eksik Codec'i Yükleyin
Bilgisayarınızın PowerPoint'te ortamın kodunu çözmek ve oynatmak için kullandığı codec eksik veya uyumsuz olduğunda, PowerPoint ortamı başarıyla oynatamaz. Oynatma sorununu çözmek için, gerekli ancak eksik codec bileşenini bilgisayarınıza indirip yüklemeyi deneyin.
Eksik bir codec bileşenini yüklemenin basit yolları aşağıdaki gibidir:
- İndir K-Lite Codec Paketi medya dosyalarını inceleyebilir ve PowerPoint'te medya oynatmak için yeniden edinilen codec bileşenini bulur. Paketin sunulan dört çeşidinden Standart paketi indirmenizi öneririz.
- Kurulumu başlatmak için indirilen dosyayı çalıştırın.
- Talimatları izleyin ve Kurulum Tercihlerini kabul edin veya ayarlayın.
Aşağıdaki sayfaya geldiğinizde, varsayılan bölümlerde Windows Media Player'ı tercih edilen ses ve video oynatıcı olarak ayarlayın.

- Şimdi, tüm seçenekleri varsayılan olarak bırakın ve Yükle düğmesi görünene kadar İleri düğmesine tıklamaya devam edin. Yükle'ye tıklayın ve bitir'e basın.
Daha önce PowerPoint'te oynatılamayan video veya ses dosyalarını yeniden yerleştirin. Bu kez PowerPoint'te oynatılabilir olmalıdırlar.
Düzeltme 4. Oynatma Ayarlarını Değiştirin
Bazen PowerPoint videosunun sunum modunda oynatılmaması sorunuyla karşılaşabilirsiniz veya eklenen videonuz otomatik olarak oynatılmaz. Muhtemelen video, otomatik olarak değil de yalnızca oynat düğmesine tıkladığınızda oynatılacak şekilde yapılandırılmış olabilir. Bu durumda, sunum modundayken doğru şekilde oynatılmasını sağlamak için PowerPoint'teki video dosyasının oynatma ayarını değiştirin.
İşte bunu nasıl yapabileceğiniz.
- Video oynatma seçeneklerine gidin. Sunum modunda oynatılmayan video dosyasına tıklanmalıdır. Ardından, "Video Araçları" bölümünde "Oynatma" sekmesini seçin.
Oynatma kontrollerini ayarlayın. "Oynatma" sekmesinde "Başlat" altındaki "Otomatik Olarak" seçeneğini kullanın. Ayrıca, ses seviyesi ve döngü gibi ek seçenekleri de değiştirebilirsiniz.

- Değişiklikleri kaydedin. Oynatma ayarlarında yaptığınız değişiklikleri korumak için "Kapat" üzerine tıklayın.
Şimdi PowerPoint sununuzu yeniden açın ve sorunun çözülüp çözülmediğini kontrol edin.
Düzeltme 5. YouTube Videoları için Kodu Gömün
YouTube videosunun PowerPoint'te oynatılmaması gibi sorunlar, bir YouTube videosunun bağlantısını kopyalayıp sunuya yapıştırdığınızda ortaya çıkabilir. YouTube videosunun PowerPoint'te doğru şekilde oynatıldığından emin olmak için, standart bağlantı yerine videonun kodunu gömmeyi deneyin.
YouTube video kodunu yerleştirme adımları aşağıdaki gibi sıralanmıştır:
Yerleştirmek istediğiniz YouTube videosunu seçin ve görüntülenen menüden "Paylaş "ı seçin.

"Yerleştir" seçeneğini seçtikten sonra görünen HTML kodunu kopyalayın.

Bir PowerPoint slaydına video yerleştirmek için slaydı seçin ve ardından "Ekle" sekmesine tıklayın. "Video" açılır menüsünden üzerine tıklayarak "Çevrimiçi Video "yu seçin.

YouTube HTML kodunu "Bir Video Yerleştirme Kodundan" bölümüne yapıştırdıktan sonra "Ekle" düğmesine tıklayın. Videonun boyutlarını ve konumunu gerektiği gibi ayarlayın, ardından sunumunuzu kaydedin.

Son olarak, PowerPoint'in YouTube videosunu oynatıp oynatamadığını kontrol edin.
Düzeltme 6. Geçici Dosyaları Silin
Geçici dosyalar, PowerPoint'in medya dosyalarını oynatma becerisini engelleyebilecek olası faktörlerdir. Geçici dosyalar zaman içinde biriktiğinde, bilgisayarınızda yer kaplayarak sisteminizi yavaşlatabilir ve beklenmedik hatalara neden olabilir. Genellikle, bu geçici dosyaları silmek sorunu çözecektir. PowerPoint'te bir video oynatılmıyorsa bu adımları izleyin.
- Win + R tuşlarına birlikte basarak "Çalıştır İstemi "ni başlatın.
Temp klasörünü açmak için "%temp%" komutunu yazın ve "OK" tuşuna basın.

- Ctrl + A tuşlarına basarak tüm dosyaları seçin ve silin. Hala kullanımda olan dosyaları atlayın.
Geçici dosyalardan kurtulduktan sonra PowerPoint dosyasını yeniden açın, ardından videoyu tekrar oynatmayı deneyin ve video bu sefer iyi durumda olmalıdır.
Düzeltme 7. PowerPoint'te Medya Dosyasını Sıkıştırma
Daha önce de belirtildiği gibi, PowerPoint medya oynatamıyorsa, büyük medya dosyası boyutu sorumlu olabilir. Bu durumda, boyutunu küçültmek ve PowerPoint oynatımını kolaylaştırmak için video dosyasını sıkıştırmayı deneyin.
PowerPoint video (Medya) dosya boyutunu nasıl küçülteceğiniz aşağıda açıklanmıştır.
- Gömülü video dosyalarını içeren PowerPoint sunumunu açın.
- Üst menüden Dosya > Bilgi öğesini seçin.
- Menüden "Ortamı Sıkıştır "ı seçin. "Full HD (1080p), HD (720p) ve Standart (480p)" olmak üzere seçebileceğiniz üç sıkıştırma seçeneği vardır. İstediğiniz birini seçin.
- Medya sıkıştırma işleminin tamamlanmasını bekleyin. Ardından gömülü videonun oynatılıp oynatılamayacağını görmek için PowerPoint sununuzu tekrar açın.
Bölüm 3: PowerPoint'te Bozulma Nedeniyle Oynatılmayan Videoyu Etkili Bir Şekilde Düzeltin
PowerPoint'e gömülü medya dosyası, kaydetme işlemi kesintiye uğrarsa bozulabilir veya hasar görebilir, bu da PowerPoint videosunun oynatılmamasına neden olur. Neyse ki, hasarlı video dosyalarını başarıyla düzeltmenize yardımcı olabilecek programlar var. Hasarlı video dosyalarını hızlı ve basit bir şekilde düzeltmenize yardımcı olabilecek böyle çözüm Tenorshare 4DDiG File Repair. Videolar ve fotoğraflar gibi bozulmuş, hasar görmüş veya erişilemeyen dosyaları onarmak için güçlü bir çözümdür.
4DDiG File repair kullanarak bozuk video dosyalarını onarmak için aşağıdaki adımları izleyin.
4DDiG File Repair yazılımını indirip bilgisayarınıza kurduktan sonra çalıştırın. Yazılım arayüzü daha sonra sizin için iki seçenek gösterecektir. Devam etmek için Video Onarımı'nı seçin.
ÜCRETSİZ İNDİRWin için
Güvenli İndir
ÜCRETSİZ İNDİRMAC için
Güvenli İndir

Hasarlı veya bozuk videoları içe aktarmak için Ekle düğmesine dokunun. Ardından, onarım işlemini başlatmak için Onarımı Başlat'ı seçin.

Geri yükledikten sonra videoları önizleyebilir ve ardından güvenli bir konuma aktarabilirsiniz.

Son olarak, onarılan videoları PowerPoint sununuza yeniden yerleştirin. Artık oynatılabilir olmalıdırlar.
Kapanış Sözleri
İşte bu kadar. Bu makalede ele alınan sekiz farklı yolla, PowerPoint'in medya oynatamaması sorununu çözebilmeniz gerekir. Unutmayın, her durumda, video dosyalarınız hasar görmüş veya bozulmuşsa, 4DDiG File Repair her zaman başvurabileceğiniz bir çözümdür. Bu güvenilir ve kullanıcı dostu araç ile bozuk videoları sadece birkaç tıklamayla düzeltebilirsiniz. Bozuk bir medya dosyasının sunumunuzu mahvetmesine izin vermeyin, 4DDiG File Repair'ı deneyin ve ilgi çekici ve etkili sunumlar oluşturmaya devam edin.