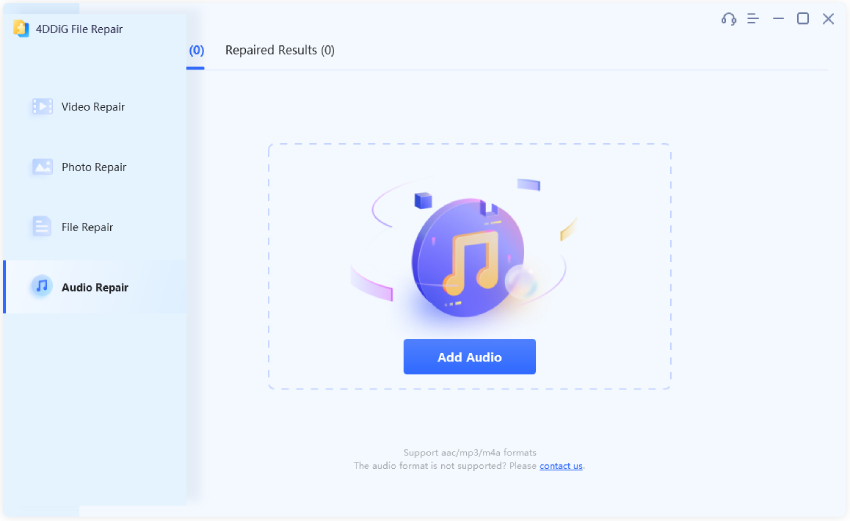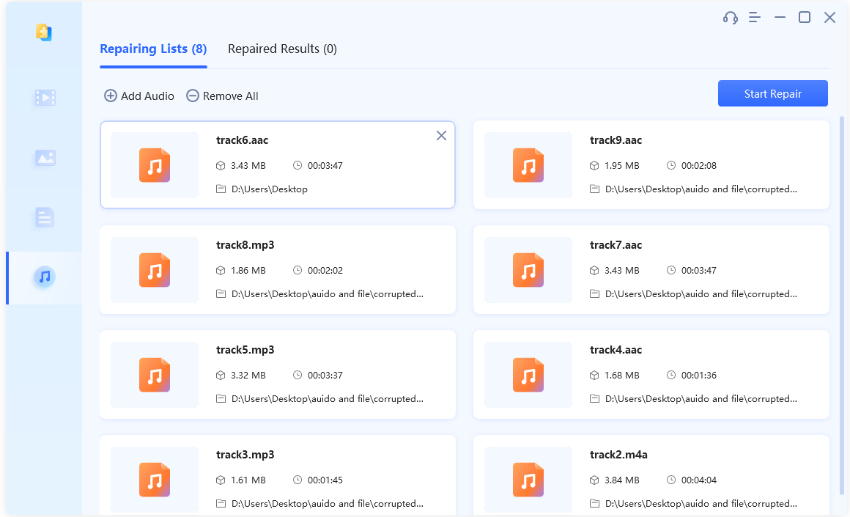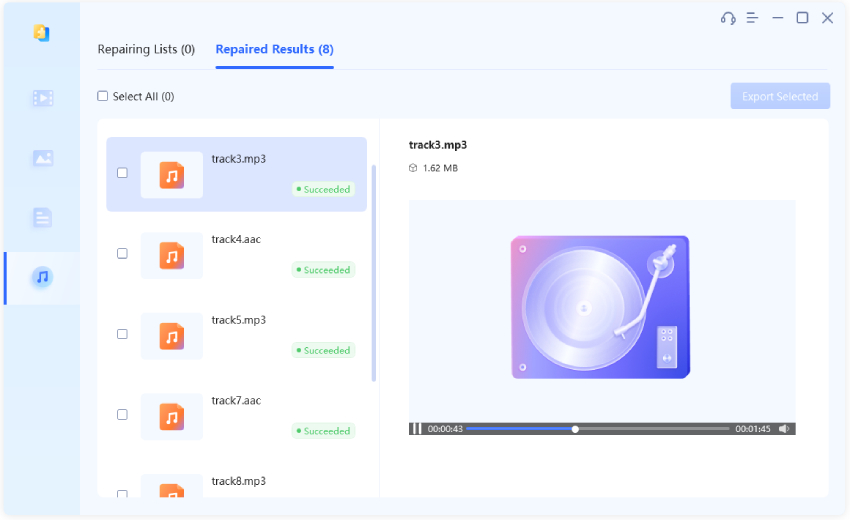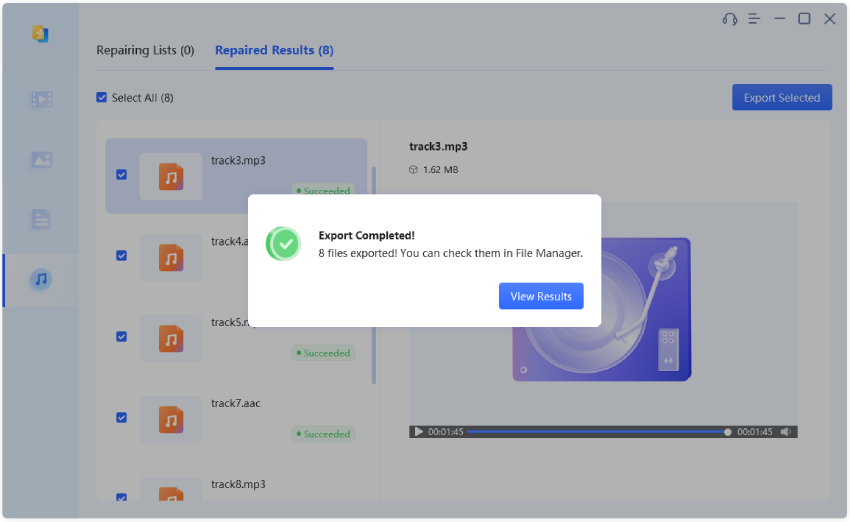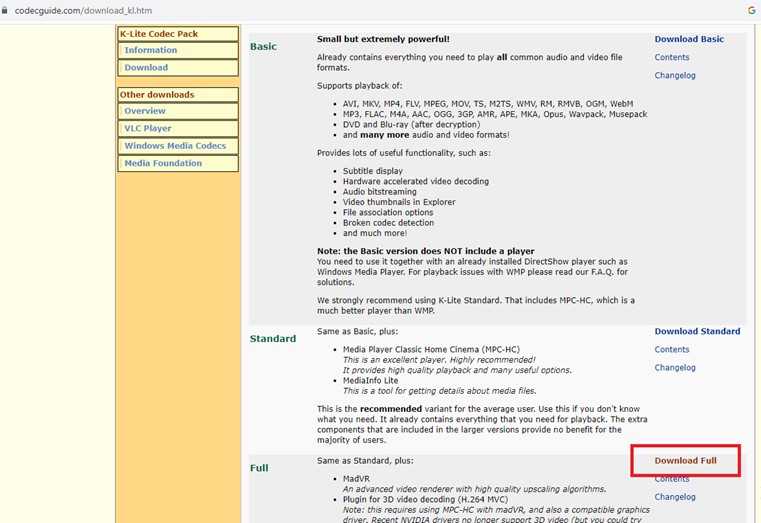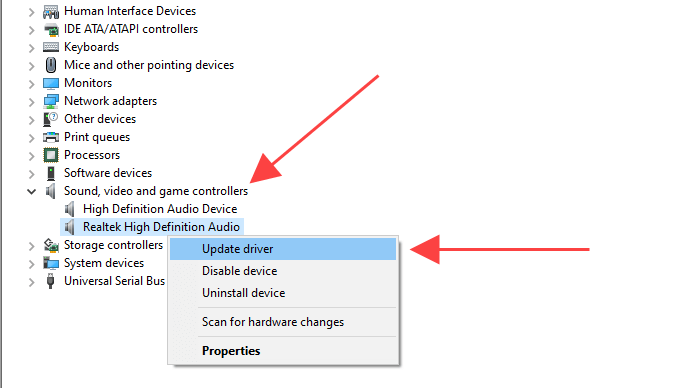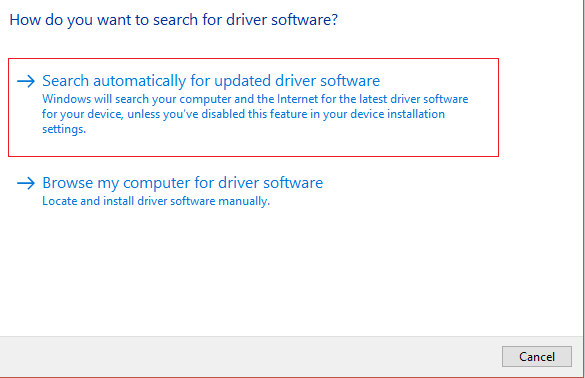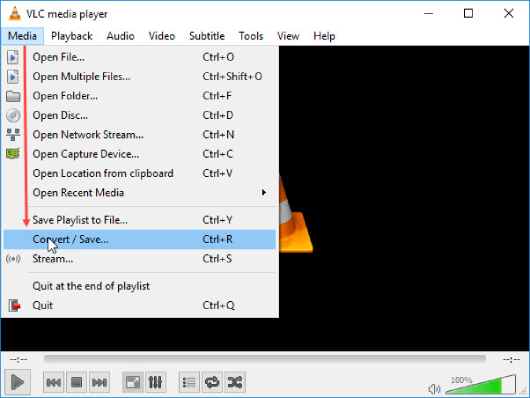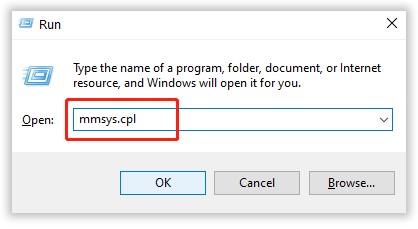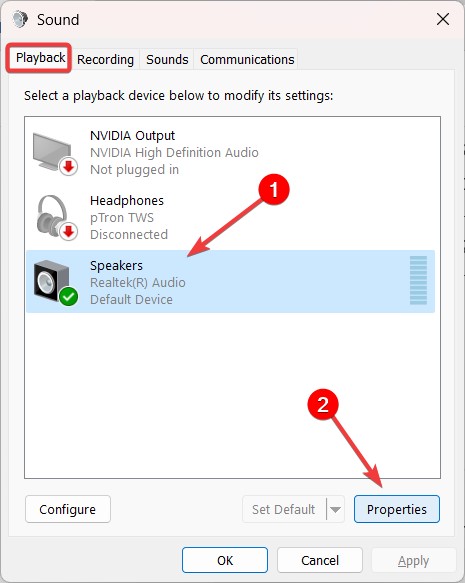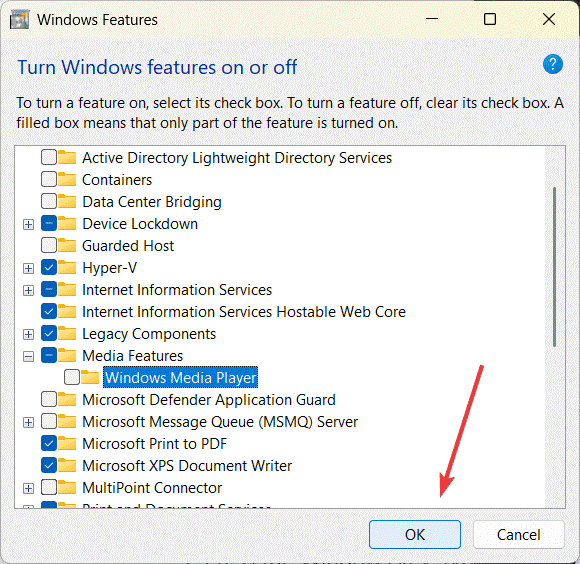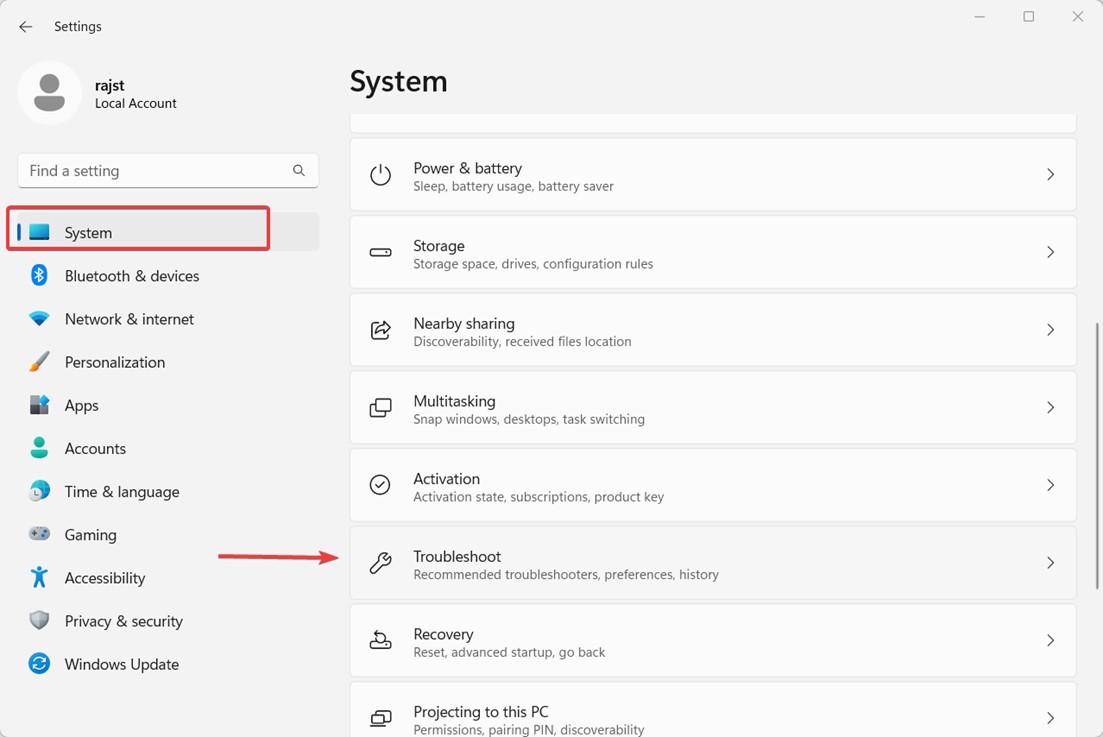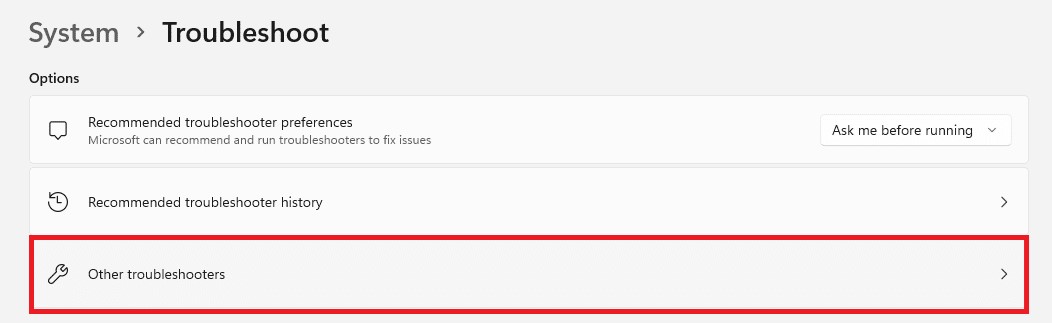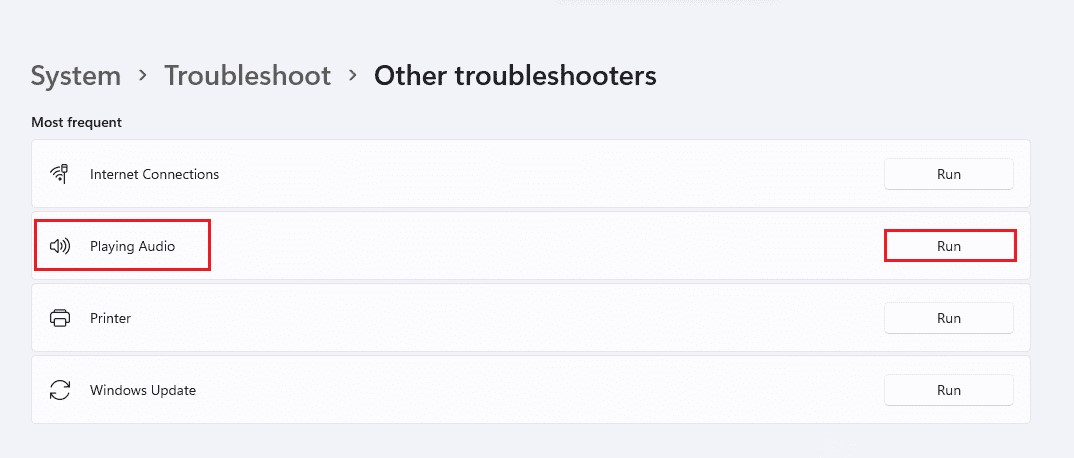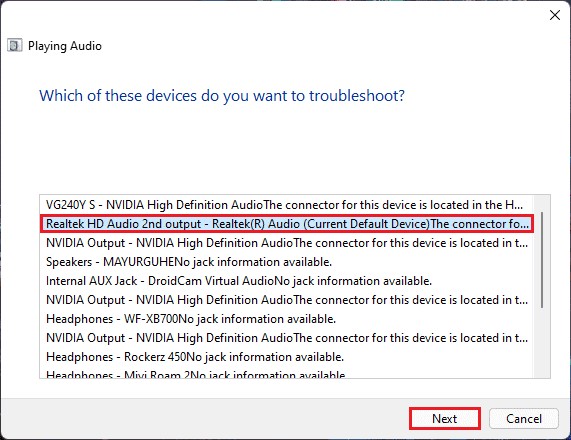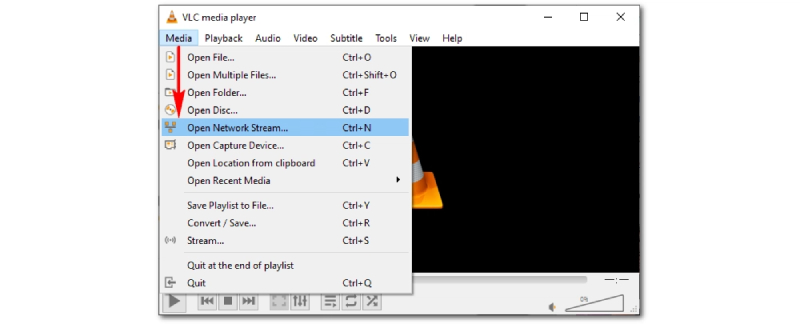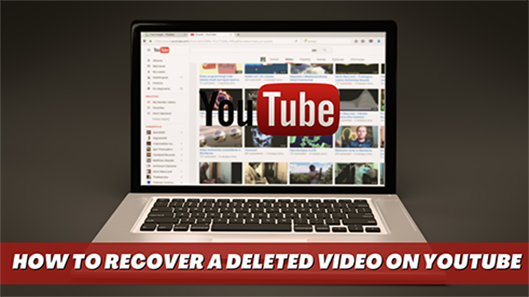Windows 10/11'de 0xc00d36b4 Video/Ses Hatası Nasıl Giderilir

"Merhaba arkadaşlar! Yakın zamanda bilgisayarımı Windows 11'e yükselttim. Ancak, şarkı çalmaya çalıştığımda, Windows media player 'oynatılamıyor 0xc00d36b4 oynatmak için başka bir şey seçin' hata mesajını gösteriyor. Lütfen bana bunu neden gördüğümü ve bu hatayı nasıl düzeltebileceğimi söyleyebilir misiniz?"

0xc00d36b4 hatası, Windows Media Player ile video veya ses parçaları oynatırken Windows kullanıcılarının karşılaştığı yaygın bir sorundur. Bu hata kodu genellikle medya dosyasının kendisinde, medyayı oynatmak için gereken kodeklerde veya Windows Media Player içindeki ayarlarda bir sorun olduğunda görünür. Bu hatayı çözmek, altta yatan nedeni belirlemek ve düzeltmek için birkaç sorun giderme adımı gerektirebilir. Bu kılavuzda, tüm olası nedenleri belirteceğiz ve Windows 10 ve 11'de 0xc00d36b4 hatasının nasıl düzeltileceğini göstereceğiz, böylece sisteminizde sorunsuz video ve ses oynatmayı geri yükleyeceğiz.
Bölüm 1. 0xc00d36b4 Hatasının Arkasındaki Yaygın Nedenler
Bir hatanın arkasındaki nedeni tespit edebildiğinizde, sorunu çözmek için çözüm daha kolay hale gelir. İşte Windows 10/11'de 0xc00d36b4 hatasını görmenizin olası nedenleri. Bir hatanın arkasındaki nedeni tespit edebildiğinizde, sorunu çözmek için çözüm daha kolay hale gelir. İşte Windows 10/11'de 0xc00d36b4 hatasını görmenizin olası nedenleri.
- Desteklenmeyen Dosya Formatı: Desteklenmeyen bir video dosyası formatının oynatılmaya çalışılması, oynatıcının bunu işleyememesi nedeniyle 0xc00d36b4 hatasını tetikler.
- Eksik Codecler: Medya dosyası formatınızı oynatmak için gerekli codec bileşenleri bilgisayarınızda mevcut değil.
- Hasarlı Medya Dosyası: Medya dosyanız bozuk veya hasarlıysa, medya oynatıcı dosyayı oynatamaz ve bunun yerine size 0xc00d36b4 codec hatasını gösterir.
- Eski Sürücüler: Güncel olmayan ses ve video sürücüleri de bilgisayarınızın en yeni medya dosyalarını başarıyla oynatmasını engelleyebilir.
- Eski Medya Oynatıcı: Medya dosyasını oynattığınız medya oynatıcı güncel değilse veya dahili olarak bozulmuşsa, hata mesajını görebilirsiniz.
Bölüm 2.0xc00d36b4 Windows 10/11 Nasıl Onarılır
Varsayılan medya oynatıcı 0xc00d36b4 hatası verdiğinde, VLC gibi üçüncü taraf bir medya oynatıcı yükleyebilir ve aynı medya dosyasını oynatmayı deneyebilirsiniz. Sorun devam ederse, 0xc00d36b4 hatasının nasıl düzeltileceğine ilişkin tüm çözümleri burada bulabilirsiniz.
1. Çözüm 4DDiG File Repair ile 0xc00d36b4 Hatası Oynatılamıyor Düzeltme
Daha önce de belirttiğimiz gibi, "Can't play choose something else to play 0xc00d36b4" hata mesajı ses veya video dosyanız bozulduğunda veya kırıldığında ortaya çıkabilir. Bununla başa çıkmak için 4DDiG File Repair adlı özel bir araç kullanmayı deneyebilirsiniz. Oynatılmayan videolar, MKV dosyası ses yok vb. dahil olmak üzere çok çeşitli dosya bozulması sorunlarını gidermek için uyarlanmış olan bu araç, 0xc00d36b4 hatasını çözmek ve hasarlı medyanızın yeniden çalışmasını sağlamak için güvenilir bir çözümdür.
- Açılamayan hasarlı medya dosyalarını düzeltir.
- Tanınmayan ve bozulmuş medya dosyalarını kurtarır.
- Patlama ve tıslama gibi ses bozulmalarını ortadan kaldırır.
- Ses sorunu olmayan bozuk video dosyalarını düzeltir.
- Sabit diskler, USB sürücüler, SD kartlar ve bellek çubukları gibi çeşitli giriş cihazlarıyla uyumludur.
- MP4, AVI, MOV, 3GP, MKV ve M4V gibi popüler video dosyası formatlarını destekler.
- MP3, AAC, M4A ve çok daha fazlası gibi popüler ses dosyası formatlarını destekler.
Bozuk ses dosyalarını 4DDiG File Repair ile onararak 0xc00d36b4 hatasını düzeltme adımları aşağıda verilmiştir.
-
4DDiG File Repair'ı Windows PC'nize indirin ve yükleyin. Aracı başlatın ve sol panelden Ses Onarımı seçeneğine tıklayın.
ÜCRETSİZ İNDİRGüvenli İndir
ÜCRETSİZ İNDİRGüvenli İndir
-
Ses Ekle düğmesine tıklayın ve depolama aygıtınızdan hasar görmemiş ve 0xc00d36b4 hatası gösteren ses dosyalarını seçin.

-
Onarımı Başlat düğmesine tıklayın ve aracın tespit edilen hataları analiz etmesini ve onarmasını bekleyin.

-
Onarılan ses dosyalarını Onarılan Sonuçlar sekmesi altında alacaksınız. Üzerlerine tıklayın ve onarılan sesi dinleyin.

-
Onarılan ses dosyalarını depolama konumunuza kaydetmek için onarılan dosyaları seçin ve "Seçileni Dışa Aktar "a tıklayın.

2.Çözüm Eksik Codec'i Yükleyin
Modern ses dosyaları yüksek oranda sıkıştırılmıştır ve düzgün oynatılabilmeleri için belirli codec bileşenlerine ihtiyaç duyarlar. Medya yürütücünüzde bu codec bileşenleri yoksa, dosyaları düzgün şekilde yürütemez ve 0xc00d36b4 hata mesajı görünür.
K-Lite Codec Pack, Windows için güncel ses ve video codec'lerinden oluşan bir koleksiyondur. Bu paket, medya oynatıcınızın yeteneklerini artırarak varsayılan olarak desteklenmeyen çok çeşitli ses ve video dosyalarını işlemesini sağlar. İşte K-Lite Codec Pack aracılığıyla eksik codec 0xc00d36b4 Windows 10 düzeltmesi için nasıl gidileceği.
- Visit Codecguide 0xc00d36b4 codec indir. Desteklenen ses ve video dosya formatlarının açıklamasıyla birlikte K-Lite Codec Pack'in farklı sürümleriyle karşılaşacaksınız.
-
K-Lite Code Pack Tam sürümüne gidin ve Tam İndir seçeneğine tıklayın.

- Sunucu 1 seçeneğini seçin. Bağlantı çalışmazsa, Sunucu 2 veya Sunucu 3'e gidebilirsiniz.
- K-Lite Codec Pack.exe dosyası indirildikten sonra, paketi yüklemek için üzerine tıklayın.
- Bilgisayarınızı yeniden başlatın. Ardından medya oynatıcınızı açın ve 0xc00d36b4 hatasını tetikleyen medya dosyasını oynatın. Yeni yüklenen codec paketi ile medya oynatıcınız artık dosyayı sorunsuz bir şekilde işlemelidir.
3.Çözüm Ses ve Video Sürücülerini Güncelleyin
Daha önce de belirtildiği gibi, eski ses ve video sürücüleri modern ses ve video dosyalarının oynatılmasını engelleyebilir. En iyi performansı sağlamak için bu sürücüleri güncellemek çok önemlidir. 0xc00d36b4 hatasından kurtulmak için ses ve video sürücülerinizi nasıl güncelleyeceğiniz aşağıda açıklanmıştır:
Ses Sürücülerini Güncelle:
- Başlat menüsünü açın ve Aygıt Yöneticisi'ni arayın. Aygıt Yöneticisi uygulamasını açın.
- Ses, video ve oyun denetleyicileri seçeneğini genişletin.
-
Ses sürücüsüne sağ tıklayın ve Sürücüyü güncelle seçeneğine tıklayın

-
Güncellenmiş sürücü yazılımı için otomatik aramayı tercih edin. Mevcut güncellemeleri istendiği gibi yükleyin.

Bilgisayarınızı yeniden başlatın ve ses dosyasını şimdi yeniden oynatın.
Video Sürücülerini Güncelle:
- Başlat menüsünden Aygıt Yöneticisi uygulamasını açın.
-
Görüntü Bağdaştırıcıları seçeneğini genişletin, ardından sürücüye sağ tıklayın ve Sürücüyü güncelle seçeneğine tıklayın.

- Sisteminizin en son sürücüyü çevrimiçi olarak bulup indirmesini ve otomatik olarak güncellemesini bekleyin.
- Güncelleme tamamlandıktan sonra bilgisayarınızı yeniden başlatın. Sorunlu medya dosyalarını tekrar oynatın. Güncellenen sürücüler artık sorunsuz oynatma sağlamalıdır.
4. Çözüm Dosyayı Desteklenen Bir Dosya Formatına Dönüştürün
Oynatmaya çalıştığınız medya dosyası yaygın olmayan bir dosya biçimine sahipse, büyük olasılıkla 0xc00d36b4 Windows Media Player hatasıyla karşılaşırsınız Bu durumda, dosyayı Windows Media Player'ın desteklediği popüler bir biçime dönüştürmeyi düşünün. İşte alışılmadık dosya biçimini VLC Media Player aracılığıyla desteklenen bir dosya biçimine dönüştürme adımları.
-
VLC Media Player'ı indirin ve açın. Dosya> Dönüştür/Kaydet seçeneğine gidin.

- Medya Aç penceresinde Ekle düğmesine tıklayın ve MP3 gibi desteklenen bir dosya biçimine dönüştürmek istediğiniz ses dosyalarını seçin.
- Eklendikten sonra, Dönüştür/Kaydet düğmesinin yanındaki ok simgesine tıklayın ve açılır menüden Dönüştür seçeneğini seçin.
-
Dönüştür penceresinden Dönüştür seçeneğini ve Profil seçeneğinden dosya biçimini seçin. Audio-MP3 seçeneğini seçmenizi öneririz. Başlat düğmesine tıkladığınızda dönüştürme başlayacaktır.

- Dönüştürme işleminden sonra, yeni dönüştürülen medya dosyasını Windows Media Player'da oynatın. Dosya artık uyumlu bir formatta olduğundan, 0xc00d36b4 hatası çözülmelidir.
5. Çözüm Varsayılan Ses Formatını Değiştirin
Her Windows sürümünün varsayılan bir ses biçimi vardır. Örneğin, Windows 10 için varsayılan ses biçimi 48 kHz ve 24 bit kalitesindedir. Bu varsayılan ses biçimi değiştirilebilir ve yeni bir ses biçimi bilgisayarınızda karşılaştığınız 0xc00d36b4 hatasını düzeltmenize yardımcı olabilir.
-
Windows + R tuşlarına birlikte basın. Çalıştır iletişim kutusuna "mmsys.cpl" yazmanız ve Enter tuşuna basmanız gerekir.

-
Ses penceresinden Oynatma sekmesine gidin ve Hoparlörler'i seçin. Özellikler düğmesine tıklayın.

-
Ses Özellikleri penceresinden Gelişmiş sekmesine gidin ve varsayılan ses biçimini değiştirin.

-
Uygula düğmesine tıklayın ve açılan onay mesajında Evet düğmesine tıklayın. Tamam düğmesine tıklayın ve bilgisayarı yeniden başlatın ve sorunun çözülüp çözülmediğine bakın.
6. Çözüm Windows Media Player'ı yeniden etkinleştirin
Hala "oynatmak için başka bir şey seçin' 0xc00d36b4" hata mesajıyla karşılaşıyorsanız ve önceki çözümlerden hiçbiri işe yaramadıysa, Windows Media Player'ı yeniden etkinleştirmeye değer olabilir. Bazı durumlarda, medya oynatıcıyı devre dışı bırakmak ve ardından yeniden etkinleştirmek altta yatan sorunları çözmeye yardımcı olabilir.
0xc00d36b4 Windows 11 hatasını düzeltmek için Windows Media Player hizmetini yeniden başlatma adımları aşağıda verilmiştir.
-
Başlat menüsünü açın ve Windows Özellikleri'ni arayın. Windows Özelliklerini Aç veya Kapat seçeneğine tıklayın.

- Windows Özellikleri penceresinden aşağı kaydırın ve Medya Özellikleri'ne gidin ve genişletin.
-
Windows Media Player'ı kapatın ve onay mesajındaki Evet düğmesine tıklayın. Tamam düğmesine tıklayın.

-
Bilgisayarınızı yeniden başlatın ve 1. ve 2. Adımları tekrarlayın.
-
Şimdi, Windows Media Player seçeneğini açın ve Tamam düğmesine tıklayın. Bilgisayarınızı yeniden başlatın ve ses dosyasını şimdi oynatın.
Çözüm 7. Çalma Sesi Sorun Gidericisini Çalıştırın
Son olarak, Windows'ta bulunan ve ses aygıtınızla ilgili herhangi bir sorunu tespit edebilen ses sorun gidericisini çalıştırabilirsiniz. Genel olarak, ses çıkış aygıtı düzgün çalışmadığında, Windows Media Player rastgele 0xc00d36b4 gibi belirli hatalar gösterebilir.
Bu ses sorun gidericiyi kullanarak, medya oynatmayı etkileyen sesle ilgili sorunları çözebilirsiniz.
- Windows Ayarlarını açmak için Windows + I tuşlarına birlikte basın.
-
Sol panelden Sistem'i seçin ve Sorun Gider'e tıklayın.

-
Diğer Sorun Gidericiler seçeneğine tıklayın.

-
Ses Çalmanın karşısındaki Çalıştır düğmesine tıklayın.

-
Realtek ses cihazı seçeneğini seçin ve devam etmek için İleri düğmesine tıklayın.

- Ekrandaki talimatları izleyin ve sorun gidericinin herhangi bir sorunu tespit edip çözmesine izin verin.
0xc00d36b4 Hatası Hakkında SSS
S1: MP4 0xc00d36c4 nedir?
MP4 0xc00d36c4 genellikle Windows Media Player veya benzeri bir yazılım gibi medya oynatıcılar kullanarak bir MP4 video dosyasını oynatmaya çalışırken oluşabilecek bir hata kodudur. Oynatma sırasında, genellikle codec sorunları veya bozuk dosyalarla ilgili belirli bir sorunu gösterir. Bu hatayı çözmek için, daha önce belirtilen çözümleri uygulamayı düşünün.
S2: 0xc00d36c4 bozuk videosunu nasıl düzeltirim?
"0xc00d36c4" hata kodlu bozuk bir videoyu düzeltmek için güvenilir bir video onarım yazılımı kullanmayı deneyin. Bu hata genellikle bozulma nedeniyle bir oynatma sorununu gösterir. 4DDiG File Repair gibi yazılımlar, hasarlı veya bozuk video dosyasını birkaç tıklamayla daha hızlı ve başarılı bir şekilde düzeltmeye yardımcı olabilir.
S3: Groove Music'te 0xc00d36b4 hatası nedir?
Oynatıcı ses dosyanızı oynatamadığında Groove Music uygulamasında 0xc00d36b4 hatasıyla karşılaşmanız olasıdır. Bunun nedeni olağandışı ses dosyası formatı, gerekli ses codec bileşeninin eksik olması veya bozuk ses dosyasıdır.
Alt Satır
Özetle, Windows 10/11'de 0xc00d36b4 video/ses hatasıyla karşılaştığınızda endişelenmenize gerek yok. Sizin elinizin altında çeşitli çözümler var. Eksik codec bileşenlerini düzeltmek için K-Lite Codec Pack'i kullanabilirsiniz, VLC Dosya formatlarını dönüştürmek için Media Player veya 4DDiG File Repair kapsamlı kurtarma için. Ayrıca Windows Media Player'ı yeniden etkinleştirebilir, sürücüleri güncelleyebilir ve Windows'taki yerleşik sorun giderme aracını kullanabilirsiniz. Bu yaklaşımlarla hatanın üstesinden gelebilir ve medya dosyalarınızı Windows sisteminizde sorunsuz bir şekilde oynatabilirsiniz.
Şunlar da hoşunuza gidebilir
- Ana Sayfa >>
- audio issues >>
- Windows 10/11'de 0xc00d36b4 Video/Ses Hatası Nasıl Giderilir