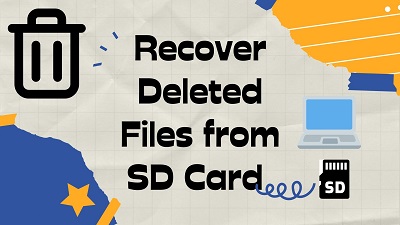Have you ever got buzzed by an SD card unexpectedly removed error in your smartphone? It can be irksome because it stops you from accessing photos and media files on your SD card. Most of the time, it also results in data loss. There is limited storage space on Android phones. That’s why they allow you to expand your storage capacity with an SD card. But sometimes, your SD card keeps disconnecting Android phone and shows error notifications. You’ll want to know why does this happen? Are there any ways to fix it? Yes, there are. Follow this guide to know the reasons behind this persistent issue and learn five ways to fix it.
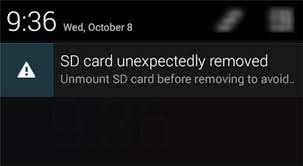
Part 1: SD Card Unexpectedly Remove Error Overview
What is SD Card Unexpectedly Remove Error?
When your SD card or Android phone has a hardware issue, it may result in your phone being unable to read the data on the card. For instance, if you have a Note 8, this may send a “Note 8 SD card unexpectedly removed” message to your phone.
What Cause the SD Card Unexpectedly Remove Error?
If your phone says SD card unexpectedly removed, you must find the cause first. There are many reasons behind this error. They include:
- Malware or virus has corrupted the card.
- SD card is broken or has a damaged chip.
- The phone and card have a loose connection.
- SD card is not compatible with the phone.
- SD card is not formatted.
Part 2: How to Fix SD Card Keeps Disconnecting on Android Error?
To fix the SD card removed error, we’ve curated five easy and effective ways to resolve the issue. Check them out:
Way 1: Insert your SD Card Again
Take out your SD card, reinsert it and restart the phone. And do this several times.

Way 2: Unmount SD Card and Mount it Again
There is another way to resolve this issue. You can unmount the SD card on your Android phone. Reboot the phone and mount the card again.
Step 1: Head to the Settings > Storage and select “Unmount SD Card.”
Step 2: Remove the SD card from your phone after unmounting.
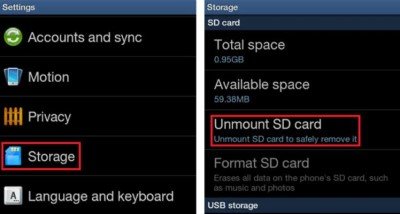
Step 3: Turn off your phone and wait for a few moments.
Step 4: Insert the SD card into the phone and turn it back on.
Step 5: Head to the Settings option again and choose Storage > Mount SD Card.
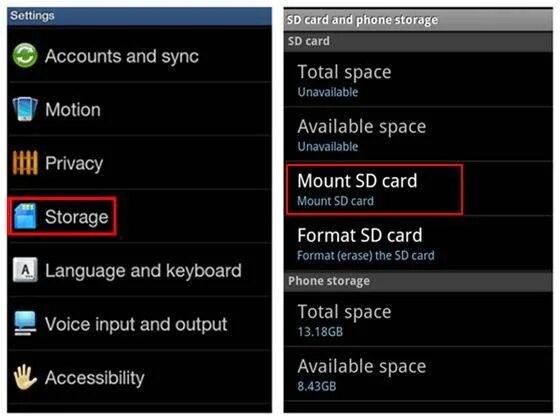
Now check if the error still exists.
Way 3: Format the SD Card on the Computer
If your SD card is not formatted, it may also result in your phone being unable to read the card. This can send an SD card unexpectedly removed error on your phone. Reformatting the card will resolve this issue. You can do this via Windows File Explorer.
Step 1: Connect the SD card with your PC through a card reader.
Step 2: Open Windows Explorer and right-click to choose the Removable Disk option representing your SD card. Then select Format.
Step 3: A pop-up window will open up. Select FAT 32 from the File System.
Step 4: Choose Default Allocation Size from Allocation Size. Uncheck Quick Format.
Step 5: Push the Start button to begin the formatting process.
Step 6: Eject the SD card and reinsert it into the phone.
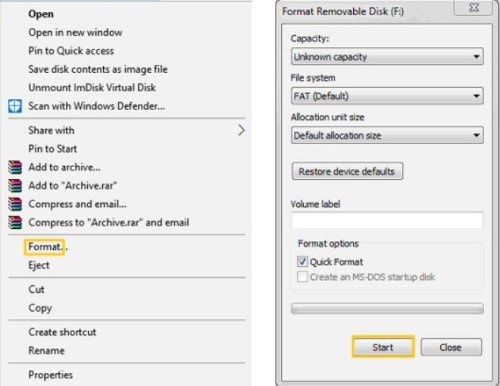
Way 4: Try A Factory Reset
Try a factory reset if all the above methods fail to resolve the issue. It’s risky, so ensure to back up your Android files on your PC/laptop.
Step 1: Head to the Settings option on your Android phone and choose Backup & Reset > Factory Data Reset.
Step 2: Press Factory Data Reset to erase all data on your phone and reset the phone. If needed, enter the PIN or password.
Step 3: Restart the phone when the device has finished erasing.
Step 4: Set up your phone again and restore the data from backup.
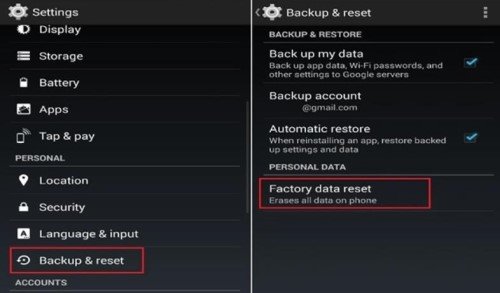
Way 5: Remove Caches with Recovery Mode on Phone
Step 1: Switch off your LG G3 phone if it shows an LG G3 SD card unexpectedly removed error.
Step 2: Press the Volume Up + Home + Power keys together to boot the phone into Recovery Mode.
Step 3: Toggle between the Volume Keys to choose the Wipe Cache Partition option.
Step 4: Press Power Key to confirm your choice.
Step 5: Choose Reboot System Now to reboot the phone.
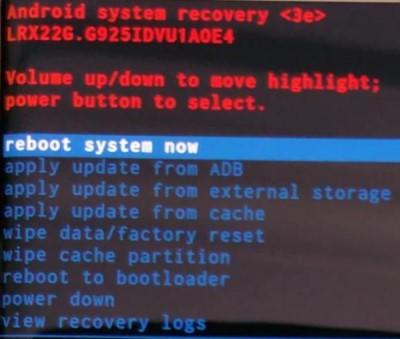
Bonus Tip: How to Recover Data from Formatted SD Card?
Formatting the SD card will erase all data. But the good news is you can recover the lost data. We recommend using a third-party tool such as Tenorshare 4DDiG data recovery software your photos and media files recovery. 4DDiG is a recovery and repair tool that can recover lost data from all types of internal & external devices, SD cards, and computers. It uses an advanced algorithm for your memory card recovery.
Key features of Tenorshare 4DDiG:
- Recovering 1000+ file types, including audio, video, documents, and photos
- Recovering files lost due to malware or virus attacks, corruption, lost partition, formatting, crashed system, or accidental deletion
- Recovering files from RAW drives that cannot be recovered otherwise without a recovery tool
- Support data recovery from corrupted and damaged files
You can get all your data back from a formatted SD card in just three simple and easy steps:
Secure Download
Secure Download
- First, install the Tenorshare 4DDiG Recovery Tool on your PC. Connect the SD card you wish to recover files from to your PC. Select it to begin scanning.
- Under the Tree View option, you’ll find many categories for missing data, such as deleted, existing, lost, and RAW files. You can switch to the File View to check for file types such as documents, photos, audio, and videos. Also you can pause or stop the scan anytime to preview the files you wish to recover.
- Once you’ve found your target files, transfer them to a secure location. And do not save them on the same SD card where you lost them in the first place.



Part 3: How to Avoid SD Card Corrupted/Errors?
You may get a Galaxy s5 SD card unexpectedly removed error on your Samsung phone or any other error if your SD card is corrupted or damaged. But you can take some essential steps to avoid this error altogether:
- Avoid filling the card to its total capacity and leave some space.
- If your SD card is showing errors, stop using it to avoid further damage.
- If your device has a low battery, avoid taking photos.
- Don’t expose your SD card to direct sunlight for a long time.
- Don’t eject or reinsert the card when it’s running.
- Don’t use a single SD card on several devices.
- Remove the card if you switch off your phone.
Part 4: What are the Common Errors That SD Card Might Got?
Other common errors that the SD card might get include:
- SD card is physically damaged.
- SD Card Won't Format.
- SD card does not have enough storage space left.
- SD card shows empty.
- SD card has missing or unreadable files.
- SD card has no valid file system.
- All files turn into shortcuts on the SD card.
- SD card memory slows down.
Conclusion
If you’ve read our guide, hopefully, we’ve been able to answer your “Why does my phone keep saying SD card removed?” query. Choose the ways mentioned above to eliminate SD card unexpectedly removed error. But before applying any method to resolve the issue, always backup your Android files on a PC. If you’ve lost data or cannot access it, consider choosing a third-party tool like Tenorshare 4DDiG data recovery software. It can recover 1000+ file types with high accuracy from corrupted and formatted SD cards in just three simple and easy steps.