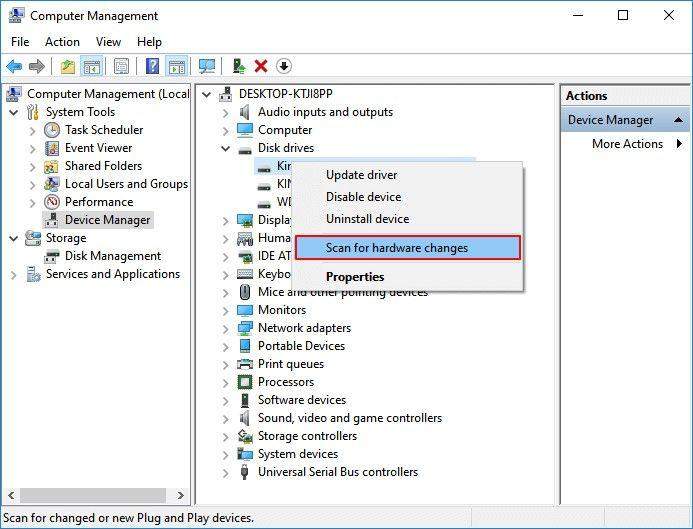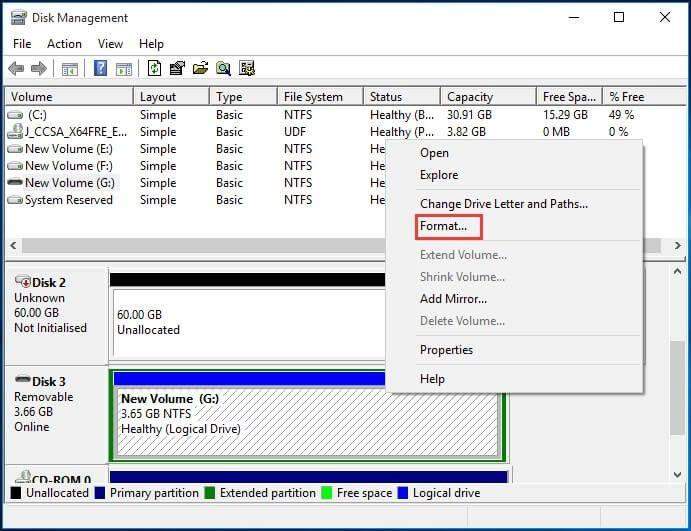Hoe een SD-kaart te repareren die niet wordt herkend in Windows 10/11?
SD-kaart niet herkend in Windows 10? Maak je geen zorgen, dit artikel biedt 9 effectieve oplossingen om SD-kaart die niet wordt weergegeven in Windows 10 op te lossen. Om moeiteloos toegang te krijgen tot gegevens van je niet-herkende SD-kaart, hoef je alleen maar 4DDiG Data Recovery te downloaden.
In de loop van de tijd is de wereld moderner geworden met geavanceerde technologieën. We gebruikten bijvoorbeeld stapels bestanden voor documentatie of honderden albums om onze herinneringen te beveiligen. In deze moderne tijd gebruiken we gewoon SD-kaarten om alle belangrijke gegevens te beveiligen. Wat te doen met de SD-kaart die niet wordt herkend in Windows 10/11 en wat zijn de redenen waarom uw SD-kaart niet wordt weergegeven? Dit is een panieksituatie, maar u hoeft niet in paniek te raken, want er zijn verschillende manieren om uw SD-kaart weer aan de praat te krijgen. Laten we, voordat we verder gaan, eens kijken waarom de SD-kaart Windows 7/8/10/11 niet herkende?

Deel 1: Overzicht van SD-kaart die niet wordt weergegeven in Windows 10/11
Wordt uw SD-kaart niet weergegeven in Windows 7/8/10? Het is geen probleem meer; nu kunt u uw SD-kaart repareren met de volgende 9 effectieve manieren die verder worden besproken.
1. Symptomen van SD-kaart die niet wordt weergegeven
Als u een van de onderstaande symptomen op uw SD-kaart ziet, betekent dit dat uw SD-kaart hulp nodig heeft bij het repareren.
- De SD-kaart wordt niet herkend.
- De SD-kaart wordt op geen van uw apparaten weergegeven.
- Uw apparaat detecteert uw SD-kaart niet.
2. Waarom wordt de SD-kaart niet herkend op Windows 7/8/10?
Er zijn veel andere redenen achter het niet-reagerende gedrag van uw SD-kaart in plaats van corruptie.
- MVerbindingsprobleem: Meestal is uw SD-kaart niet kapot, maar werken uw verbindingspunten niet goed, waardoor u de bestanden op de kaart niet ziet.
- Kaart is vergrendeld: Uw SD-kaart heeft een kleine trekker aan de zijkant. Als de SD-kaart een schrijfbeveiligde functie heeft, wordt deze nergens gelezen of gedetecteerd.
- Onjuiste Bediening: Onjuiste bediening verwijst naar de handeling van de plug-in of het verwijderen van de SD-kaart tijdens het hardlopen. Voornamelijk SD-kaarten worden nu ondersteund door hot plug, maar als u dit consequent doet, kan uw apparaat beschadigd raken.
- Probleem met stationsletter: Soms is de reden waarom de micro-SD-kaart niet wordt weergegeven, de ontbrekende driverletter. Het zou niet in het systeem worden weergegeven als de SD-kaart de stuurprogrammaletter zou verliezen.
- Corrupt stuurprogramma: De stuurprogramma's van de problematisch SD-kaart worden weergegeven met een gele markering in Apparaatbeheer, maar Windows File Explorer kan het niet herkennen.
- Partitie verloren: Wanneer de partitie van uw SD-kaart wordt verwijderd, blijft uw SD-kaart vol met niet-toegewezen ruimtes. Dit is een andere reden waarom SD het Windows Ten-systeem niet heeft herkend.
- Fysieke schade: Voor het geval er fysieke schade aan uw SD-kaart optreedt, bijvoorbeeld blootstelling aan water en vuur.
Deel 2: Hoe een SD-kaart te repareren die niet wordt herkend in Windows 10/11?
Oplossing 1: Een andere USB-poort gebruiken
Wanneer het systeem uw micro SD-kaart niet herkent, is de USB-poort het eerste dat u moet controleren. Probeer een andere voordat u de SD-kaart de schuld geeft van het niet werken.

Oplossing 2: Controleer of er een probleem is met een pc of een kaartlezer
Als uw SD-kaart slechts door één systeem-USB-poort onleesbaar is, ligt het probleem mogelijk in uw computer. Probeer verschillende USB-poorten van een andere pc. U kunt ook beter een andere SD-kaart proberen om een nieuwe te controleren.
Oplossing 3: Schrijfbeveiliging uitschakelen
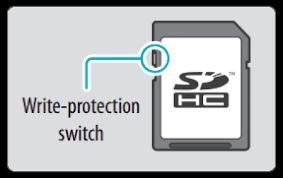
SD-kaarten hebben meestal een kleine schakelaar aan hun zijkanten voor alleen-schrijvenbeveiliging. Als de SD-kaart geen knop heeft en toch schrijfbeveiligd is, volg dan de onderstaande stappen:
Ga naar apparaatbeheer.
Start het Window Uitvoeren.
Typ devmgmt.msc.
Klik op de knop OK.
Zoek en lokaliseer uw SD-kaart.
Klik met de rechtermuisknop om 'Eigenschappen' te kiezen.
U ziet een tabblad met schrijfbeleid onder 'Algemeen tabblad' of 'Beleidtabblad'.
Schakel het tabblad uit.
Klik op OK.
Oplossing 4: Verander de stationsletter van de SD-kaart niet gedetecteerd
Uw micro SD-kaart wordt niet herkend in uw computersysteem, tenzij deze een stationsletter heeft. Als uw kaart is geplaatst en u krijgt nog steeds de melding 'plaats een schijf in verwisselbare schijf', dan is uw kaart onleesbaar.
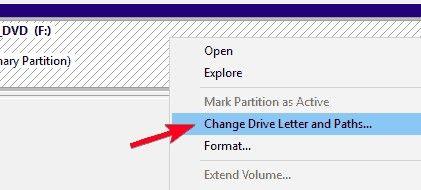
Ga naar Schijfbeheer.
Zoek uw micro SD-kaart die niet wordt weergegeven.
Klik er met de rechtermuisknop op.
Kies optie: Schijfletter en paden wijzigen '.
Klik op de knop 'Wijzigen'.
Kies een stationsletter uit de lijst.
Klik op de knop OK.
Oplossing 5: Voer CHKDSK uit om de SD-kaart te detecteren
CHKDSK cmd is een goed hulpmiddel om corruptiefouten van het SD-kaartbestandssysteem te vinden en om slechte sectoren te verwijderen. Voer CHKDSK uit om de SD-kaart niet herkend te maken. Dit is de meest geschikte manier om de SD-kaart te repareren zonder deze te formatteren.
Klik met de rechtermuisknop op 'Deze computer'
Selecteer 'Beheren'.
Ga naar 'Schijfbeheer'.
Druk daar op de Windows + R-toetsen.
Typ cmd.
Druk op de knop 'Enter'.
Typ chkdsk D: / f.
Druk op 'Enter'.

Wat u moet doen als u "CHKDSK kan niet doorgaan in alleen-lezen modus"? Lees verder.
Oplossing 6: Update het SD-kaartstuurprogramma bij
De meest voorkomende reden dat het systeem uw SD-kaart niet herkent, is dat het stuurprogramma niet is bijgewerkt. Volg de onderstaande stappen om het SD-kaartstuurprogramma bij te werken:
Sluit uw SD-kaart aan op het computersysteem.
Ga naar Configuratiescherm > Systeem > Apparaatbeheer > Schijfstuurprogramma's.
Zoek uw SD-kaart.
Klik met de rechtermuisknop en 'Verwijderen'.
Kies 'Scannen op hardwarewijzigingen'. Het zal de instelling van het stuurprogramma vernieuwen en het kaartstuurprogramma wordt bijgewerkt.

Oplossing 7: Virus of malware opruimen
SD-kaart die niet wordt weergegeven, wordt aangevallen door een virus of malware. Reinig software van virussen of malware door de onderstaande stappen te volgen:
Sluit uw SD-kaart aan op het systeem.
Ga naar het 'Startmenu'.
Typ cmd in de zoekbalk.
Druk op enter.
Klik op cmd.
Klik met de rechtermuisknop op cmd. Exe.
Typ attrib –h –r –s /s /d stationsletter:\*.*.
Oplossing 8: SD-kaart formatteren
Het laatste redmiddel om te detecteren dat de SD-kaart niet wordt weergegeven, is door deze meteen te formatteren.
Druk op Windows + D.
Druk op Windows + E.
Klik met de rechtermuisknop op uw SD-kaart.
Selecteer 'Formaat'.

Oplossing 9: Herstel Gegevens van niet-herkende SD-kaart met 4DDiG als Niets Werkt
Als het formatteren van de SD-kaart niet werkt, moet u de gegevens eruit halen die u erin hebt opgeslagen. De Tenorshare 4DDiG Gegevens Herstel Software is de enige gereedschap voor gegevensherstel die werkt, zelfs als u het apparaat hebt geformatteerd. Het zal snel toegang krijgen tot de bestanden op de SD-kaart die niet op uw systeem verschijnen. Volg de onderstaande stappen voor het herstellen van gegevens van een niet-herkende SD-kaart in Windows 10/11:
Veilige download
Veilige download
- Selecteer een locatie
Nadat u Tenorshare 4DDiG op uw computer hebt gedownload en geïnstalleerd, start u het programma en sluit u uw betrokken SD-kaart aan. Zodra 4DDiG het apparaat detecteert, kunt u in selecteren en vervolgens op Begin klikken om door te gaan.

- Begin met het Scannen van de SD-kaart
4DDiG zal beginnen met het scannen van de niet-herkende SD-kaart om er gegevens op te vinden. Na het scannen kunt u bestanden kiezen waarvan u een voorbeeld wilt bekijken voordat u gegevens herstelt.

- Gegevens herstellen van SD-kaart
Ten slotte kunt u doelbestanden kiezen en vervolgens op Herstellen klikken om ze op een veilige locatie op te slaan.

Hoe verwijderde foto's van SD-kaart te herstellen?
Veilige download
Veilige download
Deel 3: Tips om te voorkomen dat de SD-kaart in de toekomst onopgemerkt blijft.
Het zou helpen als u voor uw hardware zorgt en handelingen vermijdt die tot storingen kunnen leiden. Gevoelige apparaten hebben een veilige hantering en bediening nodig om lange tijd in goede staat te blijven. Houd de volgende tips in gedachten tijdens het gebruik om te voorkomen dat de micro SD-kaart niet wordt weergegeven in Windows 10/11.
- Stel uw SD-kaart niet bloot aan extreem warme of ijskoude klimaten.
- Koppel de kaartlezer altijd goed los. Trek het er niet uit tijdens het hardlopen.
- Ga er voorzichtig mee om.
- Vermijd fysieke schade.
- Sluit hem niet aan als u niet zeker weet of de pc virussen bevat.
- Beveilig goed wanneer niet gebruikt.
Deel 4: Veelgestelde vragen over SD-kaart
1. Hoe herstel ik dat mijn micro SD-kaart niet leest?
- Controleer een andere kaartlezer.
- Probeer een andere USB-poort of pc.
- Formatteer het als het geen gegevens heeft.
2. Hoe kan ik een dode micro SD-kaart tot leven wekken?
U kunt alle gegevens van uw dode SD-kaart ophalen met behulp van een goede hersteltool, net als Tenorshare 4DDiG Gegevens Herstel Software.
3. Waarom werkte mijn SD-kaart plotseling niet meer?
Er zijn veel mogelijke redenen:
- Fysiek beschadigd.
- Oud genoeg om te stoppen met werken.
- Onder een virusaanval.
Overzicht
Nu kent u alle problemen en oplossingen met betrekking tot de micro SD-kaart die niet in het systeem wordt weergegeven. Deze kleine gadgets zijn echter duurzaam maar ook kwetsbaar. Ze zijn gevoelig voor extreem warme en koude klimaten en blootstelling aan water, vuur enz. In dat geval moet u een herstelprogramma in uw systeem hebben. De beste is de Tenorshare 4DDiG voor Windows en Mac. In slechts drie korte stappen krijgt u al uw gegevens terug.