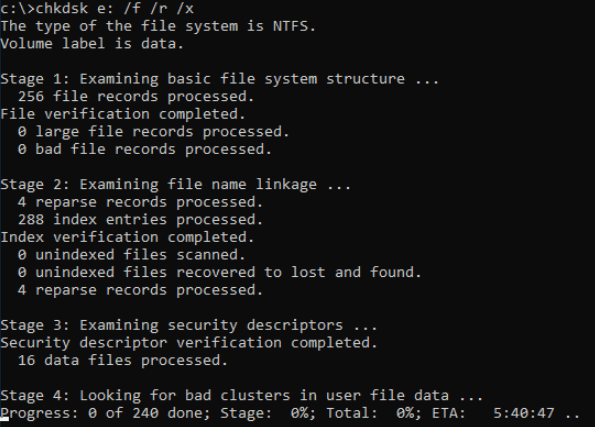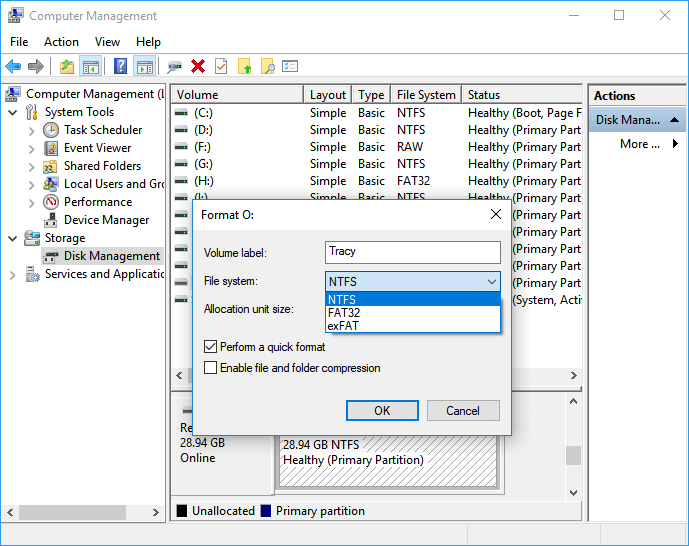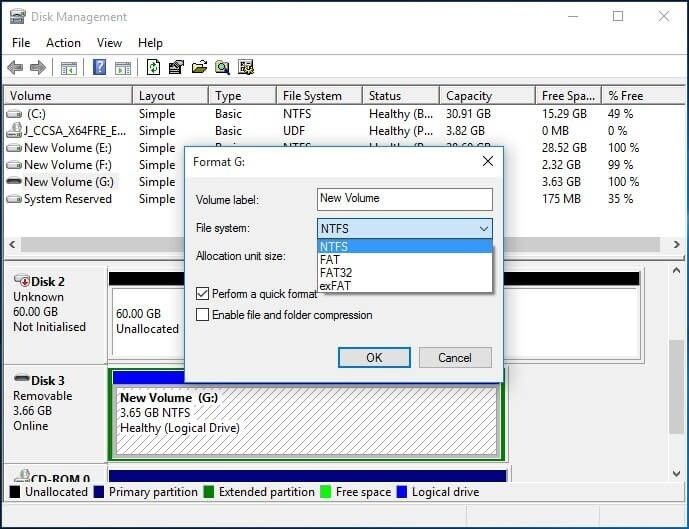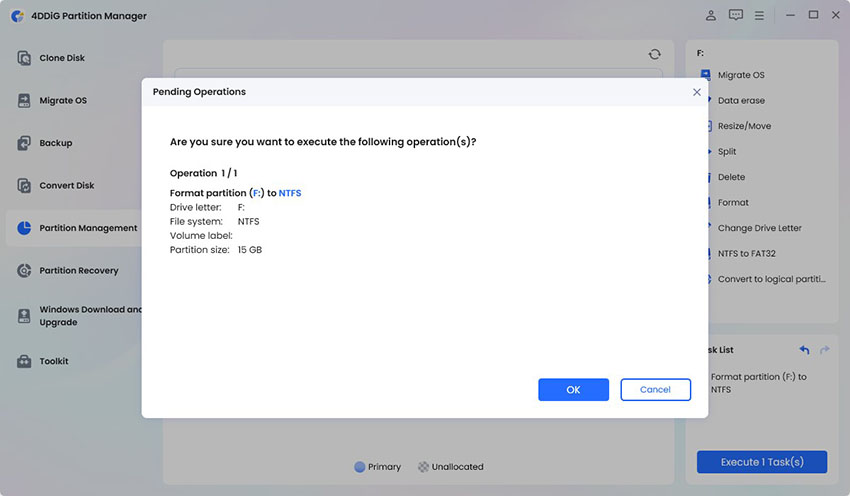Hoe Windows was niet in staat om de indeling te voltooien te repareren
Hoe repareer je dat Windows de indeling niet kon voltooien? De handleiding biedt je de ultieme oplossing: 4DDiG Partition Manager om de indeling te voltooien.
Ben je aan het worstelen om een verwisselbare schijf, partitie of SD-kaart te formatteren? Als je de foutmelding 'Windows was niet in staat om de indeling te voltooien', krijgt, weet dan dat je niet alleen bent. Het is essentieel om snel een oplossing te vinden om deze hindernis te overwinnen. In deze handleiding bieden we effectieve oplossingen om deze formatteringshindernis te overwinnen en het proces succesvol te voltooien. Om te beginnen wordt aanbevolen om een gegevenshersteltool te gebruiken om al je gegevens van de ontoegankelijke schijven te back-uppen en te herstellen. Hiermee zorg je ervoor dat je belangrijke bestanden zijn beschermd voordat je doorgaat met de stappen voor het formatteren. Blijf lezen om de oplossing te ontdekken die het beste bij je behoeften past.
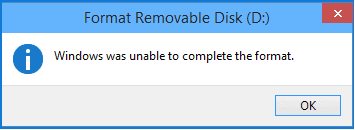
Mogelijke redenen waarom Windows de indeling niet kon voltooien
Voordat we de oplossingen bespreken, is het belangrijk om de mogelijke redenen achter deze fout te begrijpen. Door jezelf vertrouwd te maken met deze factoren, kan je proactief voorkomen dat je dergelijke problemen tegenkomt. Er zijn typisch vijf belangrijke factoren die kunnen leiden tot de fout 'Windows kon de indeling van de SD-kaart niet voltooien':
1. De schijf is schrijfbeveiligd
De schijf of het opslagapparaat dat je probeert te formatteren, kan schrijfbeveiliging hebben ingeschakeld, waardoor eventuele wijzigingen of formatteringsbewerkingen worden voorkomen.
2. De schijf is fysiek beschadigd
Fysieke fouten op de schijf, zoals slechte sectoren of schijfcorruptie, kunnen Windows verhinderen de indeling te voltooien.
3. De schijf heeft last van een virusinfectie
Wanneer een schijf of opslagapparaat is geïnfecteerd met een virus of malware, kan dit interfereren met het formatteringsproces en voorkomen dat Windows het succesvol voltooit.
4. De schijf heeft geen partities
Als je probeert een niet-gepartitioneerde schijf te formatteren, kan Windows mogelijk niet doorgaan met het formatteringsproces.
Deel 2: Gegevens herstellen wanneer Windows de indeling niet kon voltooien
Wanneer je herhaaldelijk de foutmelding blijft ontvangen over de onmogelijkheid om de schijf te formatteren, is het cruciaal om gegevensbeveiliging en herstel prioriteit te geven voordat je probeert de fout 'Windows kon de indeling niet voltooien' op te lossen. In dergelijke situaties kan Tenorshare 4DDiG je go-to-oplossing zijn voor het herstellen van verloren gegevens van externe opslagapparaten, waaronder micro SD-kaarten die Windows niet kon formatteren. Deze krachtige software stelt je in staat gegevens te herstellen van verschillende opslagapparaten, zoals dvd's, SD-kaarten, harde schijven, USB-stations, camera's, SSD's en meer.
Hier is hoe je je gegevens kunt herstellen van de SD-kaart/harde schijf/USB waarop je de fout 'Windows kon de indeling niet voltooien' hebt ontvangen:
-
Verbind en selecteer de schijf
Download en start 4DDiG, selecteer de SD-kaart/harde schijf/USB die Windows niet kan formatteren en start vervolgens het scanproces.

-
Scan en bekijk gegevens
Bekijk en selecteer de bestanden die je wilt herstellen nadat 4DDiG klaar is met scannen. Klik op de knop Herstellen na selectie.

-
Herstellen van extern station
Kies een bestemming om de herstelde bestanden op te slaan en klik op de knop 'herstellen' om je geselecteerde gegevens terug te krijgen van de SD-kaart/harde schijf/USB waarop Windows de indeling niet kon voltooien.

Deel 3: Hoe Windows de indeling niet kon voltooien oplossen?
In dit gedeelte zullen we verschillende effectieve manieren verkennen om je te helpen bij het oplossen van het probleem dat Windows de indeling niet kon voltooien en je opslagapparaat succesvol te formatteren.
Manier 1: Scannen en repareren van slechte sectoren
Als de indelingsfout wordt veroorzaakt door slechte sectoren op de schijf, kun je gebruikmaken van schijfhersteltools zoals CHKDSK (Check Disk) om eventuele defecte sectoren te scannen en repareren. Hier zijn de gedetailleerde stappen:
-
Typ cmd in het zoekvak, klik met de rechtermuisknop op 'opdrachtprompt', en kies 'als beheerder uitvoeren'.
-
Typ chkdsk D: /f /r /x en druk op enter. (Vervang de letter van de schijf door D).

-
Nu kun je naar de Windows Verkenner gaan, je harde schijf lokaliseren en er met de rechtermuisknop op klikken. Selecteer 'formatteren', stel het bestandssysteem opnieuw in als NTFS, vink 'snel formatteren' aan en klik op 'start'.
Manier 2: Schakel schrijfbeveiliging uit
Als je opslagapparaat schrijfbeveiligd is, kun je het niet formatteren. Zoek naar een fysieke schakelaar op het apparaat of controleer de instellingen in je besturingssysteem om schrijfbeveiliging uit te schakelen. Zodra de schrijfbeveiliging is uitgeschakeld, zou je het apparaat moeten kunnen formatteren. Hier volgt hoe je schrijfbeveiliging op je opslagapparaat kunt uitschakelen:
- Sluit je apparaat aan op je pc waarop Windows de indeling niet kon voltooien USB.
-
Zet de schakelaar van je USB of SD-kaart om naar de UIT-stand.
Manier 3: Verwijder virussen
Opmaakfouten kunnen soms worden veroorzaakt door virus- of malware-infecties. Gebruik betrouwbare antivirussoftware om eventuele schadelijke software van het opslagapparaat te scannen en te verwijderen. Dit kan het formatteringsprobleem veroorzaakt door virussen elimineren en de functionaliteit van het apparaat herstellen.
- Kies betrouwbare antivirussoftware en installeer deze op je computer.
- Sluit het aangetaste opslagapparaat aan op je computer en start de geïnstalleerde antivirussoftware. Voer een grondige scan van het opslagapparaat uit om eventuele virussen of malware te detecteren.
- Zodra de scan is voltooid, neem passende maatregelen om de geïdentificeerde virussen of malware in quarantaine te plaatsen of te verwijderen.
- Na het succesvol verwijderen van de virussen of malware, probeer het opslagapparaat opnieuw te formatteren met de voorkeursmethode. Met de schadelijke software geëlimineerd, zou het formatteringsproces zonder fouten moeten verlopen.
Manier 4: Gebruik de opdrachtprompt om Windows te herstellen die de indeling niet kon voltooien
De opdrachtprompt stelt je in staat geavanceerde bewerkingen op schijven uit te voeren. Je kunt commando's zoals 'diskpart' en 'format' gebruiken om de schijf handmatig te formatteren. Wees voorzichtig bij het gebruik van de opdrachtprompt, aangezien onjuiste commando's tot gegevensverlies kunnen leiden. Zorg ervoor dat je een back-up hebt van je belangrijke bestanden voordat je verder gaat.
- Start de opdrachtprompt via het Windows-menu.
- Typ het volgende commando met de specifieke stationsletter en het bestandssysteem en druk op enter:
- Bv. 1: format C: /fs:ntfs
-
Bv. 2: format J: /fs:FAT32
Manier 5: Gebruik schijfbeheer om de indeling te voltooien
Schijfbeheer is een ingebouwde tool in Windows waarmee je schijven en partities kunt beheren. Als de fout 'Windows kon de indeling niet voltooien' zich blijft voordoen, kun je schijfbeheer gebruiken om de indeling te voltooien. Volg deze stappen:
- Druk op de toetsen Windows + X en selecteer 'schijfbeheer' om het hulpprogramma schijfbeheer te openen.
-
Zoek het station waar je de foutmelding 'Windows kon de indeling van de harde schijf niet voltooien' hebt ontvangen. Klik er met de rechtermuisknop op en selecteer de optie 'formatteren'.

-
Selecteer het gewenste bestandssysteem voor het station. Je kunt kiezen tussen NTFS, FAT32 of exFAT.

- Controleer de instellingen voor het formatteren en klik op 'OK' om het formatteringsproces te starten. Wacht tot Schijfbeheer het station formatteert, wat enige tijd kan duren, afhankelijk van de grootte van het station en de geselecteerde opties.
Manier 6: Gebruik een hulpprogramma van derden om de indeling te voltooien (Eenvoudiger)
Als de vorige manier het probleem 'Windows kon de indeling niet voltooien' niet hebben opgelost, kun je proberen een betrouwbaar hulpprogramma van derden zoals 4DDiG Partition Manager te gebruiken om het formatteringsproces te voltooien. Deze tool biedt geavanceerde functies en kan helpen bij het voltooien van het formatteringsproces. Hier is hoe je dit hulpprogramma kunt gebruiken om de indeling te voltooien.
-
Begin met het downloaden en starten van 4DDiG Partition Manager op je computer. Zorg ervoor dat je computer is verbonden met internet en je SD-kaart correct is ingevoegd in de kaartlezer of is aangesloten op de computer.
GRATIS DOWNLOADENVeilige download
-
Selecteer 'partitiemanagement' en zoek de partitie van je SD-kaart die geformatteerd moet worden. Klik met de rechtermuisknop op de partitie en kies de optie 'formatteren'.

-
Selecteer het gewenste bestandssysteem, zoals FAT32 of exFAT, en geef een volumelabel op voor de SD-kaart.

-
Klik op OK nadat je hebt bevestigd dat je keuzes correct zijn om het formatteringsproces te starten.

-
Wacht tot je opslagapparaat succesvol is geformatteerd.

Manier 7: Probeer te formatteren op een ander besturingssysteem
Voordat je de schijf opgeeft, is er nog een manier om te proberen het probleem te isoleren. Als je toegang hebt tot een machine met macOS of Linux, probeer dan deze besturingssystemen te gebruiken om je externe schijf te formatteren.
Hoewel je de schijf opnieuw moet formatteren voor gebruik met Windows, kan dit helpen bepalen of het probleem ligt bij je hardware of bij Windows.
[Video tutorial] Hoe Windows kon het formatteren niet voltooien
Veelgestelde vragen over Windows die niet in staat is om de indeling te voltooien
1. Hoe repareer ik een USB-station dat niet kan worden geformatteerd?
- Controleer de schrijfbeveiliging van de USB-drive.
- Scan op virussen.
- Voer een CHKDSK-scan uit en formatteer USB met de opdrachtprompt.
2. Hoe repareer je een SSD die niet kan worden geformatteerd?
- Verwijder schrijfbeveiliging.
- Formatteer RAW SSD via Diskpart.
- Formatteer SSD via een op derden gebaseerd opmaakhulpmiddel.
- Formatteer SSD met een ander besturingssysteem.
3. Hoe repareer ik de SD-kaart waarop Windows niet kon voltooien met formatteren?
- Probeer formatteren via schijfbeheer.
- Schakel schrijfbeveiliging uit op de drive.
- Gebruik de SD Memory Card Formatter.
- Scan de drive op fouten.
- Gebruik een op derden gebaseerd opmaakhulpmiddel.
- Scan op malware.
- Probeer te formatteren op een ander besturingssysteem.
4. Wat moet ik doen als mijn externe harde schijf niet kan worden geformatteerd?
Herstel eerst alle gegevens met behulp van Tenorshare 4DDiG en probeer het dan te repareren.
5. Hoe kan ik een SD-kaart gebruiken zonder te formatteren?
Je kunt een SD-kaart gebruiken zonder te formatteren met een van de volgende stappen:
- Probeer algemene probleemoplossing.
- Gebruik CHKDSK om een niet-geformatteerde kaart te repareren.
- Probeer een kaartlezer te gebruiken om verbinding te maken met je pc.
Conclusie:
De foutmelding 'Windows die niet in staat is om de indeling te voltooien' kan verschillende oorzaken hebben, maar er zijn verschillende oplossingen beschikbaar om dit probleem op te lossen. Door de 7 beste manieren te volgen die in deze handleiding worden beschreven, kun je het probleem effectief aanpakken en met succes je opslagapparaat formatteren.
Het is echter belangrijk te onthouden dat proberen een opslagapparaat te formatteren tot gegevensverlies kan leiden. Als je waardevolle gegevens op het apparaat hebt en hun herstel wilt garanderen, wordt aanbevolen om betrouwbare software voor gegevensherstel te gebruiken, zoals 4DDiG Data Recovery. Met zijn geavanceerde scan- en herstelmogelijkheden kan 4DDiG je helpen bij het ophalen van verloren bestanden van geformatteerde of ontoegankelijke opslagapparaten.
Dit vind je misschien ook leuk
- Home >>
- Windows-Fix >>
- Hoe Windows was niet in staat om de indeling te voltooien te repareren