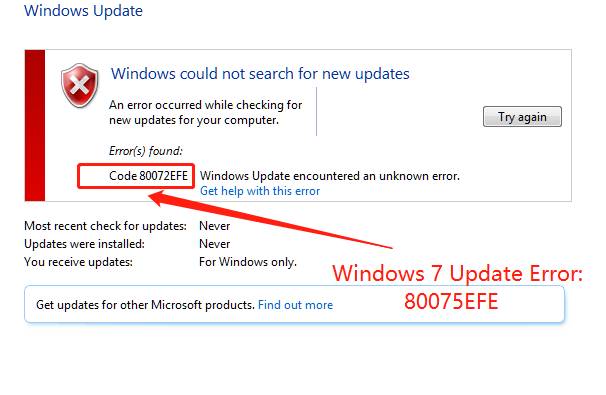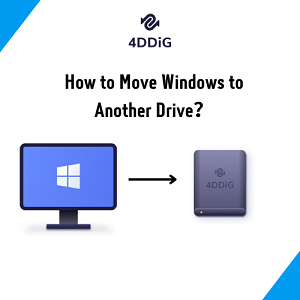Veel gebruikers willen enkele grote bestanden of mappen verwijderen om schijfruimte te besparen. Sommigen van hen zien echter dat de 'het bestand of de map is beschadigd of onleesbaar' melding van Windows 10 hen ervan weerhoudt beschadigde bestanden te verwijderen. Een beschadigd bestand is een computerbestand dat is beschadigd en niet kan worden geopend of problemen heeft met openen. Het harde schijf van je computer kan worden beschadigd door een beschadigd bestand, of erger nog, het kan leiden tot het verlies van belangrijke gegevens. Je moet dus alle beschadigde gegevens van je pc verwijderen. Hoe verwijder je beschadigde bestanden? Dit artikel is het lezen waard als je ook probeert erachter te komen.
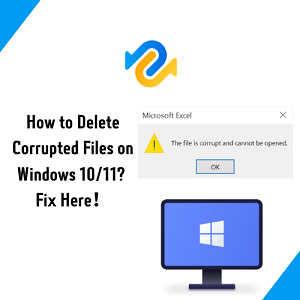
- Deel 1: Het overzicht van beschadigde bestanden
-
Deel 2: Hoe beschadigde bestanden op Windows 10/11 te verwijderen?
- Oplossing 1: Herstart de computer en verwijder beschadigde bestanden met het beheerder account
- Oplossing 2: Sluit Windows verkenner en herstart de computer om beschadigde bestanden te verwijderen
- Oplossing 3: Verwijder beschadigde bestanden in veilige modus
- Oplossing 4: Gebruik de CMD opdrachtprompt om beschadigde bestanden te verwijderen
- Oplossing 5: Formatteer de harde schijf om het fout 'niet kunnen verwijderen van bestanden' op te lossen
- Bonustip: Hoe permanente verwijderde bestanden op Windows 11/10/8/7 te herstellen?Populair
- Veelgestelde vragen over het verwijderen van beschadigde bestanden
Deel 1: Het overzicht van beschadigde bestanden
Waarom raken bestanden beschadigd?
- Een fout of defect in de software die je op je computer hebt geïnstalleerd, kan de oorzaak zijn van een beschadigd bestand. Software kan zijn bugs laten repareren met een update.
- Dit probleem kan zijn veroorzaakt door een virus of andere vorm van schadelijke software die gegevens kan beschadigen of verwijderen, maar je kunt mogelijk het beschadigde bestand niet eenvoudig verwijderen.
- Een opslagapparaat kan problemen hebben met de voeding.
- Verwijder externe drives door ze rechtstreeks los te koppelen in plaats van op de knop 'veilig verwijderen' te drukken.
- Een onjuiste afsluiting van het systeem of een plotseling verlies van stroom kan ook tot dit probleem leiden.
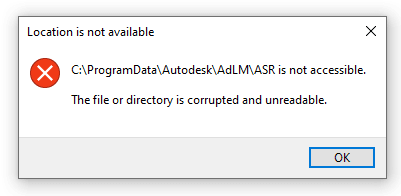
Waarom kan ik beschadigde bestanden niet verwijderen?
Beschadigde bestanden zijn bestanden die nutteloos of onbruikbaar worden en een systeem kunnen laten crashen of zelfs leiden tot het verlies van cruciale gegevens. Het kan een probleem zijn om ze te verwijderen, verplaatsen of verwijderen.
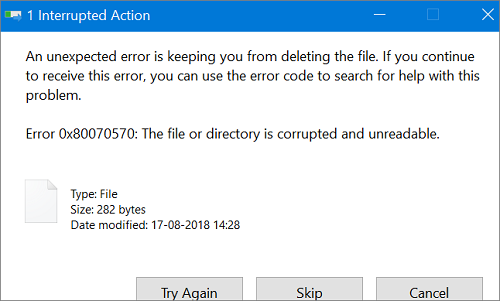
Er kunnen verschillende redenen zijn waarom je beschadigde bestanden niet kunt verwijderen:
- Het bestand of de map is beschadigd door een virusaanval, een onregelmatig probleem in het programma of een tekortkoming in de applicatie zelf.
- De beschadigde map of het bestand wordt mogelijk gebruikt door een actieve toepassing.
- Je harde schijf of een extern opslagapparaat zoals een USB-stick kan beschadigd raken als gevolg van problemen binnen het bestandssysteem.
- Je machine is mogelijk onjuist afgesloten of heeft te maken gehad met een plotseling stroomverlies.
- Er kan een probleem zijn met het inpluggen of loskoppelen van de externe harde schijf.
- Je kunt een van de volgende oplossingen proberen om het probleem van beschadigde bestanden die niet kunnen worden verwijderd, op te lossen, ongeacht wat de oorzaak van het probleem in de eerste plaats is.
Laten we doorgaan met het lezen van het hoofdstuk over hoe beschadigde bestanden te verwijderen op Windows 10.
Deel 2: Hoe beschadigde bestanden op Windows 10/11 te verwijderen?
Oplossing 1: Herstart de computer en verwijder beschadigde bestanden met het beheerder account
Het opnieuw opstarten van je computer en het verwijderen van een beschadigd bestand is de eenvoudigste oplossing. Veel eenvoudige problemen met je harde schijf of bestanden kunnen worden opgelost door je computer opnieuw op te starten. Sommige systeembestanden moeten worden verwijderd met autorisatie van de beheerder. Hoe log je in als beheerder op Windows 10?
- Verander gebruiker:
- Herstart je computer:
Stap 1: Druk tegelijkertijd op de toetsen 'ctrl + alt + delete'.
Stap 2: Klik op 'schakelen tussen gebruikers' om de inloggegevens te wijzigen.
Stap 3: Selecteer het beheerdersaccount en voer het wachtwoord in. Druk op enter.
Stap 1: Ga naar het startscherm na een herstart van je systeem.
Stap 2: Voer de gebruikersnaam en het account van de beheerder in op het scherm.
Stap 3: Open het systeem door het wachtwoord van de beheerdersgebruiker in te voeren.
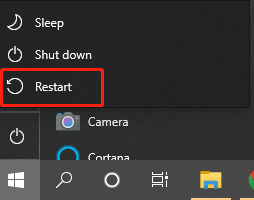
Oplossing 2: Sluit Windows verkenner en herstart de computer om beschadigde bestanden te verwijderen
File Explorer staat ook bekend als Windows Verkenner. Windows-gebaseerde systemen worden geleverd met een ingebouwd programma voor bestandsbeheer genaamd File Explorer. Om te leren hoe je beschadigde bestanden op Windows 10 kunt verwijderen, kun je gebruikmaken van File Explorer.
Stap 1: Plaats alle beschadigde bestanden in de map die het vergrendelde bestand bevat. Nadat je de andere documenten hebt verplaatst, moet je nu handmatig de map verwijderen die de onverplaatsbare bestanden bevat.
Stap 2: Het is noodzakelijk om 'Windows verkenner' te beëindigen met taakbeheer om beschadigde bestanden te verwijderen. Wanneer de app taakbeheer verschijnt, voer je 'taak' in het zoekveld naast het startmenu in en druk je op enter.
Stap 3: Blader door de lijst met actieve apps in Windows Verkenner. Kies 'taak beëindigen' uit de lijst met opties door met de rechtermuisknop op Windows Verkenner te klikken.
Stap 4: Herstart je computer nadat Windows verkenner is afgesloten.
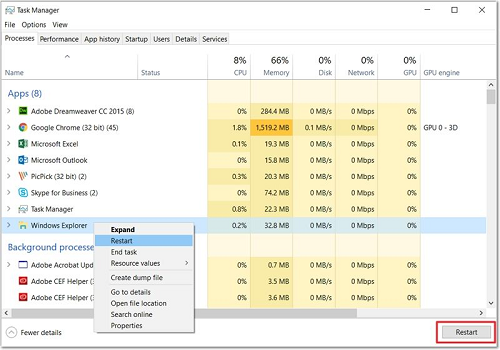
Oplossing 3: Verwijder beschadigde bestanden in veilige modus
Veilige modus wordt gebruikt om het systeem te starten zonder een stuurprogramma van een derde partij te installeren en werkt in de modus met minimale systeembronnen. Het is een andere oplossing voor hoe je een beschadigd bestand kunt verwijderen.
Stap 1: Selecteer Windows in het menu. Kies vervolgens, terwijl je de shift-toets ingedrukt houdt, 'stroom > opnieuw opstarten'.
Stap 2: Kies 'probleemoplossing > geavanceerde instellingen > opstartinstellingen > herstart' in het menu 'een optie kiezen'.
Stap 3: Klik op 4 of F4 om het paneel 'opstartinstellingen' te openen in de veilige modus.
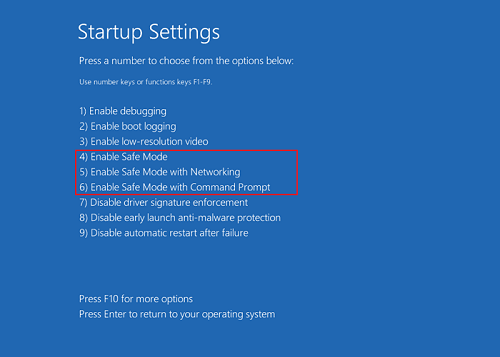
Stap 4: Zoek ten slotte het beschadigde bestand of de map met behulp van je File Explorer. Druk vervolgens op delete of 'Shift+Delete' om het te verwijderen.
Oplossing 4: Gebruik de CMD opdrachtprompt om beschadigde bestanden te verwijderen
De CMD-opdrachtprompt is een andere manier om de vraag te beantwoorden hoe je een beschadigd bestand kunt verwijderen in deze handleiding.
Stap 1: Typ 'cmd' na het klikken op de zoekknop.
Stap 2: Klik met de rechtermuisknop op de opdrachtpromptsoftware die verschijnt in de zoekresultaten en kies de optie 'als beheerder uitvoeren'.
Stap 3: Typ het commando: Del /F /Q /A gevolgd door het pad van het bestand, en druk vervolgens op de enter toets.
Stap 4: Nu zouden die bestanden moeten zijn verwijderd.
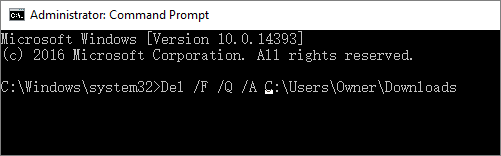
Oplossing 5: Formatteer de harde schijf om het fout 'niet kunnen verwijderen van bestanden' op te lossen
Een ander advies met betrekking tot het grote probleem van het verwijderen van beschadigde bestanden is om de harde schijf te formatteren. Dit zal de fout die optreedt wanneer een bestand of map beschadigd of onleesbaar is, voor eens en altijd elimineren.
Stap 1: Klik op de knop Start in Windows, kies vervolgens 'schijfbeheer' met het contextmenu dat verschijnt.
Stap 2: Zoek de defecte partitie op de harde schijf, klik er met de rechtermuisknop op en selecteer de optie 'formatteren'.
Stap 3: Klik op 'OK' om te beginnen met het formatteren van de schijf.
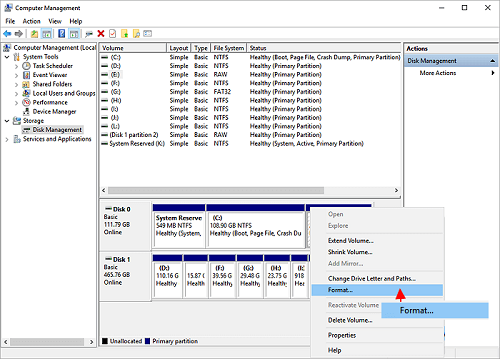
Bonustip: Hoe permanente verwijderde bestanden op Windows 11/10/8/7 te herstellen?
Hoewel het formatteren wordt gedaan om een beschadigd bestand in het bovenstaande scenario te verwijderen, kan formatteren soms meer schade veroorzaken dan het beoogde doel. Als bestanden verloren gaan door het formatteren van de harde schijf, kan Tenorshare 4DDiG data recovery software de verloren bestanden herstellen. Bovendien heeft Tenorshare 4DDiG de mogelijkheid om gegevens te herstellen van externe harde schijven die verloren zijn gegaan als gevolg van onbedoeld formatteren, verwijderen of besmet raken met een virus, onder andere redenen. Voordat we uitleggen hoe het te gebruiken, laten we eens kijken wat nog meer geweldig is aan deze software. Kenmerken van Tenorshare 4DDiG:
- Herstel verwijderde bestanden van een computer of laptop, interne of externe schijf, USB-flashdrive, SD-kaart, etc.
- Herstel meer dan 1000 bestandstypen, waaronder foto's, video's, documenten en andere.
- Herstel verwijderde bestanden van verloren partities, gecrashte systemen, of virusaanvallen, etc.
- Ondersteuning voor zowel Windows- als op Mac gebaseerde apparaten.
- Gebruiksvriendelijke en esthetisch aantrekkelijke interface.
Dus, hoe herstel je permanent verwijderde bestanden op Windows 11/10/8/7 met Tenorshare 4DDiG? Hier is het antwoord.
Voor PC
Veilige download
Voor MAC
Veilige download
- Download en installeer het Tenorshare 4DDiG-programma voor gegevensherstel op Windows. Start het programma en selecteer de locatie waar je bestanden zijn verwijderd.
- 4DDiG start een grondige scan voor bestanden die mogelijk zijn verwijderd. Nadat je hebt bepaald welke items je wilt herstellen, kun je op elk moment het zoeken onderbreken of annuleren om de voorbeeldbestanden door te nemen.
- Uiteindelijk hoef je alleen maar de bestanden te selecteren die je wilt herstellen en deze op een veilige plaats op te slaan wanneer je klaar bent.



Veelgestelde vragen over het verwijderen van beschadigde bestanden
1. Hoe dwing ik een beschadigd bestand te verwijderen?
Voer deze opdracht uit: Del /F /Q /A (bestandspad), en druk vervolgens op enter met het CMD-commando.
2. Hoe verwijder ik een beschadigde map?
Je kunt bestandsverkenner en CMD-opdrachtprompt gebruiken, je pc of harde schijf formatteren, in de veilige modus als beheerder uitvoeren, of gewoon je pc opnieuw opstarten.
3. Hoe verwijder ik beschadigde bestanden op Windows 10?
Soms kun je de bestanden niet dwingen te verwijderen omdat ze beschadigd zijn. Zoek die bestanden in een map en gebruik vervolgens de Windows verkenner om het bestand te vinden en te verwijderen.
4. Hoe verwijder ik een map die niet verwijderd kan worden?
Je zou moeten proberen de modus voor het wisselen van gebruikers als beheerder uit te voeren en vervolgens proberen de map te verwijderen. Ten slotte kun je proberen te formatteren.
Conclusie
In dit artikel hopen we dat je uitgebreid hebt geleerd hoe je een beschadigd bestand kunt verwijderen. Als je hulp nodig hebt bij het per ongeluk verwijderen van bestanden of het verlies van een harde schijf als gevolg van beschadiging, vergeet dan niet Tenorshare 4DDiG data recovery software te proberen om verwijderde bestanden op Windows 11/10/8/7 te herstellen.