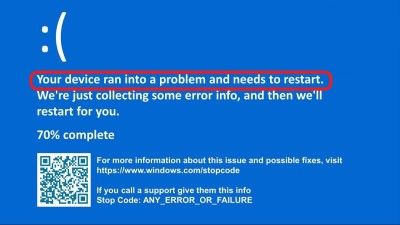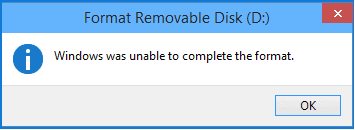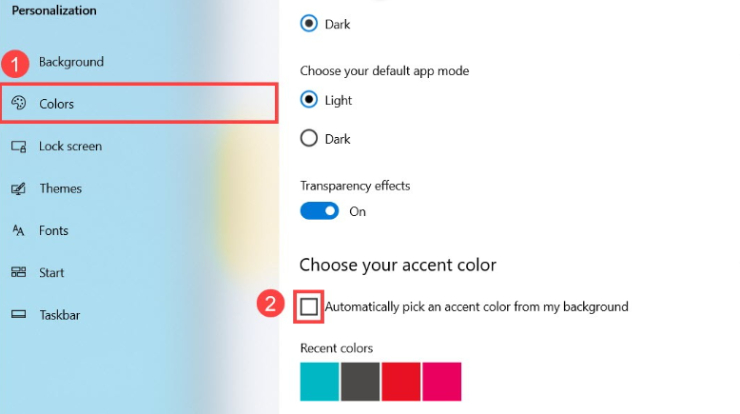Windows 10 is een cross-platform besturingssysteem uitgebracht door Microsoft voor apparaten zoals computers en tablets. Windows 10 heeft nu elk aspect van het leven van mensen doordrongen en hierdoor zijn er enkele problemen ontstaan. Bijvoorbeeld, Windows 10 heeft een wit scherminterface na het inloggen, waardoor mensen die klaar zijn om te werken te laat reageren en handelen. Desalniettemin is het witte scherm van Windows 10 niet echt een zeldzaam probleem en is het al meerdere keren gemeld in verschillende forums. Hoewel er veel redenen zijn voor het witte scherm, verschijnt het scherm meestal wit omdat de computer gedwongen opnieuw is opgestart. Een van de scenario's is:

- Deel 1: Overzicht van het probleem van het witte scherm op de computer
- Deel 2: Grote tips om het witte scherm in Windows 10/11/8 te repareren
- Deel 3: Hoe gegevens terug te halen van Windows met het fout witte scherm?Populair
Deel 1: Overzicht van het probleem van het witte scherm op de computer
Het Windows 10 witte scherm crash, of wit scherm van de dood (WSoD) of simpelweg 'witte dood', verwijst naar een fout in het besturingssysteem waardoor de computer stopt met werken en alleen een wit scherm weergeeft. Witte schermen van de dood lijken op blauwe schermen van de dood, maar verschillen in hoe ze worden veroorzaakt. Een probleem met de hardware is de meest voorkomende reden voor het witte scherm van de dood. Er zijn ook gevallen waarin softwareproblemen kunnen leiden tot het witte scherm in Windows 10. Het kan ook optreden door het laten vallen van het apparaat, schade aan de hardware, of een onvolledige OS- of applicatie-update.
Deel 2: Grote tips om het witte scherm in Windows 10/11/8 te repareren
Tip 1: Forceer een herstart van je pc.
Als je het Windows 10 witte scherm krijgt bij het opstarten en de aanmeldingspagina van Windows helemaal niet wordt weergegeven, moet je als eerste een krachtige herstart proberen. Als de problemen met het witte scherm van Windows 10 worden veroorzaakt door een toepassing of een klein OS-probleem, zou een herstart het moeten oplossen. Voer een krachtige herstart uit door de aan/uit-knop ingedrukt te houden totdat de pc wordt uitgeschakeld. Start vervolgens je Windows 10-pc opnieuw op en controleer of het probleem is opgelost.
Tip 2: Verwijder externe apparaten.
Als een herstart van het besturingssysteem het probleem van het witte scherm voor Windows niet oplost, probeer dan alle extra apparaten los te koppelen, zoals printer, webcam, muis, toetsenbord, etc. Externe apparaten kunnen ook leiden tot een crash van het OS. Ontkoppel daarom alles van je pc, schakel zelfs de muis uit. Start vervolgens je pc opnieuw op en kijk wat er gebeurt. Als het Windows-besturingssysteem start, probeer dan elk onderdeel opnieuw aan te sluiten, één voor één. Als een bepaald extern apparaat niet goed werkt, zul je het zonder problemen herkennen. Start vervolgens je pc opnieuw op, en als dat werkt, zou het systeem normaal moeten functioneren.
Tip 3: Start op in de veilige modus.
Stap 1: Druk tegelijkertijd op de Window + R-toetsen op je toetsenbord.
Stap 2: Ga naar het 'uitvoeren' venster, typ msconfig en druk op enter op je toetsenbord.
Stap 3: Het venster systeemconfiguratie wordt weergegeven op je pc.
Stap 4: Schakel over naar het tabblad opstarten en vink onder de 'opstartopties' veilige modus aan.
Stap 5: Hier kun je ook netwerk selecteren als je je internetverbinding actief wilt houden in de veilige modus.
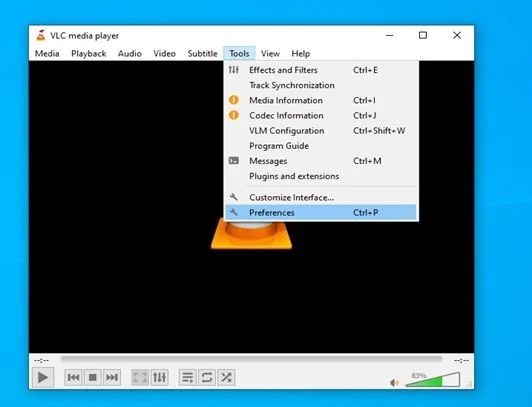
Stap 6: Dat is het, herstart je pc, want deze zal direct toegang hebben tot de veilige modus.
Soms kunnen sommige beschadigde/externe toepassingen de reden zijn waarom mijn computerscherm wit is. Om het probleem te isoleren en de toepassing te identificeren die niet correct werkt, moet je toegang krijgen tot de veilige modus.
Tip 4: Werk grafische stuurprogramma's bij.
Als je je grafische kaartstuurprogramma's al een tijdje niet hebt bijgewerkt, kan dit ook leiden tot het witte scherm in Windows 10 met cursor. Bij het openen van individuele toepassingen kan het OS dan crashen. Laten we dus controleren op een update van de stuurprogramma's voor de grafische kaart op de volgende manier:
Stap 1: Klik op het startmenu in de linkeronderhoek van je scherm en zoek apparaatbeheer.
Stap 2: Klik op apparaatbeheer, en in het volgende venster selecteer je de gegevens van je kaart.
Stap 3: Hier verschijnt een lijst met stuurprogramma's, en je moet op elk ervan klikken en 'stuurprogramma bijwerken' selecteren.
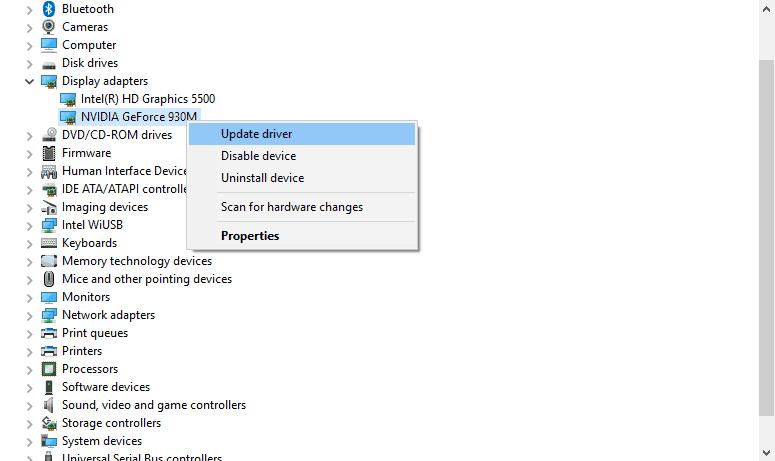
Stap 4: Wacht op de update en start vervolgens het OS opnieuw op. Er is ook een manier om het stuurprogramma te deïnstalleren en vervolgens te installeren vanaf de officiële site van de kaart.
Tip 5: Werk Windows bij.
Het Windows 10 witte scherm na slaapstand kan optreden als gevolg van een probleem met je besturingssysteem. Dit gebeurt soms, en je moet de update voor Windows downloaden om het probleem van het witte scherm op te lossen.
Om dit te doen:
Stap 1: Druk tegelijkertijd op de Windows + I-toets op je toetsenbord.
Stap 2: Ga naar het gedeelte 'bijwerken en beveiliging' en klik op de 'update' optie.
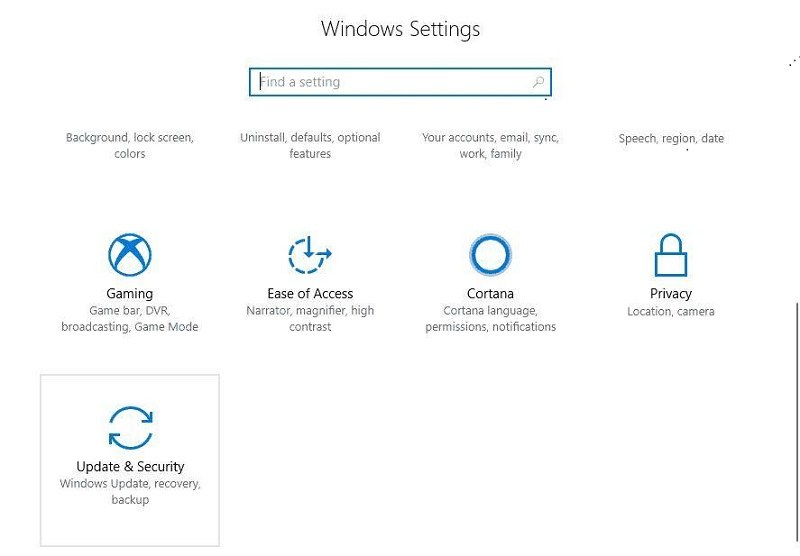
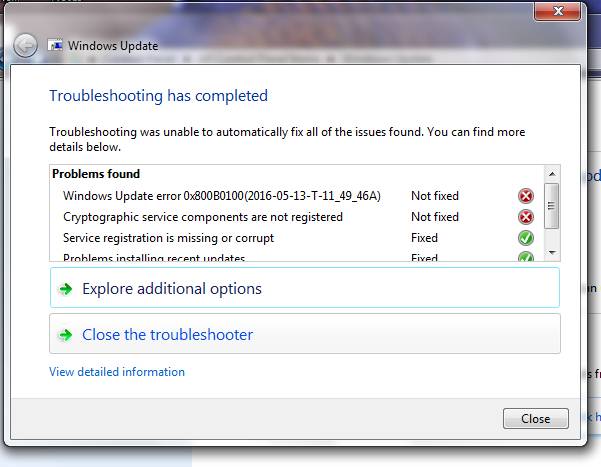
Stap 3: Werk Windows bij om het Windows 10 witte scherm van de dood op te lossen.
Tip 6: Verwijder een recente Windows-update.
Het komt voor dat na een Windows 10 OS-update het witte scherm bij het opstarten kan verschijnen. Deze oplossing is het beste als je het witte scherm van de dood begon tegen te komen na het installeren van een nieuwe Windows-update. In dat geval gebruik je de volgende manier:
Stap 1: Druk tegelijkertijd op de Windows + I-toets, dan opent het venster 'bijwerken en beveiliging'. Hier kun je alle geïnstalleerde updates zien.
Stap 2: Het is niet gebruiksvriendelijk.
Stap 3: Klik op de optie 'updates verwijderen'.
Stap 4: Selectieve gegevensherstel is niet mogelijk.
Stap 5: Kies nu het patchnummer dat hoogstwaarschijnlijk het Windows 10 witte scherm bij het opstarten heeft veroorzaakt en verwijder het.
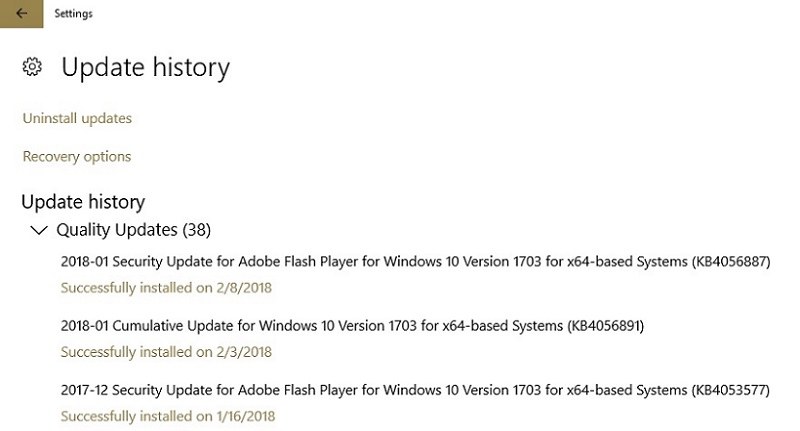
Stap 6: Selecteer de patch die je wilt verwijderen.
Tip 7: Controleer op hardwareproblemen.
Als je het probleem niet kunt oplossen met een van de bovenstaande methoden, moet je beseffen dat het probleem mogelijk verband houdt met de hardware van de pc. Dat omvat de processor, RAM, display, IC, drives of het moederbord. Je hebt echter de juiste expertise nodig om de stabiliteit van de hardware te controleren. Je moet in staat zijn om de resulterende spanning en andere belangrijke tests te bekijken. Daarom kun je je pc het beste meenemen naar een ervaren reparatiewinkel waar experts zullen onderzoeken waarom het computerscherm wit wordt en vastloopt in Windows 10.
Deel 3: Hoe gegevens terug te halen van Windows met het fout witte scherm?
Als je de hierboven genoemde methoden probeert, zorg er dan voor dat je een back-up van je gegevens hebt en voorkom gegevensverlies. Vanwege het witte scherm op de laptop loop je mogelijk het risico om je kostbare gegevens te verliezen. In dergelijke gevallen is Tenorshare 4DDiG data recovery software een geweldige tool als je vastzit met verloren gegevens. Het helpt je snel per ongeluk verwijderde of verloren gegevens te herstellen. Bovendien heeft het verschillende handige functies die helpen bij gegevensherstel. Download Tenorshare 4DDiG en krijg weer grip op verloren gegevens.
Veilige download
Veilige download
- Selecteer een lokale schijf
- Scan de lokale Schijf
- Bekijk en herstel je bestanden
Start de Tenorshare 4DDiG data recovery software en selecteer op de startpagina een locatie uit de lijst met opties en klik vervolgens op 'scannen' om verder te gaan.

De software zoekt snel in de map of locatie overal naar ontbrekende bestanden, en je kunt het proces onderbreken of stoppen wanneer je maar wilt. Als je de exacte bestanden die je zocht niet kunt vinden, kun je een Diepe Scan uitvoeren, die onderaan het scherm beschikbaar is. Het zal je geselecteerde locatie grondig scannen, wat enige tijd in beslag kan nemen.

Na het scanningsproces kun je de gevonden bestanden bekijken en opslaan in een beveiligde map. Herstel de bestanden niet naar dezelfde map waar je ze hebt verloren, om overschrijven van gegevens te voorkomen.
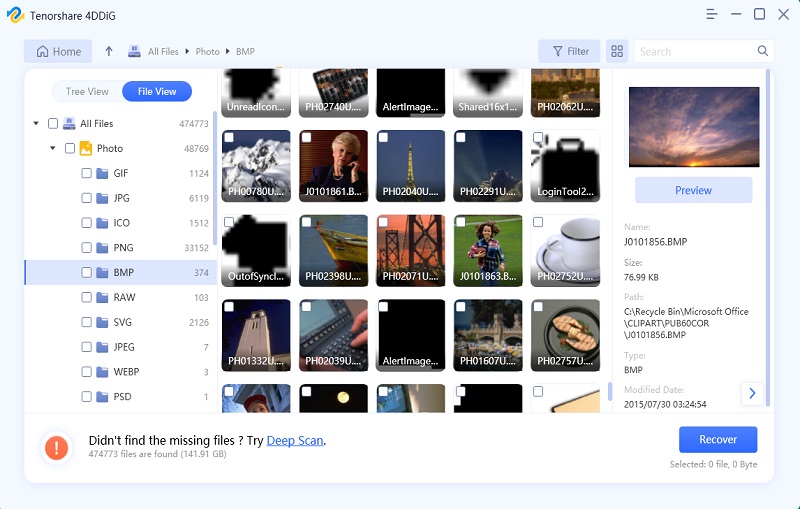
Samenvatting:
Het WSoD-probleem is een veelvoorkomend probleem waarmee elke gebruiker te maken krijgt. Niettemin is de ervaring angstaanjagend. Om deze te vermijden, hebben we de beste manieren genoemd die je van je WSoD-probleem af kunnen helpen. We hebben ook een oplossing geboden met behulp van Tenorshare 4DDiG, in geval van gegevensverlies of per ongeluk verwijderen.