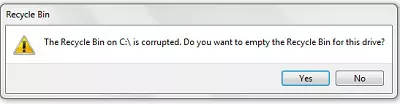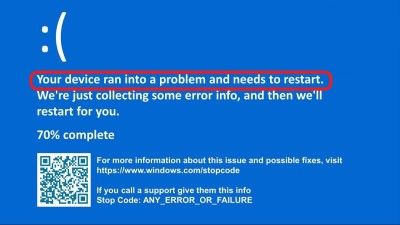Wat doe je meteen als je meer opslagruimte nodig hebt? Als je zoals de meeste mensen bent, leeg je waarschijnlijk de Windows Prullenbak. Klik met de rechtermuisknop op het pictogram van de Prullenbak en kies Lege Prullenbak om dit te doen. Ernstige problemen kunnen ontstaan als belangrijke gegevens per ongeluk worden verwijderd. De situatie kan ze in eerste instantie in paniek brengen, maar het is niet zo ernstig als het lijkt. Dus, hoe kun je verwijderde bestanden uit de prullenbak herstellen na het legen, en wat zijn de manieren om dit te doen? Is het mogelijk? De Windows Prullenbak is ontworpen om gegevensverlies te voorkomen, maar wat moet je doen als je deze hebt geleegd en al je bestanden zijn verdwenen? We zijn hier om recente methoden en tools te bieden om uw gegevens te herstellen in dit artikel.
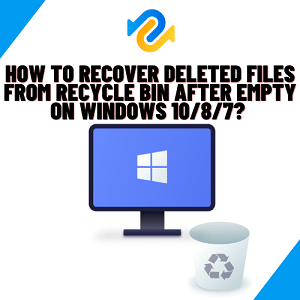
- Deel 1: Kun je verwijderde bestanden herstellen in de prullenbak?
- Deel 2: De gemakkelijkste manier om verwijderde bestanden uit de prullenbak te herstellen na het legenPopulair
-
Deel 3: Hoe verwijderde bestanden uit de prullenbak herstellen na het legen? Andere alternatieven!
- Manier 1: Bestanden herstellen uit de prullenbak na het legen via de ingebouwde back-upfunctie van Windows
- Manier 2: Bestanden terugkrijgen van de vorige versie vanuit de bestandsgeschiedenis
- Manier 3: Verwijderde bestanden herstellen uit de prullenbak na het legen met de opdrachtprompt
- Manier 4: Bestanden terughalen uit de prullenbak na het legen met systeemherstel
- Deel 4: Hoe gegevensverlies uit de prullenbak opnieuw voorkomen?
- Veelgestelde vragen over het herstellen van verwijderde bestanden uit de prullenbak na het legen:
Deel 1: Kun je verwijderde bestanden herstellen in de prullenbak?
Ja, dat kan. Het Windows-besturingssysteem wist niets van je opslagmedia wanneer het wordt verwijderd. Zelfs nadat je de prullenbak hebt geleegd, kunnen de gegevens nog steeds worden hersteld, zelfs als je ze niet kunt zien of openen. Het geheim is om verwijderde bestanden uit de prullenbak te herstellen voordat nieuwe gegevens ze overschrijven. Stop met het gebruiken van je computer totdat je je verloren gegevens hebt hersteld als je dit doel wilt bereiken. Als je snel handelt, laten we je veel manieren zien om bestanden te herstellen die uit de prullenbak zijn verwijderd. Laten we ons nu richten op hoe Je verwijderde bestanden kunt herstellen uit de prullenbak nadat deze is geleegd in Windows 10.
Deel 2: De gemakkelijkste manier om verwijderde bestanden uit de prullenbak te herstellen na het legen
De gemakkelijkste en meest efficiënte manier om verwijderde bestanden uit de prullenbak te herstellen nadat deze is geleegd, is door gebruik te maken van de professionele gegevenshersteltool:4DDiG Data Recovery. Het kan snel en effectief verloren of verwijderde bestanden herstellen van verschillende opslagapparaten, waardoor het een waardevolle bron is voor elke gebruiker. Hieronder staan de belangrijkste kenmerken van deze tool:
- Herstel verwijderde bestanden uit de lege Prullenbak of vanwege een OS-update, virusaanval, per ongeluk verwijderen, etc.
- Herstel gegevens van partities en draagbare opslagapparaten, zoals externe schijven en USB-flashstations.
- Ondersteuning voor herstel van meer dan 1000 bestandstypen, zoals foto's, video's, audio, documenten etc.
- Installeren op computers met Windows 11/10/8/8.1/7 of Mac-besturingssystemen.
- Bied een voorbeeld van het herstelde materiaal om gebruikers tijd te besparen.
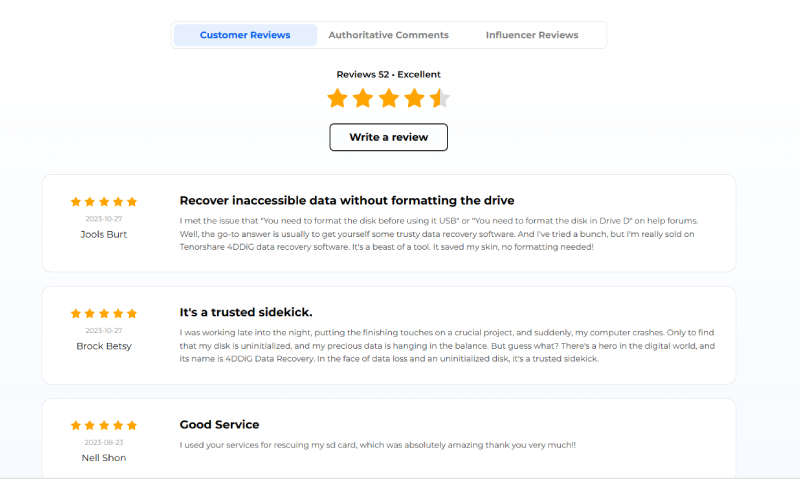
Hoe verwijderde foto's uit de Prullenbak te herstellen na het legen via Tenorshare 4DDiG?
Voor PC
Veilige download
voor MAC
Veilige download
- Selecteer een prullenbak voor recycling
- Zoek en scan de prullenbak
- Voorbeeld en herstel verwijderde bestanden uit de prullenbak
Allereerst moet je Tenorshare 4DDiG Data Recovery downloaden en vervolgens installeren op je computer. Start de software, ga naar de prullenbak en klik daarna op de start knop om door te gaan naar de volgende fase.

Zodra je een schijf hebt gekozen, begint 4DDiG die schijf grondig te scannen op data die er niet is. Je kunt op elk moment de zoekopdracht stoppen of annuleren als je de bestanden hebt gevonden die je wilt herstellen. Via de boomweergave zie je submappen met koppen zoals verwijderde bestanden, verloren locaties, bestaande bestanden, etc. Je hebt ook de mogelijkheid om naar de bestandsweergave te gaan om andere soorten bestanden te bekijken, waaronder foto's, video's en documenten, onder andere.

Nadat je de bestanden hebt gevonden waar je naar op zoek bent, heb je de mogelijkheid om ze te bekijken en vervolgens naar een veilige locatie te herstellen.

Nu heb je geleerd hoe je bestanden kunt herstellen uit de prullenbak na het legen via software voor gegevensherstel van derden.
Deel 3: Hoe verwijderde bestanden uit de prullenbak herstellen na het legen? Andere alternatieven!
Manier 1: Bestanden herstellen uit de prullenbak na het legen via de ingebouwde back-upfunctie van Windows
Hoe verwijderde bestanden uit de prullenbak na het legen gratis herstellen via de Windows-toepassing voor het uitvoeren van back-ups: Je kunt de back-up- en herstelfunctie gebruiken om bestanden uit de prullenbak te herstellen nadat deze is geleegd als je eerder een back-up hebt ingesteld met die toepassing.
Stap 1: Ga naar 'configuratiescherm' en maak de juiste selectie om toegang te krijgen tot systeem en beveiliging.
Stap 2: Klik op de hersteloptie en zoek in het vervolgkeuzemenu naar back-up en herstel.
Stap 3: Volg de procedures in de wizard om de verwijderde bestanden te vinden.
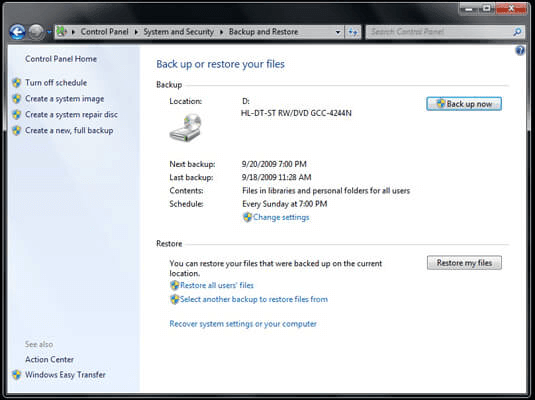
Manier 2: Bestanden terugkrijgen van de vorige versie vanuit de bestandsgeschiedenis
In Windows 10/8/7 staat de systeembeschermingsfunctie standaard aan en het besturingssysteem zal automatisch herstelpunten aanmaken. Dankzij dergelijke herstelpunten kan je je permanent verwijderde bestanden herstellen naar een versie waarin ze waren voordat. Laten we eens kijken hoe je bestanden kunt terughalen nadat je de prullenbak hebt geleegd om hun vorige versies te bereiken.
Stap 1: Ga eerst naar het bureaublad en maak daar een nieuw bestand of een nieuwe map aan. Geef het dezelfde naam als het bestand of de map die je zojuist hebt verwijderd. (Als de map zich op het rootniveau van een schijf bevond, zoals C:, kan je met de rechtermuisknop op de schijf klikken en de optie vorige versies herstellen uit het contextmenu kiezen.)
Stap 2: Selecteer 'vorige versies herstellen' in het menu dat verschijnt wanneer je met de rechtermuisknop op het bestand klikt. In dit gedeelte zal Windows zoeken naar en de vorige versies tonen van de bestanden of mappen die permanent zijn verwijderd, waarbij elke versie zijn eigen unieke tijd en datum heeft.
Stap 3: Kies eenvoudig de meest recente versie en klik vervolgens op de knop 'herstellen' om gemakkelijk onherroepelijk vernietigde bestanden of mappen te herstellen.
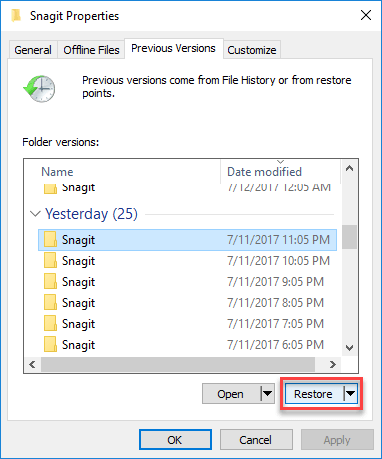
Manier 3: Verwijderde bestanden herstellen uit de prullenbak na het legen met de opdrachtprompt
De opdrachtprompt kan alle bestanden die per ongeluk zijn verwijderd terughalen en de actie van het legen van de prullenbak ongedaan maken. Hoe bestanden herstellen na het verwijderen uit de prullenbak met behulp van de opdrachtregel?
Stap 1: Druk op de F8-toets terwijl je computer opstart en kies vervolgens de Veilige modus met opdrachtprompt optie.
Stap 2: Typ eenvoudigweg cd../.. en klik vervolgens op de enter knop, typ vervolgens cd $Recycle.Bin.
Stap 3: Nadat je cd hebt getypt en op de tab-toets hebt gedrukt, kan je de naam van een map lezen. Zodra je dit heeft gezien, druk je op de enter toets.
Stap 4: Typ dir/a om alle bestanden te zien: typ vervolgens kopieer [bestandsnaam] [bestandslocatie], typ vervolgens cd../.. > Typ dir en voer in > Typ ren [bestandsnaam].
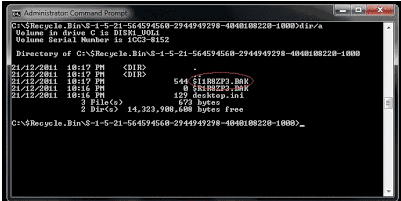
Als je opdrachtprompt gebruikt om alle verwijderingen ongedaan te maken, zullen de bestandsnamen niet verschijnen zoals ze deden voordat ze werden verwijderd. Omdat deze procedure fout kan gaan, wordt het niet aangeraden voor iedereen die geen expert is om het te proberen.
Manier 4: Bestanden terughalen uit de prullenbak na het legen met systeemherstel
Systeemherstel zal proberen je computer terug te brengen naar een eerdere tijdstip, bekend als een systeemherstelpunt. Je hebt de mogelijkheid om bestanden terug te halen die zijn gemaakt of applicaties die zijn geïnstalleerd vóór het moment van het herstelpunt.
Stap 1: Typ in het zoekvak op de taakbalk het woord 'configuratiescherm' en kies vervolgens de optie configuratiescherm.
Stap 2: Typ in het zoekvak binnen het configuratiescherm het woord 'herstel'.
Stap 3: Kies 'herstel' en vervolgens 'systeemherstel openen' in het menu.
Stap 4: Klik in het tabblad systeem- en bestandsherstelinstellingen op de knop 'volgende'.
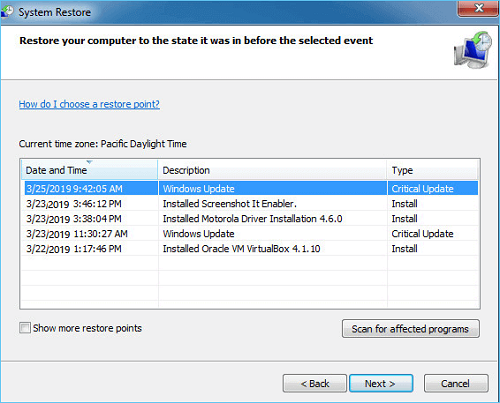
Stap 5: Kies ten slotte het herstelpunt dat je wilt, of klik op 'meer resultaten' om verdere opties te zien, en scan vervolgens eventuele getroffen applicaties.
Deel 4: Hoe gegevensverlies uit de prullenbak opnieuw voorkomen?
Verwijderde bestanden kunnen vaak worden hersteld uit de prullenbak, maar er zijn stappen die je kunt nemen om gegevensverlies in de eerste plaats te voorkomen. Neem de onderstaande preventieve maatregelen in plaats van te worstelen om antwoorden te vinden over hoe je foto's kunt herstellen na het verwijderen uit de prullenbak en ook bestanden.
- Je kunt Dropbox, Google Drive, Microsoft OneDrive, of een andere cloudopslagdienst met een gratis abonnement gebruiken om je gegevens naar de cloud te back-uppen als je geen geld wilt uitgeven aan een speciaal backup-opslagapparaat.
- Houd de omstandigheden in de gaten en voer regelmatig onderhoud uit, omdat harde schijven en andere opslagapparaten veel waarschijnlijker kapot gaan als ze worden blootgesteld aan ernstige trillingen, hoge luchtvochtigheid of stof.
- De realiteit is dat er veel schadelijke malware is die, als je een enkele fout maakt en het op je systeem laat komen, kan voorkomen dat je cruciale gegevens kunt openen. Houd je antivirus ingeschakeld tenzij je het risico wilt nemen.
- Een back-upvoeding genaamd een niet-onderbroken stroombron, of UPS, biedt noodstroom tijdens een kortstondig stroomverlies.
Veelgestelde vragen over het herstellen van verwijderde bestanden uit de prullenbak na het legen:
1. Hoe kan ik permanent verwijderde bestanden uit de prullenbak herstellen na het legen?
Je kunt de Windows-systeemherstelfunctie gebruiken, proberen eerdere versies opnieuw te laden, en ook de opdrachtregel gebruiken als je vertrouwt op je technische vaardigheden.
2. Kunnen gegevens worden hersteld nadat ze uit de prullenbak zijn verwijderd?
Ja, je kunt de ingebouwde tools van Windows gebruiken om het systeem te herstellen of bij je back-ups te komen, evenals proberen om gegevensherstelsoftware zoals Tenorshare 4DDiG te gebruiken.
3. Als je de Prullenbak leegt, is het dan voor altijd weg?
Nee, wees gerust. Er zijn verschillende manieren om de prullenbak te herstellen via Windows-back-up en -herstel, en ook diepgaande hersteloplossingen die worden aangeboden door tools van derden.
Conclusie
We hopen dat je hebt begrepen hoe je verwijderde bestanden uit de prullenbak kunt herstellen na het legen met ingebouwde Windows-tools en back-ups als je geluk hebt. Zelfs als dat niet het geval is, raak dan niet in paniek. Omdat 4DDiG Data Recovery de veiligste en snelste gegevensherstelsoftware is voor het herstellen van verwijderde bestanden uit de prullenbak na het legen. Dus, geef het gewoon een kans!