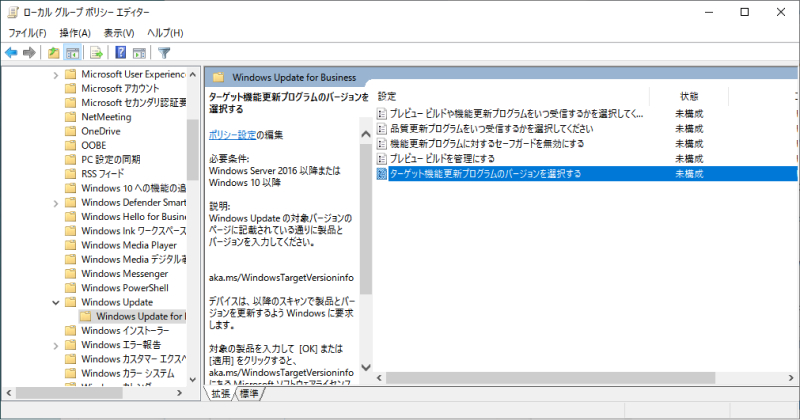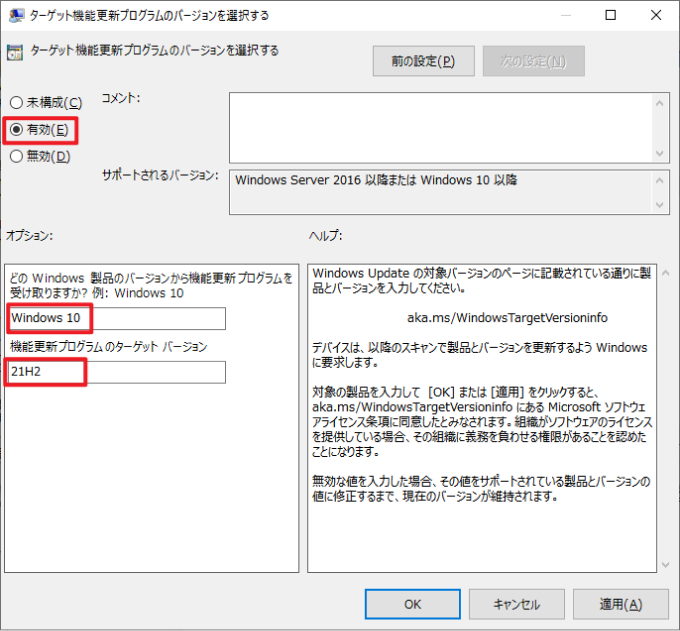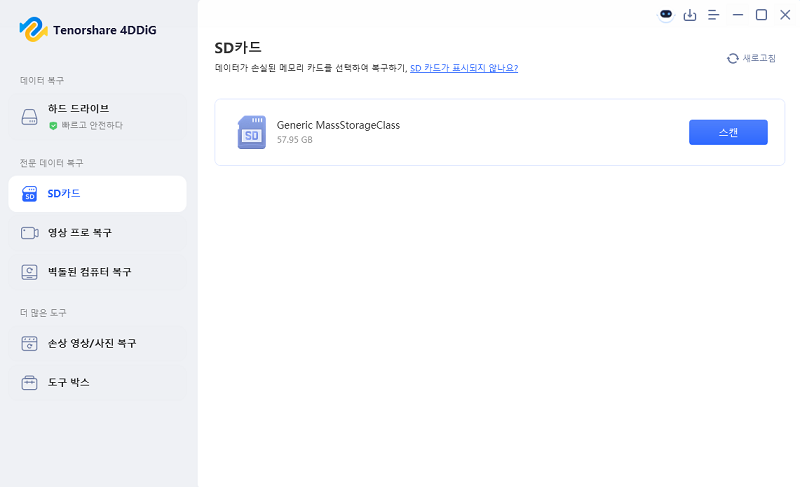마이크로소프트는 2025년 1월 16일, 윈도우 11 버전 23H2와 22H2를 대상으로 윈도우 11 24H2로의 강제 자동 업데이트
일부 사용자는 해결되지 않은 문제나 알려진 버그로 인해 업데이트를 연기하거나 중지할 방법을 모색하고 있습니다. 이 글에서는 윈도우 11 24H2 강제 업데이트를 방지하기 위한 방법을 정리했습니다.
윈도우 11 24H2 강제 업데이트에 대해
마이크로소프트는 2025년 1월 16일부터 윈도우 11의 최신 버전인 24H2의 강제 업데이트를 시작했습니다. 이 업데이트는 주로 IT 관리가 되지 않은 일반 사용자들이 사용하는 윈도우 11 홈 및 프로 에디션을 탑재한 PC를 대상으로 하고 있습니다.
IT 관리가 되지 않고, 윈도우 11 홈 및 프로 에디션을 사용하고 있는 PC
운영 체제 안정성 향상, 보안 강화, 새로운 기능 제공
모든 PC가 일제히 업데이트되는 것이 아니라, 단계적으로 이루어집니다.
최대 5주까지 업데이트를 연기할 수 있습니다.
최종적으로 모든 대상 장치가 업데이트됩니다.
윈도우 11 프로에서 윈도우 11 24H2의 자동 업데이트를 비활성화하는 방법
여기에서는 윈도우 11 Pro에서 윈도우 11 24H2로의 자동 업데이트를 비활성화하는 방법을 여러 가지 방법으로 자세히 설명합니다.
방법 1. 윈도우 업데이트 설정에서 일시 정지
윈도우 11 프로에서 윈도우 11 24H2의 자동 업데이트를 강제로 중지하려면, 윈도우 업데이트 설정에서 '업데이트 일시 정지'를 선택하면 강제로 업데이트를 중지할 수 있습니다.
-
설정 앱을 엽니다 (윈도우 키 + I)
-
시스템 > 윈도우 업데이트를 선택합니다.
-
업데이트 일시 정지를 클릭하고, 일시 정지 기간을 선택합니다 (최대 5주).
방법 2. 그룹 정책 편집기에서 자동 업데이트를 비활성화하기
윈도우 11 24H2로의 강제 업데이트를 중지하기 위해 더 상세한 설정을 진행하고 싶다면, 그룹 정책 편집기를 사용합니다.
-
윈도우 키 + R 키를 누르고, 'gpedit.msc'를 입력한 후 Enter 키를 누릅니다.
-
왼쪽 패널에서 아래 경로로 이동합니다.
'컴퓨터 구성'
'관리용 템플릿'
'윈도우 구성 요소'
'윈도우 업데이트'
비즈니스용 윈도우 업데이트'
-
오른쪽 패널에서 '타겟 기능 업데이트 프로그램 버전 선택'을 더블 클릭합니다.

-
정책을 '사용'으로 설정합니다. '옵션'란에 고정하려는 윈도우 버전 번호를 입력합니다. 예를 들어,
'적용'을 클릭하고, '확인'을 클릭하여 설정을 저장합니다.

윈도우 11 홈에서 윈도우 11 24H2의 자동 업데이트를 비활성화하는 방법
윈도우 11 홈에서 자동 업데이트를 비활성화하는 방법을 2가지 소개했습니다. 어떤 방법을 선택할지는 본인의 환경이나 기술 수준에 따라 다릅니다.
방법 1. 윈도우 업데이트 설정을 변경하기
방법은 자동 업데이트를 일정 기간 중지하는 것이며, 영구적인 중지에는 대응하지 않습니다. 자세한 절차는, Part 2의 윈도우 11 프로 버전과 거의 동일하므로, 여기서는 생략합니다.
방법 2. 레지스트리 편집하기
여기에서는 bat 파일을 만들어 윈도우 11 홈에서 자동 업데이트를 비활성화하는 방법을 설명합니다. 이 방법을 사용할 때는 시스템 보안 리스크를 충분히 이해한 후 진행해 주세요.
bat 파일 생성 절차 :
-
텍스트 편집기 열기 : 메모장과 같은 간단한 텍스트 편집기에서 새로운 파일을 만듭니다.
-
아래 코드를 복사하여 붙여넣기 :
@echo off reg add "HKLM\SOFTWARE\Policies\Microsoft\Windows\WindowsUpdate\AU" /v NoAutoUpdate /t REG_DWORD /d 1 /f
-
파일 저장 : 원하는 위치에 확장자를 .bat로 저장합니다. (예: stop_auto_update.bat)
bat 파일 실행 :
-
관리자 권한으로 실행 : 생성한 bat 파일을 우클릭하고, '관리자 권한으로 실행'을 선택합니다.
-
명령 프롬프트 표시 : 실행하면 명령 프롬프트가 열리고, 처리가 실행됩니다.
-
윈도우 키 + R을 눌러 '파일 이름 지정 실행'을 열고, 'regedit'를 입력하여 레지스트리 편집기를 실행합니다.
-
「HKEY_LOCAL_MACHINE\SOFTWARE\Policies\Microsoft\Windows\WindowsUpdate\AU」 경로로 이동하여 NoAutoUpdate 값이 1로 설정되어 있는지 확인합니다.
-
설정 > 윈도우 업데이트에서 자동 업데이트 설정이 변경되었는지 확인할 수 있습니다.
윈도우 11 24H2 자동 업데이트로 사라진 데이터를 복구하는 방법
윈도우 11 24H2 강제 업데이트로 중요한 프로젝트 파일이 사라져서 곤란하지 않으신가요?
Tenorshare 4DDiG 윈도우 업데이트 실패, PC 오류 등 다양한 시나리오에서 간편하게 데이터를 복구할 수 있는 것이 특징입니다. 중요한 데이터를 잃기 전에 미리 준비해 두세요.
-
Tenorshare 4DDiG를 실행하고, 삭제된 파일이 있는 하드디스크나 파티션을 선택하여 스캔합니다.

-
잠시 기다리면 삭제된 파일들이 표시됩니다. 복구하기 전에 사진, 비디오, 영화, 오디오, 음악, 문서 등의 파일을 더블 클릭하여 미리 볼 수 있습니다.

-
복구하려는 파일을 선택하고 저장 위치를 선택합니다. 예를 들어 원 드라이브 또는구글 드라이브와 같은 클라우드 드라이브에 저장하는 것을 고려해 보세요.

주의 :
저장 경로를 원래 위치로 선택하면 데이터가 덮어쓰여져 복구가 불가능할 수 있습니다.
마지막으로
윈도우 11 24H2 강제 업데이트를 방지하는 방법은 여러 가지가 있으며 어떤 방법을 선택할지는 사용자의 환경과 필요에 따라 다릅니다.
윈도우11이 최신 버전으로 자동 업데이트될 때, 중요한 사진이나 문서 등 데이터가 실수로 삭제될 수 있습니다. 이런 경우에도, Tenorshare 4DDiG 데이터 복구 소프트웨어를 사용하면, 잃어버린 데이터를 복구할 수 있는 가능성이 있습니다. 이 소프트웨어는 삭제된 파일을 높은 정확도로 복구할 수 있는 것이 특징입니다. 중요한 데이터를 보호하기 위해, 꼭 활용해 보세요.