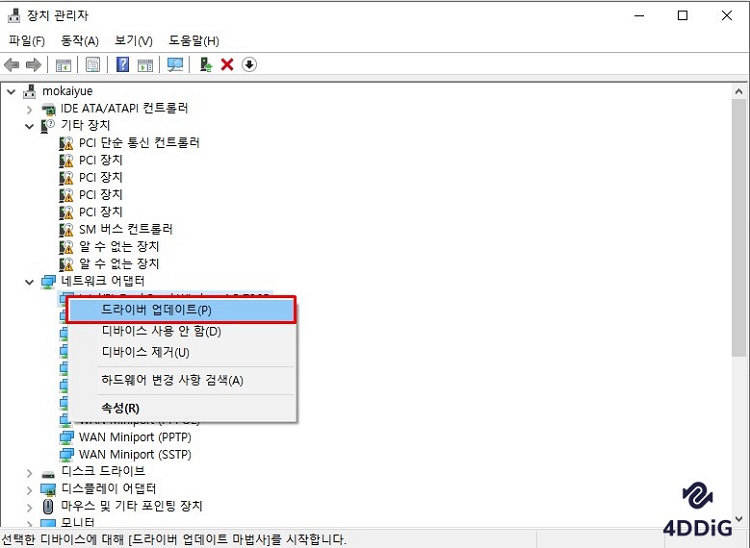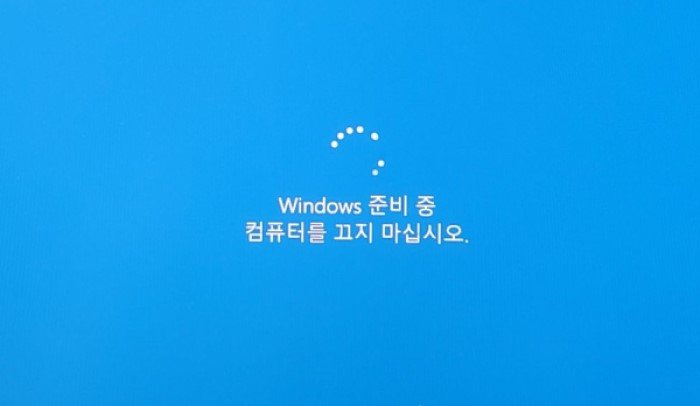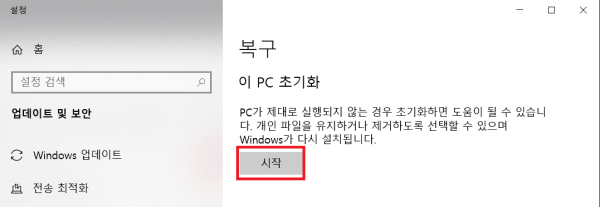오류 코드 0x80004005는 Windows에 언제든지 충격을 줄 수 있는 흔한 오류 중 하나입니다. 하지만, 이 오류는 특정되지 않는데, 이것은 윈도우 10 업데이트, 가상 장치 에러, Outlook 에러 등을 포함한 다양한 경우에서 발생할 수 있음을 의미합니다. 여기서는 이 오류가 발생하는 흔한 원인들과 6가지 다른 상황속에서 이 오류를 해결하는 방법에 대해서 이야기해보겠습니다.

파트 1 : 오류 코드 0x80004005의 개요
오류 코드 0x80004005 란?
오류 코드 0x80004005는 공유 폴더, 드라이브, Microsoft 계정 변경 등에 접근할 수 없을 때 나타나는 흔한 에러중 하나입니다. 또한 이것은 윈도우 업데이트 설치도 실패하게 만들 수 있습니다. 문제해결사가 이 문제를 정의하진 않지만, 이 에러가 어디서 어떻게 유래됐는지 알아내는 것은 어렵습니다. Microsoft 책에서는 이를 “불특정 에러”라고 부릅니다.
오류 0x80004005의가 발생하는 흔한 원인들
보통 폴더나 드라이브의 접근을 공유할 때 공유 폴더 0x80004005 오류가 발생할 수 있습니다. 또한, 특정 프로그램등으로의 접근을 공유할 때 발생하기도 합니다. 0x80004005 에러에는 몇가지 흔한 원인들이 있습니다.
- 윈도우 업데이트나 오래된 업데이트로 인한 문제
- 파일 옮기기 및 파일 이름 작성
- 알림 문제
파트 2 : 오류 코드 0x80004005로 인해 손실된 파일을 복구하는 법
대부분의 경우, 오류 코드 0x80004005와 같은 에러를 고쳐야 할 때, 컴퓨터의 데이터가 손실됩니다. 가끔 그것은 실수로 인해 발생하기도 하고, 에러를 고치기 위해 데이터를 지워야하기도 합니다. 데이터의 백업이 없다고 해도 놀라실 필요 없습니다. Tenorshare 4DDiG를 이용해서 데이터를 복구할 수 있으니까요. Tenorshare 4DDiG 데이터 복구 소프트웨어는 데이터 복구를 위한 최고의 프로그램 중 하나입니다.
Tenorshare 4DDiG의 주요 기능 :
- 4DDiG는 사진, 영상, 오디오 파일, 문서 등을 포함한 모든 파일 유형을 지원합니다.
- 외부 장치 & 내부 장치의 데이터 복구를 지원합니다.
- Tenorshare는 모든 파일을 최고의 퀄리티로 복구합니다.
- 안전하고 사용하기 쉽고, 빠르고 정확한 작업을 제공합니다.
아래의 가이드에서 Windows에서 오류 코드를 0x80004005를 고치는 과정에서 손실된 데이터를 복구하는 간단한 단계를 소개해드리겠습니다.
안전한 다운로드
안전한 다운로드
- 윈도우 PC에서 Tenorshare 4DDiG를 설치 & 실행한 다음 손실된 파일이 원래 있는 드라이브를 선택합니다.
- 4DDiG가 선택한 장치에 있는 파일이 스캔하고 있습니다. 스캔이 완료될 때까지 조금만 기다려 주십시오. 스캔한 모든 파일이 화면 왼쪽에 나열됩니다.
- 복구할 파일을 하나씩 선택한 후 미리 보기를 할 수 있습니다. 선택이 끝난 후 복구 버튼으로 클릭하고 복구된 파일을 저장할 위치를 선택하면 복구가 시작됩니다.



파트 3 : 다양한 상황 속에서 오류 코드 0x80004005를 고치는 법
윈도우 10 0x80004005 오류는 불특정 원인으로 인해 윈도우에서 발생하는 불특정 에러입니다. 이로 인해 Microsoft 책에서는 이를 “불특정 에러”라고 부릅니다. 이러한 유형의 에러는 업데이트, 파일 이동, 작업, 로딩 등과 같은 많은 상황에서 마주칠 수 있습니다. 마찬가지로, 오류 코드 0x80004005에는 다양한 상황이 있습니다. 여기서는 6가지 다른 상황속에서 0x80004005 에러를 수정하는 방법에 관해 이야기 해보겠습니다.
상황 1 : 윈도우 10 업데이트 오류 0x80004005
방법 1 : Windows 업데이트 문제해결사 실행하기
- 시작 메뉴를 클릭하고, 검색창에 문제해결사를 입력해서 엽니다.
- Windows 업데이트 고급 > 모두 보기로 갑니다. 이제 자동 복원 적용에 체크하고 관리자로서 실행합니다.
- 다음을 클릭하고 단계를 따라 문제해결을 완료합니다.
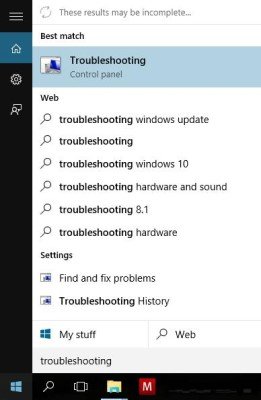
방법 2 : Windows 업데이트 다운로드 폴더에 있는 모든 것을 삭제하기
가끔, 다른 파일과 함께 손상된 파일을 다운로드 받게 될 때가 있습니다. 이것은 윈도우에서 오류 0x80004005 및 다른 문제를 발생시킵니다. 이렇게 하면 다운로드된 폴더를 삭제할 수 있습니다.
1단계: 파일 탐색기를 엽니다. 상단 왼쪽 구석에 “다운로드”가 보일 것입니다.
2단계: 다운로드 를 클릭하고 Ctrl + A를 누른 뒤, 마우스 우 클릭을 해서 삭제합니다.
절차가 완료될 때 까지 잠시 기다리세요.
방법 3 : 윈도우 업데이트를 수동으로 설치&다운로드하기
윈도우 10 오류 코드 0x80004005는 윈도우 업데이트 오류 중 꽤 흔한 에러입니다. 현명한 사용자들은 윈도우 업데이트 동안 업데이트 0x80004005 오류를 만난다면, 시스템을 자동보다 수동으로 업데이트 해야한다는 것을 알고 있을 것입니다. 수동으로 새로운 업데이트를 다운로드 받고 설치하는 데에는 여러가지 방법이 있습니다. 그 방법들이 다음과 같습니다.
- Google Chrome을 실행하고 "Microsoft Windows 업데이트 KBXXXXX 다운로드”를 입력합니다.
- KB코드를 설치하고 싶은 업데이트로 대체합니다.
- 그 다음, Microsoft 공식 사이트에서 업데이트를 다운받고 더블 클릭해서 수동으로 설치합니다.
상황 2 : 가상 장치 오류 8x80004005
위에서 언급했듯이, 오류 코드 8x80004005는 불특정 에러입니다. 즉, 이것에는 많은 원인이 있을 수 있다는 뜻입니다. 가끔, 오류 코드 8x80004005는 가상 장치 에러의 원인이 되기도 합니다. 이것은 폴더를 공유할 때 자주 발생합니다. 폴더를 공유하는 동안 오류 코드 8x80004005가 나타났다면, 놀라지 마세요. 다음 방법을 따라 오류 코드 8x80004005를 해결할 수 있습니다.
방법 1 : 레지스트리 키 삭제하기
- 1단계: Windows 키 + R 을 눌러서 대화상자를 연 뒤, “Regedit”를 입력한 뒤 “확인”을 선택합니다.
- 2단계: 다음으로 레지스트리 편집기가 열릴 것입니다. 다음 키를 찾으세요 : SOFTWARE HKEY_LOCAL_MACHINE Microsoft Windows NT CurrentVersion AppCompatFlags Layers.
- 3단계: 키가 존재하지 않는다면, 삭제 한 뒤, 가상 장치를 시작합니다.
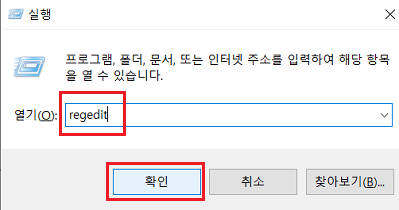
방법 2 : 레지스트리 편집기를 이용해서 레지스트리 값 변경하기
1단계: 다시 한번, 이전 파트에서 언급된 방법으로 레지스트리 편집기를 엽니다. 다음 키를 찾습니다 : Microsoft Windows CurrentVersion Policies (HKLMSOFTWAREMicrosoft Windows)System.
2단계: 다음으로, Windows 32-bit 용 LocalAccountTokenFilterPolicy 라는 DWORD 값을 생성하고, 64-bit 용 LocalAccountTokenFilterPolicy 라는 QWORD 값을 생성합니다. 값의 숫자를 1로 설정하고 OK를누릅니다.
그 다음 컴퓨터를 재부팅하고 에러를 다시 확인해봅니다.
상황 3 : Outlook 오류 코드 0x80004005
Microsoft Outlook을 사용하는 분들은 오류 코드 0x80004005를 많이 겪으실 것입니다. 새로운 알림과 메시지가 앱에 도착하면, 에러코드 0x80004005가 나타나는 것이죠. 또한, 몇몇 사용자들은 다른 숫자가 나오는 같은 에러를 마주하기도 합니다. Outlook 오류 코드 0x80004005를 위한 해결법은 다음과 같습니다.
방법 1 : 백신 프로그램 차단을 해제하기
이것은 Outlook 에러를 해결하기 위한 가장 흔한 방법입니다. 가끔 컴퓨터에 설치된 백신 프로그램이나 방화벽이 에러를 발생시키기도 합니다. 이 문제를 해결하기 위한 방법은 스크립트 차단 기능을 해제하는 것입니다. 또한 문제가 해결되면 백신 프로그램의 차단 기능을 켤 수 있습니다. 만약 그렇지 않다면, 이것이 시스템의 위협이 될 수도 있기 때문에 백신 프로그램의 개발자에게 보고하세요.
방법 2 : Outlook 메일 알림 끄기
컴퓨터에 백신 프로그램이 없거나 방화벽이 설치되어 있지 않다면, 이 방법을 시도해보세요. 알림 기능을 끼는 것과 같이 Outlook의 보고 기능을 해제해야합니다. Outlook 계정을 열고 옵션을 클릭합니다. 다음으로, 설정 탭을 선택하고 “이메일 옵션”을 선택하고 이메일이 왔을 때의 알림 메시지 체크를 해제합니다. 그리고 오케이를 누릅니다. 이렇게하면 알림 기능이 해제될 것이고 오류 코드 0x80004005가 해결될 것입니다.
상황 4 : DLL 파일/레지스트리가 없거나 손상된 오류 0x80004005
사용자가 새로운 Windows를 설치하면, 유용한 파일들이 많이 없을 것입니다. 사용자는 수동으로 그것들을 설치하고 추가해야 하는데요. 오류 코드 0x80004005와 같이, 이것을 파일의 부재로 인해 발생할 수도 있습니다. DLL 레지스트리의 부재와 같은 파일 및 다른 요소는 오류 코드 0x80004005를 발생시킬 수 있습니다. 손상된 DLL 파일 레지스트리는 오류 코드 0x80004005의 주요 문제입니다.
방법 1 : 임시 파일 삭제하기
- 시작 버튼을 클릭하고 검색 창에서 시스템 도구를 검색합니다.
- 시스템 도구를 연 뒤, 디스크 청소를 클릭합니다.
- 임시 인터넷 파일 항목을 선택한 뒤, 시스템 파일 청소를 클릭합니다.
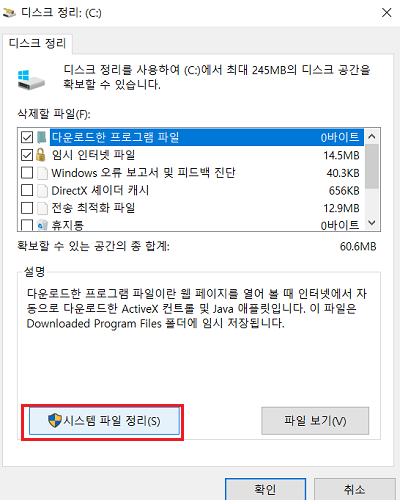
이제 오류 코드 0x80004005가 해결되었는지 확인해보세요.
상황 5 : Windows XP 오류 코드 0x80004005
Windows XP는 오래된 Windows 버전이지만, 아직도 사용하는 사용자들도 있습니다. 사실, 오류 코드 0x80004005는 Windows XP에서도 발생합니다. Windows XP에서 오류 코드 0x80004005가 발생하는 원인은 다음과 같습니다 :
- 파일에 요구되는 WPA가 부재, 손상 혹은 변경 됨
- Windows XP 설치의 문제나 제 3의 백신 프로그램 설치 문제
방법 1 : 복구 콘솔을 사용하여 수정하기
1단계: 컴퓨퍼틀 설정해서 CD 혹은 DVD에서 부팅합니다.
2단계: CD를 삽입하고 컴퓨터를 시작하면, "CD로부터 부팅하려면 아무 키나 누르세요."라는 화면이 보일 것입니다. 키를 아무거나 누르고 부팅을 시작합니다. 다시 한번, "복구 콘솔을 이용해서 Windows XP 설치를 복원하려면 R키를 불러서 복구 콘솔로 가세요"라는 화면이 보일 것입니다.
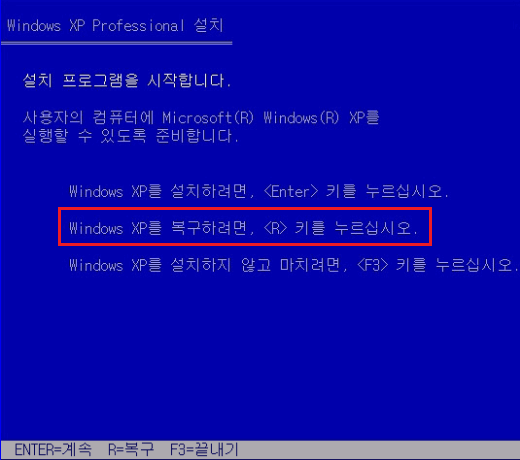
3단계: "1. C: WINDOWS”라는 옵션이 보이면 1을 누르세요. 그러면 주요 드라이브 설치에 접근할 수 있습니다. 반면, 관리자 암호 입력이 요구된 경우에, 설정한 암호가 있다면 그것을 입력하고 그렇지 않다면 Enter를눌러서 진행합니다.
4단계: C:WINDOWSSystem32가 보이면 Enter를 누릅니다. 다음으로 REN 명령을 사용해서 파일 이름을 REN File_Name.extension File_Name.old Wpa.dbl Pidgen.dll Actshell.html Licdll.dll Regwizc.dll Licwmi.dll, Wpabaln.exe로 바꿉니다.
5단계: 그리고 G를 포함한 CD에 할당된 문자를 입력하고 Enter를 누릅니다. cd i386를 입력해서 계속 진행한 뒤 Enter를 누릅니다. 다음으로, 다음 명령을 입력하고 각 명령마다 Enter를 누릅니다.
- wmi.dl_%systemroot%system32_expand
- regwizc.dl_%systemroot%system32_expand
- licdll.dl_%systemroot%system32_expand
- expand wpabaln.ex_%systemroot%system32
- wpa.db_%systemroot%system32_expand
- actshell.ht_%systemroot%system32_expand
- pidgen.dll%systemroot%system32 copy
완료되고 나면, exit를 입력하고 OK를 눌러서 컴퓨터를 재시작합니다.
상황 6 : 파일 압축 해제 오류 코드 0x80004005
ZIP 혹은 RAR 파일의 압축을 해제하거나 열 때 같은 에러가 계속해서 발생한다면, 이 방법을 사용해보세요.
방법 1 : 다른 압축 해제 도구 사용하기
ZIP RAR 파일의 압축을 해제하는 데에 사용하는 흔한 도구들이 있을것입니다. 다른 도구들을 사용하기 전에, ZIP 파일 등에 암호가 없는지 확인하세요. 그리고 7ZIP과 같은 다른 도구를 다운로드 받고 효과가 있는지 확인합니다.
방법 2 : 제 3의 보안 프로그램을 비활성화하기
매일 사용하는 제 3의 보안 프로그램에는 여러가지가 있습니다. 이 제 3의 백신 프로그램은 많은 zip 파일의 압축해제를 차단합니다. 백신 소프트웨어를 비활성화하고 zip 파일 등의 압축 해제를 시작해보세요. 압축 해제 완료 후에 문제가 해결되었다며 백신 프로그램을 다시 실행합니다. 만약 계속 0x80004005 에러가 나타난다면, 제 3의 도구를 설치해보고 효과가 있는지 확인해보세요.
방법 3 : jdscript.dll 및 VBScript.dll 을 다시 한번 등록하기
처음 두가지 방법이 효과가 없었다면 이 방법을 시도해보세요. 몇몇 유저들은 Angina를 통해 jdscript.dll 및 VBScript.dll을 등록해서 문제를 해결했습니다. 이렇게 하면 빠르게 할 수 있습니다.
- Windows 키 + R을 눌러서 실행 상자를 엽니다. 다음으로 cmd를 입력하고 ctrl + shift + enter를 입력한 뒤 예를 누릅니다. 이렇게 하면 명령 프롬프트가 열릴 것입니다.
- 다음 명령 프롬프트 화면에서 "regsvr32 jscript.dll"을 입력하고 enter를 누릅니다.
- 다시 한번, "regsvr32 vbscript.dll" 명령을 입력하고 enter를 누릅니다.
- PC를 부팅 혹은 재부팅하고 파일이 0x80004005 에러 없이 압축 해제되었는지 확인해보세요.
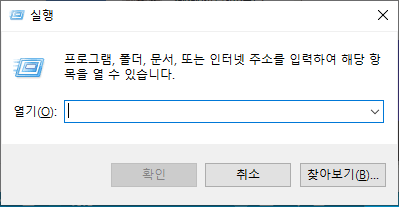
마무리
윈도우 오류 0x80004005는 아주 흔하게 발생하는 오류입니다. 이 현상의 원인은 문제가 될 수도 있지만 해결법은 매우 간단합니다. 그러니 이 단계들을 따라 0x80004005 오류를 해결해보세요. 또한 이 작업 동안 파일들이 손실되었다면 PC에서 Tenorshare 4DDiG 데이터 복구 소프트웨어를 사용해서 데이터를 복구해보세요. 이 프로그램이 데이터 복구에 있어서 가장 추천하는 소프트웨어입니다.