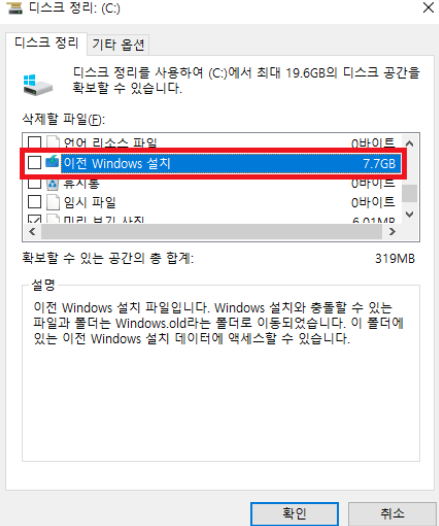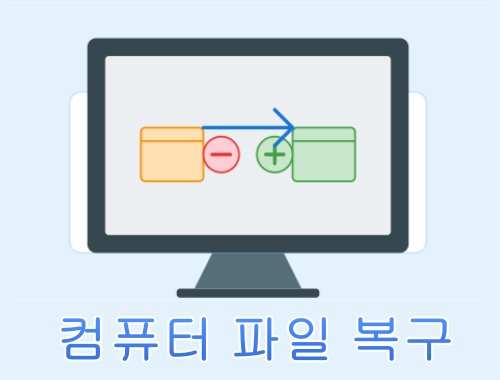운영체제는 컴퓨터의 전반을 다스려주는 역할을 하는 소프트웨어입니다. Mac OS, Linux 등 다양한 운영체제가 있지만 여전히 윈도우가 높은 점유율을 자랑하고 있습니다. 하지만 컴퓨터 검은화면을 뜻하는 블랙 스크린 현상이 일어날 때가 있습니다. 컴퓨터 블랙 스크린 현상이 있으면 어떻게 해결하면 되는지 알아보겠습니다.
1부: 윈도우 컴퓨터 검은화면 블랙스크린 현상 발생한 원인
윈도우 블랙스크린이란 바탕화면이나 프로그램이 나타나야 할 곳에 컴퓨터 검은화면만 보이는 현상을 의미합니다. 두 가지 종류가 있는데 커서가 보이는 블랙 스크린이 있고 아무것도 아예 보이지 않는 완전한 블랙 스크린이 있습니다. 블랙 스크린이 일어나는 원인으로는 다음과 같은 것들이 있습니다.
- 전원 공급에 문제가 있는 경우
- 그래픽 카드 메모리 접촉 불량
- 모니터 및 모니터를 연결하는 케이블 이상
- CPU가 손상된 경우
2부: 윈도우 컴퓨터 검은화면 문제를 해결할 때 주의 사항
컴퓨터 블랙스크린이 보인다면 일단 강제로 재부팅을 한 두번 정도 시도 해 볼 수는 있습니다. 하지만 너무 짧은 시간에 너무 많이 강제로 켜고 끄면 하드웨어 및 소프트웨어 손상이 올 수 있어 주의가 필요합니다. 그럼 강제적인 방식 말고 블랙 스크린을 어떻게 해결하는지는 아래에서 차차 알아볼 것입니다.
3부: 윈도우 컴퓨터 검은화면 문제를 해결하는 방법
윈도우 컴퓨터 부팅이 안될때 블랙 스크린 문제를 어떻게 해결하면 되는지 8가지 방법을 소개해 보겠습니다.
방법 1: 4DDiG Windows Boot Genius로 윈도우 블랙스크린 문제 해결
4DDiG Windows Boot Genius 라는 프로그램은 윈도우 블랙스크린 현상이 일어나서 부팅할 수 없는 경우에 컴퓨터를 부팅할 수 있도록 도와줍니다. 쉽고 안전하게 윈도우 부팅, 비밀번호 재설정, 파티션 관리, 하드디스크 데이터 복구 등을 가능하게 해 줍니다.
안전한 다운로드
- 4DDiG Windows Boot Genius를 실행하고, 부팅 디스크를 만들기 위해서 외장 디스크를 연결하세요. 참고로 이 때 외장 디스크가 포맷되므로 중요한 데이터는 따로 보관해두셔야 합니다. [부팅 디스크 바로 만들기]를 선택하셔서 진행하세요.
- 부팅 디스크가 생성되었으면 작동하지 않는 컴퓨터에 디스크를 삽입하고 안내에 따라서 부팅을 시작하세요.
- F12, ESC 또는 F9를 눌러서 부팅 메뉴에 들어가세요. 부팅 키는 컴퓨터 기종마다 다르므로 본인 컴퓨터 기종을 체크하세요. 부팅 메뉴에 들어가서는 부팅 미디어를 선택하고 부팅 시작합니다.
- 컴퓨터가 부팅되었다면 4DDiG Windows Boot Genius가 자동 실행됩니다. [자동 복구]를 클릭하세요.
- 복구할 파티션 선택 후 [복구 시작]을 눌러서 복구하시면 끝입니다. 그 이후에는 컴퓨터 재 부팅 후 결과를 확인하세요.

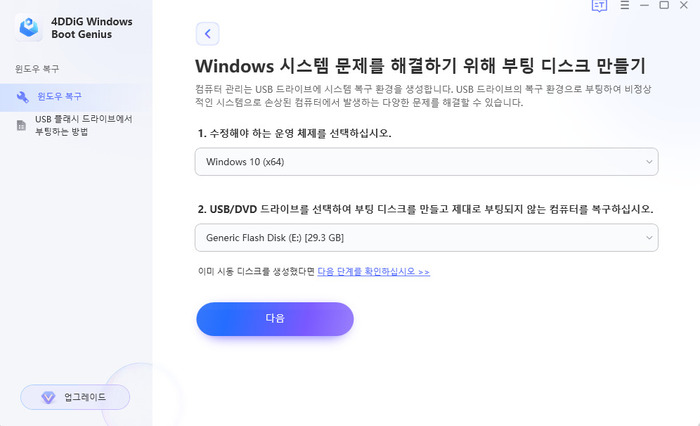
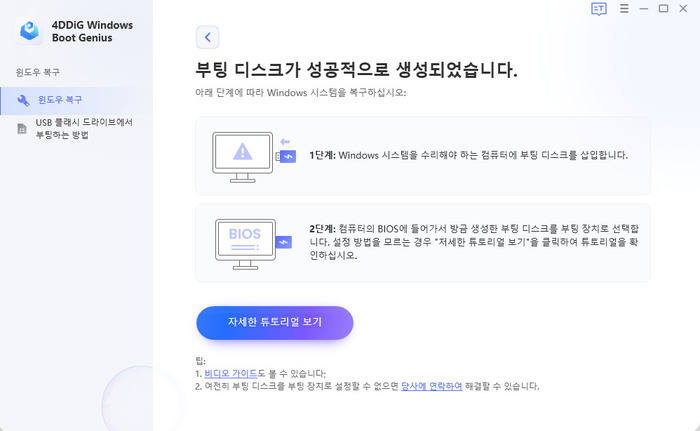

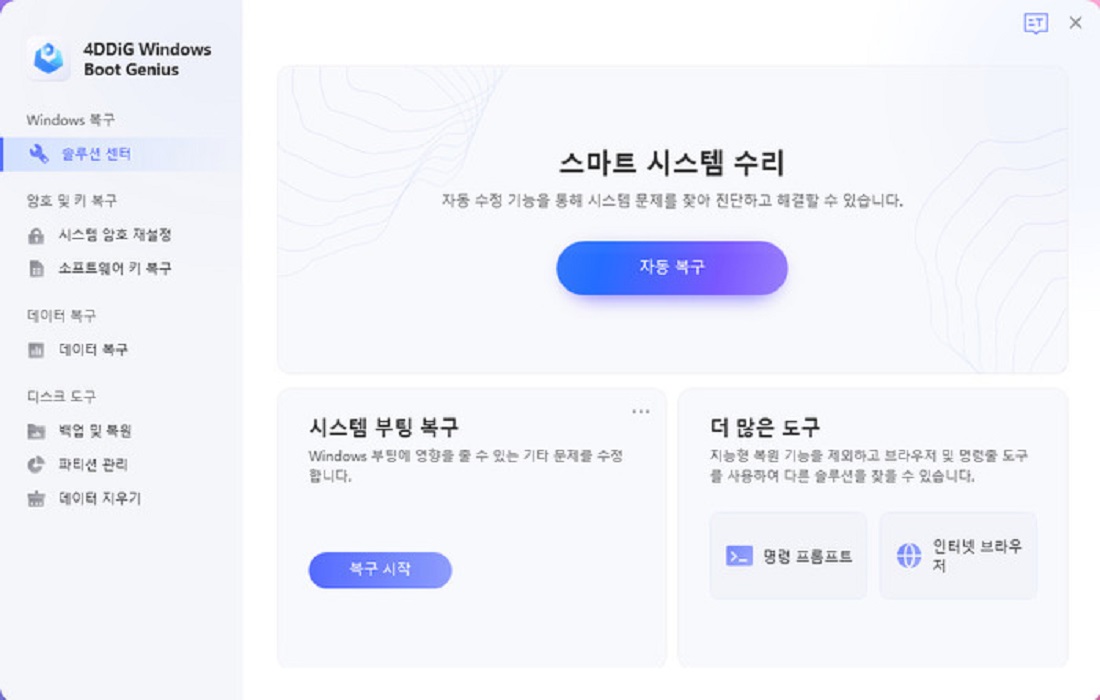
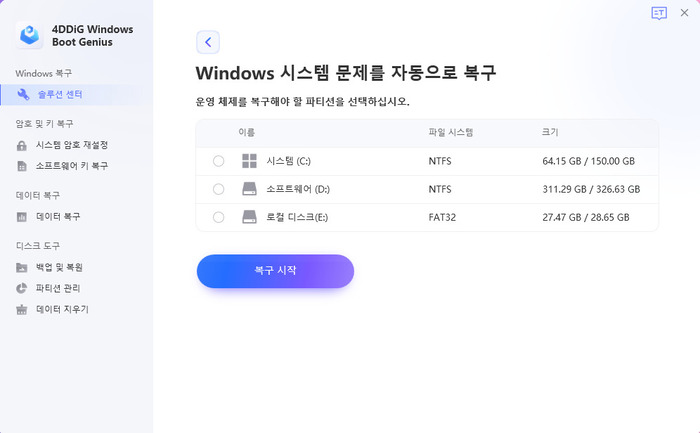
방법 2: 케이블이나 모니터의 상태 체크
황당한 경우이긴 하지만 케이블이나 모니터가 고장이 나서 아예 모니터 블랙 스크린인 경우도 있습니다. 본체 및 윈도우 운영체제는 잘 작동하지만 그걸 화면에 출력하지 못해서 검은 화면인 것이죠. 혹시나 여분의 케이블이나 모니터가 있다면 연결해서 체크 해보는 것이 좋습니다.
방법 3: 전원케이블을 뽑아서 방전
컴퓨터 후면에 있는 본체 파워 케이블을 제거하고 5분정도 방전시키며 기다립니다. 그리고 다시 한번 케이블을 연결하여 모니터 검은화면이 사라졌는지 확인해 봅시다.
방법 4: 그래픽카드 드라이버 재가동하기
그래픽 카드 드라이버 문제로 윈도우 검은화면 현상이 있는 경우에는, 실행중인 그래픽 카드 드라이버를 재가동하면 가끔 문제가 해결될 수가 있습니다.
- Windows키+Ctrl+Shift+B를 누릅니다
- 삐-소리와 함께 그래픽 드라이버가 재 시작됩니다.
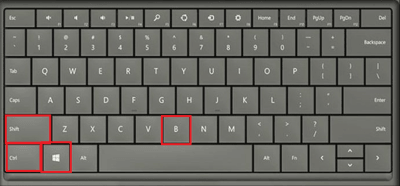
방법 5: 'Ctrl+Alt+Delete'로 강제로 재부팅하기
Ctrl+Alt+Del 키는 시스템이 잘 동작 하지 않을 경우 재부팅을 위한 단축키입니다. 윈도우 10 부팅 블랙 스크린 기준으로 다음과 같이 해보면 됩니다.
- Ctrl+Alt+Del을 동시에 누릅니다.
- 다음과 같은 화면이 뜬다면 [작업 관리자]로 들어가 봅니다.
- [작업 관리자]가 뜬다면 블랙스크린에서 벗어난 것입니다.

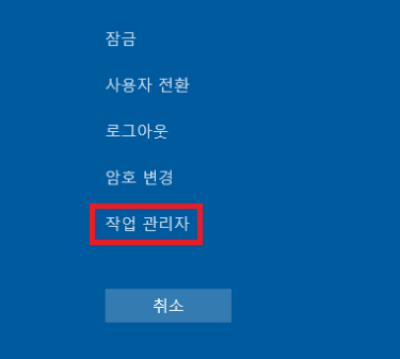
방법 6: 모니터 입력 모드 전환 확인
가끔 사용자가 모니터 하단의 버튼을 잘못 눌러서 블랙 스크린으로 화면이 표시 되는 경우가 있습니다. 그런 경우에는 모니터 자체의 버튼으로 입력 모드를 전환 할 수가 있습니다. 모니터 하단에 있는 버튼을 눌러서 메뉴가 나오면 [입력] 모드 라는 한글로 표시가 되어있는 메뉴 또는 다른 아이콘으로 되어 있는 메뉴로 들어가 봅니다. 그러고 아날로그, 디지털, HDMI, DP 등의 모드로 변환 될 수 있는데 해당되는 모드로 선택하시면 됩니다.
방법 7: 타사 바이러스 백신 소프트웨어를 제거하거나 업데이트하기
일부 타사 바이러스 백신 제품이 컴퓨터 부팅 검은화면을 유발 할 가능성도 있습니다. 이런 경우에는 아래에서 설명할 안전모드로 Windows를 로그인 한 다음에 바이러스 백신을 제거 또는 업데이트 시도 해 볼 수 있습니다. 타사 바이러스 제품이 제거되어도 Windows Defender가 실행되므로 장치는 보호됩니다.
방법 8: Windows10/11 버전에서 안전모드로 컴퓨터 부팅 시도하기
1단계: Shift 누른 상태에서 전원 버튼을 눌러서 전원을 끕니다.
2단계: 키보드에 F8 키를 빠르게 여러 번 눌러서 옵션 선택 화면으로 진입합니다.
3단계: [문제 해결]-[고급 옵션]-[시작 설정]으로 들어가서 [다시 시작]을 누릅니다.
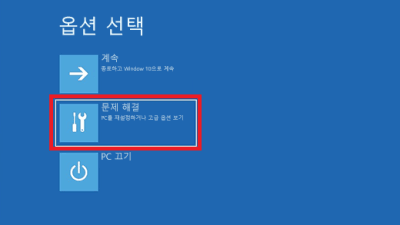

4단계: 재부팅이 완료되면 [안전모드(네트워킹 사용)] 메뉴를 선택합니다.
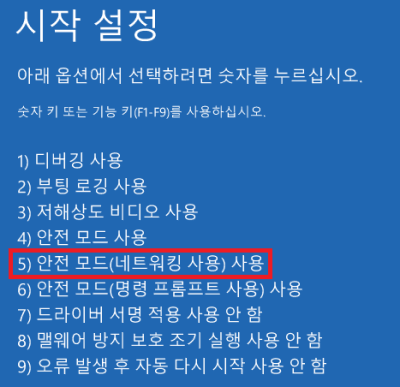
추가팁: 컴퓨터 검은화면 오류 수정 후 중요한 데이터를 잃어버리면?
컴퓨터 검은화면은 전부 해결을 했는데 그 사이에 혹시 중요한 데이터를 잃어 버릴 수도 있습니다. 시스템 데미지로 데이터가 손실된 경우입니다. 그럴 때는 전문 복구 프로그램인 Tenorshare 4DDiG를 활용해 보세요. 다양한 종류의 손상된 파일을 빠르고 효율적으로 복구할 수 있습니다.
안전한 다운로드
- 먼저 Tenorshare 4DDiG 프로그램을 켜서 복구하고자 하는 위치와 원하는 파일 유형을 선택하고 [스캔]을 클릭하세요.
- Tenorshare 4DDiG가 열심히 파일을 탐색 중입니다. 조금만 기다려 주시기 바랍니다.
- 원하는 파일을 선택 후 [복구] 버튼을 눌러서 손실된 데이터를 복구합니다.


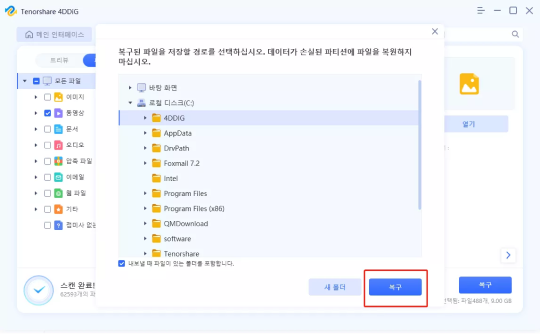
결론
오늘은 컴퓨터 검은화면인 블랙 스크린을 어떻게 해결하는지에 대해 알아보았습니다. 이제 블랙 스크린이 뜨면 당황하지 마시고 이 가이드대로 시도해 보시기 바랍니다. 혼자서 해결이 어렵다면 4DDiG Windows Boot Genius 제품의 도움을 받아보시는 것도 좋겠습니다.