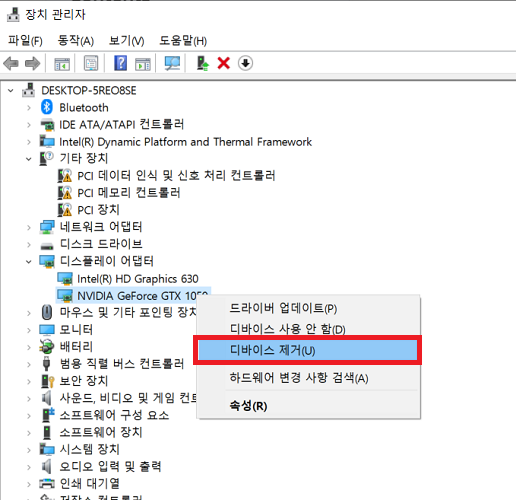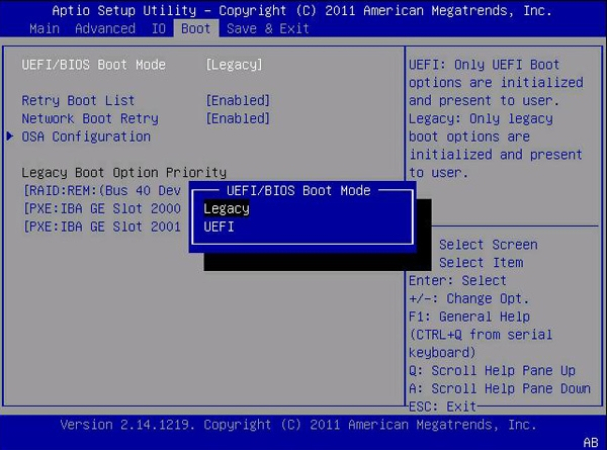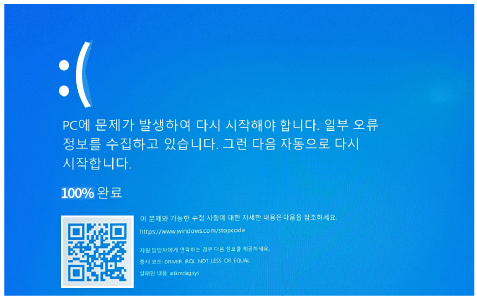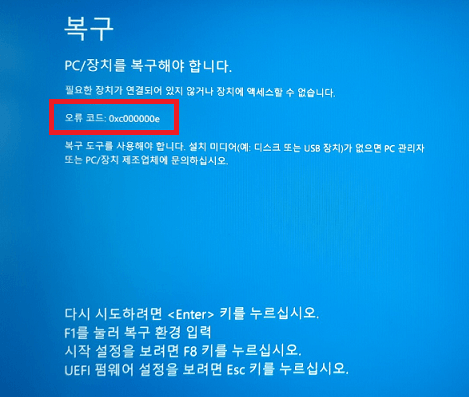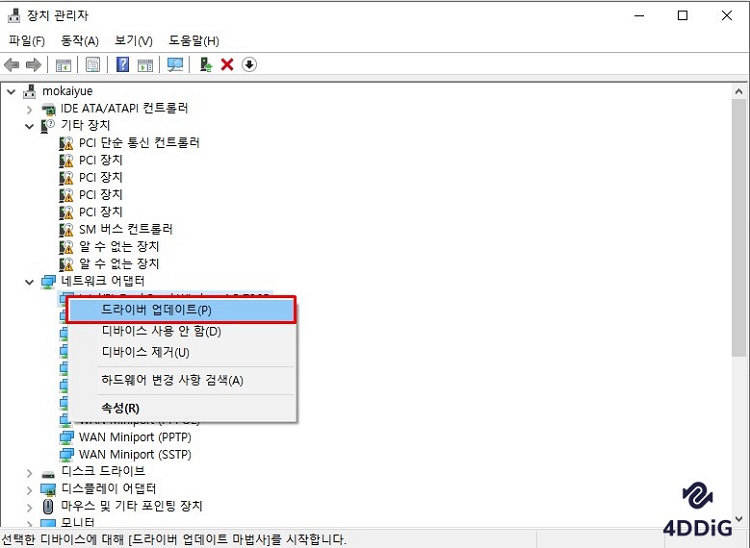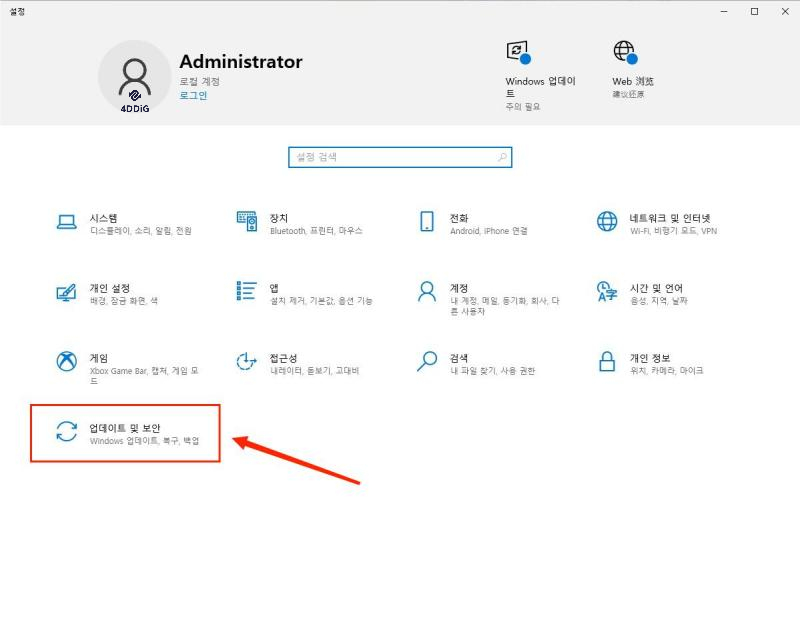블루 스크린 (BSoD)는 언제든지 일어날 수 있는 극히 흔한 문제입니다. 특히 그래픽이 높은 게임을 할 때 문제를 고민거리가 되죠. 이 문제가 윈도우 7부터 11까지 해서 윈도우 운영 체제와 관련이 있다는 것에는 의심의 여지가 없습니다. 이 문제는 윈도우 10에서도 흔히 나타나죠. 게임 중 블루 스크린 문제를 해결하기 위한 효과적인 방법을 찾고 계시다면, 제대로 찾아오셨습니다.
게임 중 블루 스크린 오류 해결을 위한 단계별 가이드를 제공해 드리겠습니다. 다음은 문제 해결을 위한 6가지 방법들입니다.
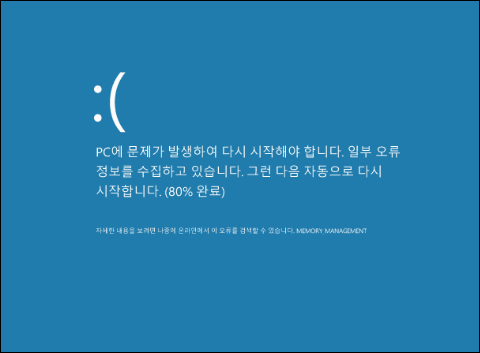
파트 1 : 왜 게임중 블루 스크린이 나타날까요?
”왜 게임중 블루 스크린이 나타날까요?“ 이것은 아주 흔한 질문이죠. 시스템 충돌 혹은 정지 에러인 블루 스크린 문제는 윈도우 운영 체제가 복구할 수 없을 만큼 치명적인 에러를 만났을 때 나타납니다. 이 문제에는 여러가지 원인이 있을 수 있는데 대부분 하드웨어, 소프트웨어, 드라이버, 시스템 구성 충돌과 관련되어 있습니다. 다음은 블루 스크린 문제의 몇가지 흔한 원인들입니다 :
- 설정 문제
- 먼지 문제
- 메모리 및 그래픽 카드 문제
- 드라이버 문제
파트 2 : 게임 중 블루 스크린을 해결하는 법
게임 중 블루 스크린을 해결할 때는 두가지 흔하고 간편한 해결법이 있습니다. 이렇게하면 이 문제를 빠르게 해결할 수 있을것입니다. 확인해보세요!
방법 1: PC 재시작하기
가끔, 간단한 재시작이 불루 스크린 문제를 일으키는 일시적인 오류나 충돌을 해결할 수 있고 시스템이 정상적으로 작동되게 합니다.
방법 2: 메모리 카드, 그래픽 카드 연결 해제 후 재연결하기
이 부품들을 연결 해제한 하 다시 연결하면 헐거운 연결 문제 혹은 잠재적인 접촉 문제를 해결할 수 있습니다. 문제가 계속 이어진다면, 교체해서 더 안정적인 하드웨어 성능을 확보해보세요.
방법 3: 전원 설정 변경하기
게임 중 블루 스크린을 해결하기위한 더 심화된 해결법은 제어판에서 특정 전원 설정을 변경하는 것입니다. 문제를 해결한다는 보장은 없겠지만,이 방법은 직관적이고 실험해볼만 합니다.
다음 단계를 따르세요 :
- 컴퓨터에서 제어판을 엽니다.
- 전원 옵션으로 가서 계획 설정 변경을 선택합니다.
- 고급 전원 설정 변경을 클릭해서 다음 단계로 넘어갑니다.
-
다음으로 나타나는 창의 PCI Express에서 "링크 상태 전원 관리" 중 "배터리 사용"을 비활성화합니다.

방법 4: 윈도우에서 클린 부팅 실행하기
클린 부팅 기술은 필수적인 윈도우 서비스만을 가지고 컴퓨터를 실행하는 것입니다. 이 전략은 윈도우 7/8/10/11의 게임중 블루 스크린 문제를 진단 및 해결할 수 있습니다. 다음 단계별 가이드를 따라 클린 부팅을 실행해보세요 :
- 컴퓨터의 관리자로서 로그인되어 있는지 확인하세요. 없으시다면 윈도우 PC에서 관리자 계정을 만들고 그 정보들로 로그인하시면 됩니다.
-
시스템 구성을 실행합니다. 작업 바에있는 검색 상자에서 “msconfig”를 입력하면 됩니다.

-
“시스템 구성” 창이 타나나면, 서비스 탭으로 갑니다. “모든 Microsoft 서비스 숨기기”를 선택하고 “모두 사용 안 함”을 선택합니다.

-
시스템 구성 시작 탭으로 가서 “작업 관리자 열기”를 클릭합니다.

-
작업 관리자가 활성화되고 나면, 시작 탭으로 갑니다. 다음으로 각 시작 항목을 선택하고 “사용 안 함”을 클릭합니다.

- 시스템 구성 창으로 돌아가서 OK를 선택합니다.재시작하고 난 뒤 컴퓨터가 클린 부팅 모드를 실행할 것입니다. 블루 스크린 문제와 연결된 문제해결 절차를 수행합니다.
방법 5: 그래픽/디스플레이 드라이버 삭제 및 재설치하기
윈도우 10 게임 중 블루 스크린이 나타나는 문제는 디스플레이 혹은 그래픽 드라이버의 문제를 가리키기도 합니다. 이를 해결하려면, 장치 관리자에서 문제가 있는 드라이버를 삭제하고 최근 버전을 재설치하는 것이 중요합니다.
다음 단계를 따라 완벽하게 작업을 수행해보세요 :
- 윈도우 PC에서 디바이스 관리자 툴을 실행합니다.
-
장치 목록을 탐색해서 그래픽/디스플레이 드라이버로 갑니다. 우 클릭한 뒤, 삭제를 선택합니다. 나타나고나면, 장치에서 “드라이버 제거”를 선택합니다.

- 드라이버가 삭제되고 나면 컴퓨터를 재시작합니다.
- 재시작하고 난 뒤 장치 관리자를 다시 열고 “하드웨어 변경 사항 스캔” 버튼을 클릭합니다. 윈도우가 자동으로 필요한 드라이버를 감지하고 설치할 것입니다. 이 단계에서는 인터넷 연결이 필수이니 유념하세요.
방법 6: UEFI 부팅 활성화하기
PC에서 UEFI 부팅을 활성화하는 것이 이 에러를 해결하는 열쇠가 될 수 있으며 완벽한 게임 플레이를 만들어 줄 것입니다. UEFI 부팅을 활성화하는 것은 직접적인 BIOS 조정이지만, 몇가지 잠재적인 오류를 막기위해서는 추가적인 단계들이 필수입니다.
다음 가이드를 따라 올바르게 설정해보세요 :
- 윈도우 7/8/10/11 장치에서 내 PC를 실행하고 C: > Windows > Software Distribution > Download로 갑니다. 이 디렉토리에서 모든 내용물을 정리합니다. 만약에 있을 상황에 대비해, ‘C:’ 에 있는 $Windows.~BT 폴더를 제거합니다.
- 이 파일들을 정리하고 난 뒤 컴퓨터를 재시작합니다. 재부팅동안 BIOS 접근을 선택합니다. PC 모델에 따라 F2 혹은 F12 키를 사용합니다. BIOS 인터페이스 내에서 UEFI 부팅을 찾아내서 활성화합니다.
-
추가적인 안정성을 위해서 프로세스 오버클럭 설정을 리셋하는 것을 권장드립니다. 완료되고 나면, BIOS 조정을 저장하고 나옵니다.

파트 3 : 윈도우에서 블루 스크린 문제를 해결하고 난 뒤 손실된 데이터를 복구하는 법
게임 중 블루 스크린 문제를 해결하기 위해 하드 드라이브를 포맷해야 할 수 있습니다. 또한, 이 문제는 새 윈도우를 설치해야만 해결되는 경우도 있습니다. 이 때 하드 드라이브에서 데이터가 손실될 확률이 높습니다. 포맷 및 재시작하기 전에 데이터를 먼저 복구하는 것이 중요합니다. 이때는, 최고의 데이터 복구 프로그램인 4DDiG 윈도우 데이터 복구 프로그램을 사용해서 소중한 데이터를 되찾을 것을 추천드립니다.
이렇게 하면 이 프로그램을 이용해서 세단계만에 손실된 데이터를 복구할 수 있습니다:
안전한 다운로드
안전한 다운로드
-
로컬 디스크 선택
컴퓨터에 4DDiG 윈도우 데이터 복구 프로그램을 다운로드 및 설치합니다. 데이터가 저장된 로컬 디스크를 선택하고 “시작”을 눌러 진행합니다.
![포디딕으로 윈도우에서 손실된 데이터 복구]()
-
로컬 디스크 스캔
스캔을 시작해서 사라진 데이터를 복구합니다. 필요한 파일이 발견되면 언제든 작업을 일시 정지 혹은 중지할 수 있습니다. 손실된 데이터를 탐색해보세요.
![윈도우에서 손실된 데이터 복구 방법]()
-
파일 미리 보기 및 복구
대상 파일을 식별하고 난 뒤, 파일을 미리보기하고 안전한 위치로 복구합니다. 덮어쓰기 및 영구적인 데이터 손실을 방지하기 위해, 손실이 발생한 파티션과 같은 파티션에는 파일을 저장하지 마세요.
![4DDiG 윈도우 데이터 복구 프로그램으로 손실된 데이터 복구]()
마무리 말
게임 중 블루 스크린을 해결하기 위한 좋은 아이디어를 얻으셨길 바랍니다. 언급된 방법 들 중 하나를 따라 문제를 해결하시면 됩니다. 어쩌면, 이 작업동안 소중한 데이터가 손실될 수도 있습니다. 이 문제를 해결하기 위해서는 4DDiG (포디딕) 윈도우 데이터 복구 프로그램을 사용할 것을 추천드립니다. 게임 중 블루 스크린 문제를 해결하고 난뒤 이 효과적인 프로그램을 이용해서 손실된 데이터를 복구해보세요.