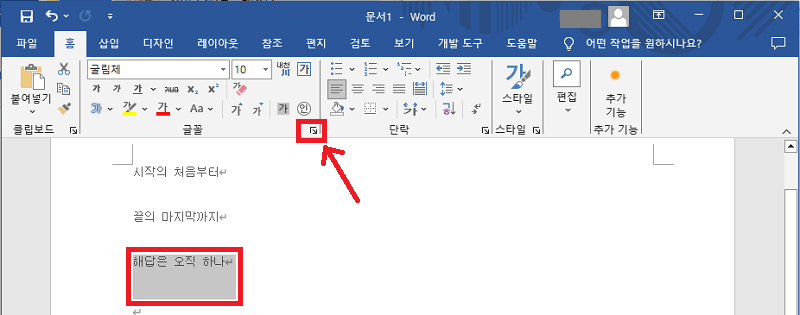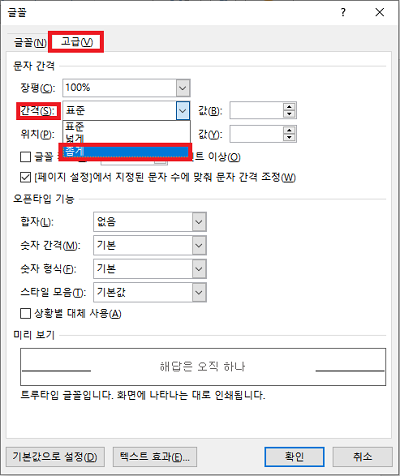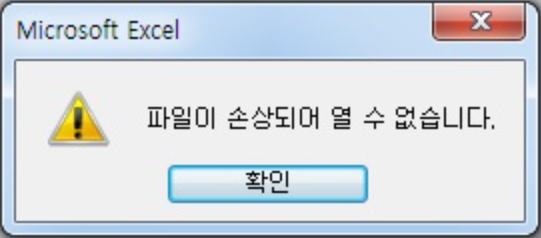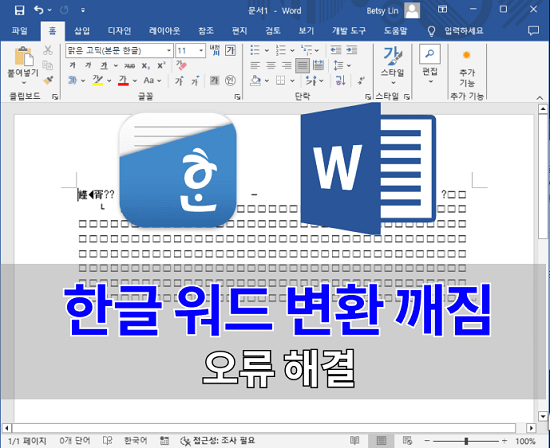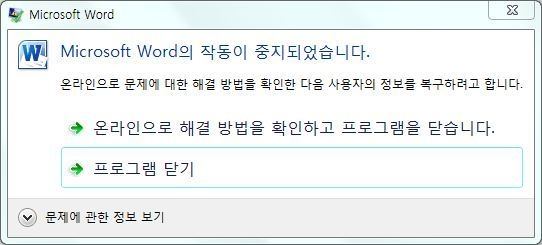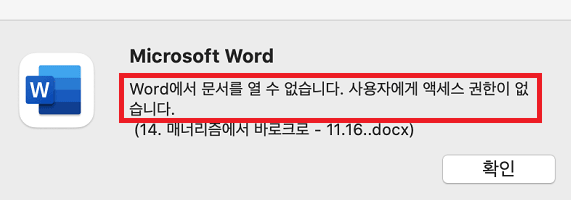워드에서 문장을 쓰다 보면, 워드 줄 간격이 넓어져서 위화감이 생기곤 합니다. ms 워드 줄 간격이 멋대로 늘어나면 레이아웃이 무너지므로, 읽는 사람들에게도 악영향을 끼쳐버리죠. 이런 문제가 발생했을 때는 원인을 특정해서 적절한 해결법을 실천하는 것이 중요합니다.
이번 글에서는, 워드 문자 간격이 멋대로 넓어졌을 때의 원인과 해결법에 대해서 자세히 설명해 드리겠습니다. 워드가 손상되어 열리지 않는 경우의 해결 방법에 대해서도 소개해 드릴 테니, 꼭 마지막까지 읽어 보세요.
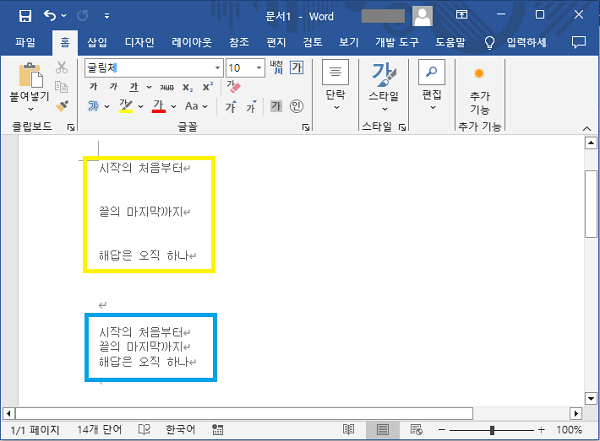
워드 문장 간격이 멋대로 늘어나는 원인
워드 글자 위아래 간격이 멋대로 늘어나는 원인으로는, 아래의 세 가지를 생각해 볼 수 있습니다. 그럼, 순서대로 설명해 드리겠습니다.
원인 1 : 스타일 문제
워드에는 “스타일”이라고 하는 기능이 있고, 글꼴 이름, 크기, 간격 등을 자유롭게 변경 가능합니다. 스타일에서 간격이 넓어지는 것을 설정한 경우, 줄 간격이 넓어지는 원인이 됩니다.
워드에서는 신규 자성을 하면 “표준”으로 설정되어 있지만, 다른 사이트 및 워드에서 문자를 복사 붙여 넣기 하면 스타일이 자동으로 변경되어 버립니다. 그 때문에 워드에서 문자 간격이 넓어졌을 때는, 스타일이 변경되지는 않았는지 확인해 보세요.
원인 2 : 적절한 단락 간격 설정이 되지 않음
워드는, 작성한 문장의 단락을 섬세하게 설정 가능합니다. 적절한 단락 간격이 설정되지 않은 경우, 줄 간격이 넓어지는 원인이 되죠. 워드를 열면 “클립 보드”, “글꼴”, “단락”, “스타일” 등이 있고 단락을 선택하면 줄 간격을 조정 가능합니다. 상세 설정에서 문자의 행간을 조정할 수 있으니, 단락 간격의 설정에 문제가 있을 때는 체크해 보세요.
원인 3 : 글꼴 호환성 문제
워드와 호환되지 않는 글꼴을 사용하면, 문자 간격이 넓어지는 원인이 됩니다. 워드 내에 있는 글꼴이라면 문제없지만, 인터넷 및 기타 텍스트 소프트웨어에서 문자를 복사 붙여 넣기 하면 호환되지 않을 우려가 있습니다.
워드에서는 지원하지 않는 글꼴을 반영하면 오류가 발생하므로, 호환성에는 주의가 필요합니다. 복사 붙여넣기를 해서 워드내에서 글꼴명이 표시되지 않으면 호환되지 않는 것이므로, 설정에서 글꼴을 변경하세요.
워드에서 줄 간격이 멋대로 늘어난 경우의 해결법, 보기 쉬운 워드 문장의 작성 방법
Ms 워드 문단 간격이 멋대로 넓어졌을 경우의 해결법으로는 아래와 같은 방법들이 있습니다. 그럼 자세히 설명해 드리겠습니다.
해결법 1 : “상세 설정”에서 문자 행간을 조정하기
워드에서 문자 간격이 멋대로 넓어질 때는 “상세 설정”에서 문자의 행간을 조정해 보세요. 상세 설정에서는 행간을 섬세하게 조정 가능하므로, 필요에 맞게 변경이 가능합니다. “상세 설정”에서 문자의 행간을 조정할 때는 아래의 순서를 따르세요.
줄 간격을 변경할 문장 선택하기
“홈” 탭의 “글꼴” 우측 하단 화살표를 클릭하기

-
대화 상자가 열리면 “고급” 탭으로 전환하기
-
“문자 간격”을 풀 다운해서 “좁게”를 선택

위의 순서를 따르면, 워드의 줄 간격 넓어짐을 수정할 수 있습니다. 줄 간격을 섬세하게 조정하고 싶으실 때는 이 방법을 시도해 보세요.
해결법 2 : 스타일 설정 확인하기
워드의 스타일을 “표준”으로 설정하면, 줄 간격을 자연스러운 상태로 수정 가능합니다. 워드를 신규 작성하면 “표준”으로 되어있지만, 작업을 하는 중 여러분도 모르게 변경되기도 하므로 수정이 필요하죠.
“홈” 탭에 있는 “스타일”을 선택하면, 현재의 설정을 확인할 수 있습니다. 만약 워드의 스타일이 다른 것으로 되어 있다면, 설정에서 “표준”으로 변경하세요.
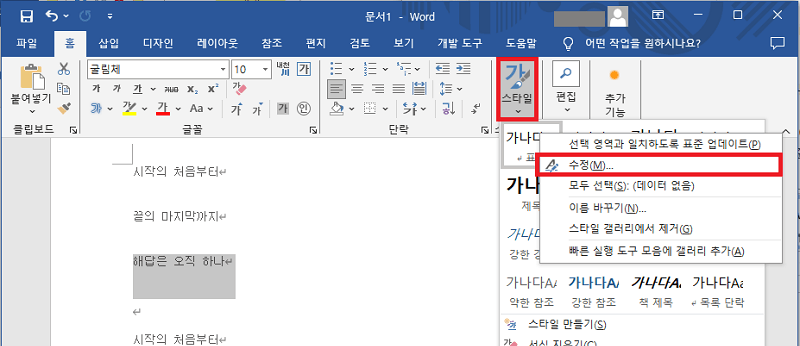
해결법 3 : 호환되는 글꼴 사용하기 (적절한 한글 및 영어 글꼴 선택하기)
인터넷 및 기타 텍스트 소프트웨어에서 문자를 복사 붙여 넣기 해서 문자 간격이 넓어졌을 경우, 워드와 호환되는 글꼴을 사용해 보세요. 적절한 한글과 영어 글꼴을 선택하면, 정상적인 줄 간격으로 수정될 것입니다.
호환성에 대해서 자세히 알고 싶으실 때에는, 워드에서 글꼴을 선택해서 종류를 체크해 두세요. 여기서는 아래의 한글 기본 글꼴과 영어 기본 글꼴의 사용을 추천해 드립니다.
- 한글 기본 글꼴: 맑은 고딕, 궁서체, 바탕체 등
- 영어 기본 글꼴: Times New Roman, Century, Verdana, Arial
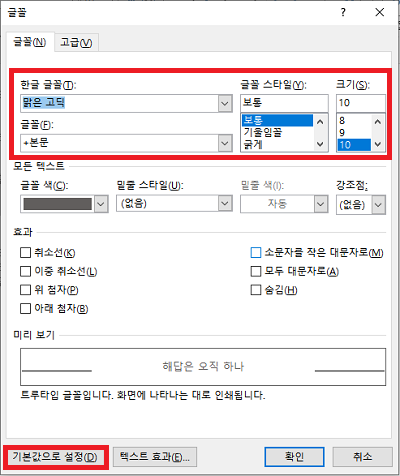
토막 지식 : 워드가 손상되어 열리지 않을 경우의 해결 방법
워드가 손상되어 열리지 않을 경우, 파일을 복구할 수 있는 소프트웨어를 사용하는 것이 중요합니다. 여기서 추천해 드리는 4DDiG File Repair는 워드 파일 뽄만 아니라 엑셀, PDF 등의 파일을 모두 복구할 수 있는 소프트웨어입니다. 윈도우, 맥 모두 지원하고 무료로 다운로드하여 이용이 가능하죠. 딱 5분만으로 고속 복구가 가능해서 단시간에 문제를 해결할 수 있습니다.
비용을 들이지 않고 고성능 소프트웨어로 워드 파일의 손상을 복구하고 싶으시다면, 꼭 4DDiG File Repair를 이용해 보세요.
4DDiG File Repair로 손상된 워드 파일을 복구하는 절차
4DDiG File Repair로 손상된 워드 파일을 복구할 때는 아래의 절차를 따라 주세요.
4DDiG File Repair를 실행합니다. 프로그램 인터페이스에서 “파일 복구” 를 선택합니다.

“문서 추가” 버튼을 클릭하고 손상된 워드 파일을 추가합니다.
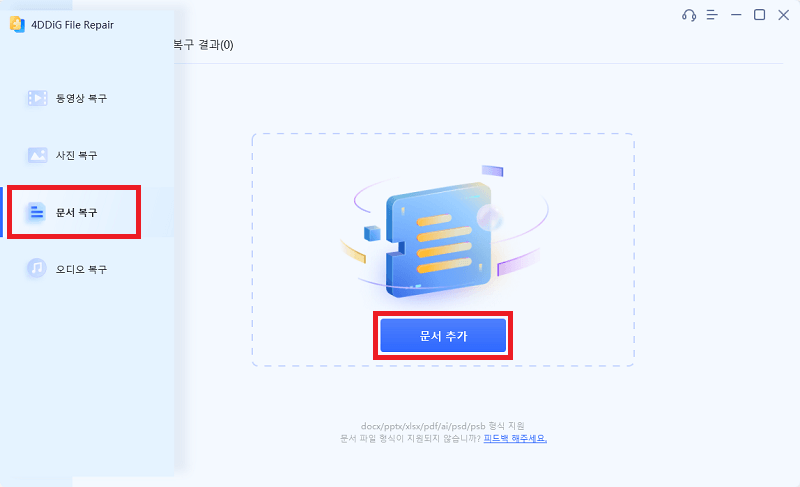
“복구” 버튼을 클릭하면, 프로그램이 자동으로 파일을 복구할 것입니다.

파일 복구가 완료되면, 복구된 파일을 미리보기 한 뒤 지정한 위치에 저장 가능합니다.
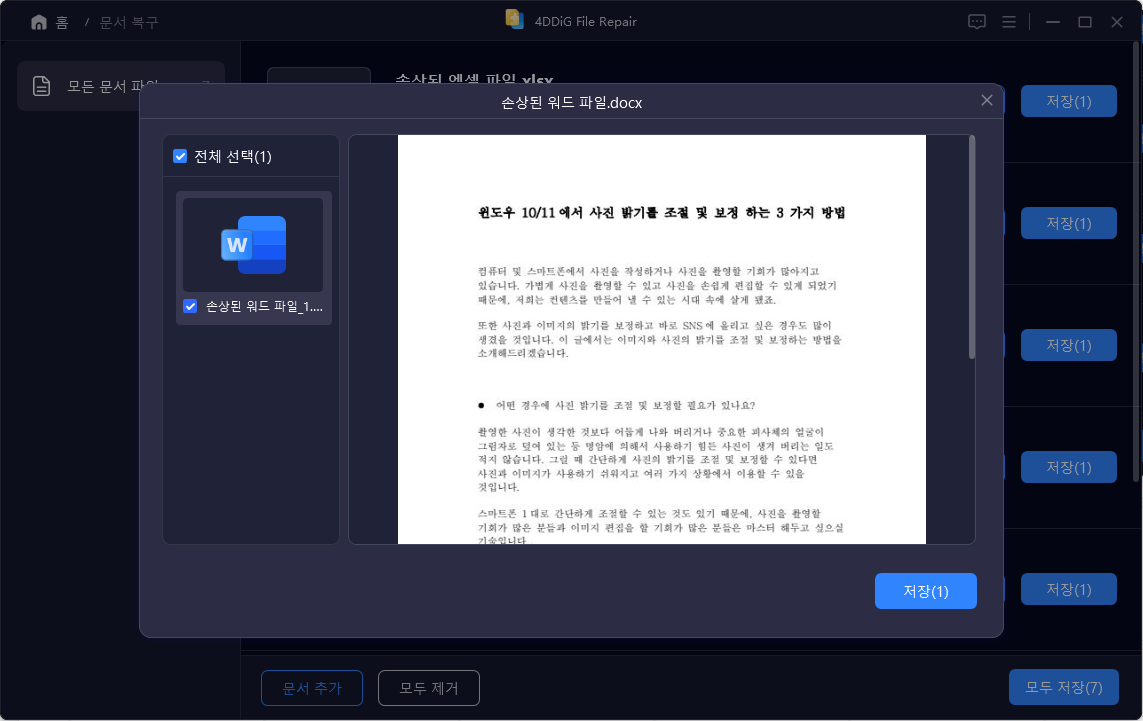
위에 나온 조작으로도 파일 복구에 실패하셨다면, “고급 복구” 기능을 선택해서 더욱 정밀한 복구를 실행할 수도 있습니다.
마지막으로
이번에는, 워드에서 문자 간격이 멋대로 늘어났을 때의 원인과 해결법, 손상되어 열리지 않는 경우의 해결 방법까지 자세히 설명해 드렸습니다. 워드의 문자 간격이 멋대로 늘어나는 원인으로는 스타일과 단락 간격 설정, 글꼴 호환성 등이 관계있습니다.
우선은 이번 글에서 소개해 드린 해결법을 순서대로 시도해 보시고, 문자 간격이 고쳐지는 지를 확인해 보세요. 만약 워드 파일이 손상되었을 경우, 이번 글에서 소개해 드린 4DDiG File Repair를 사용하여 파일을 복구해 보세요.