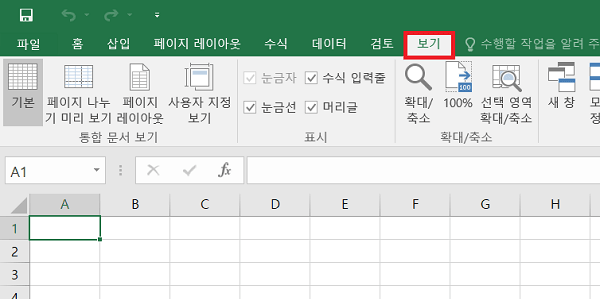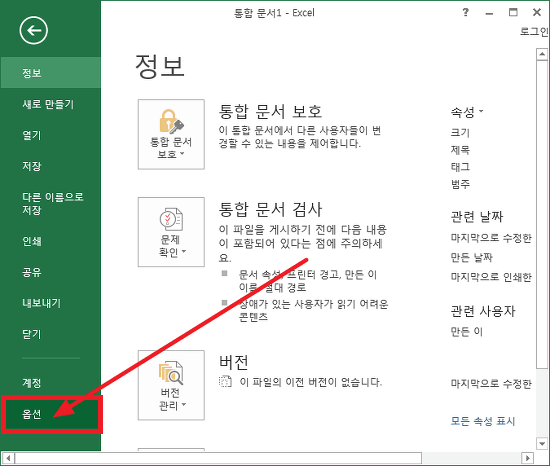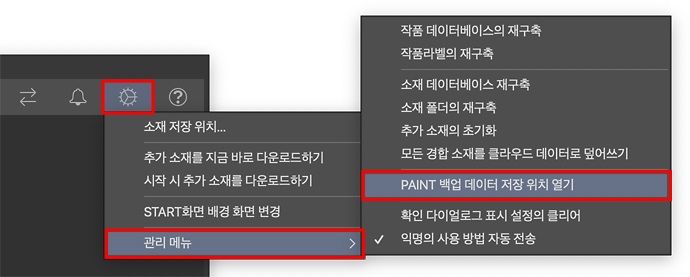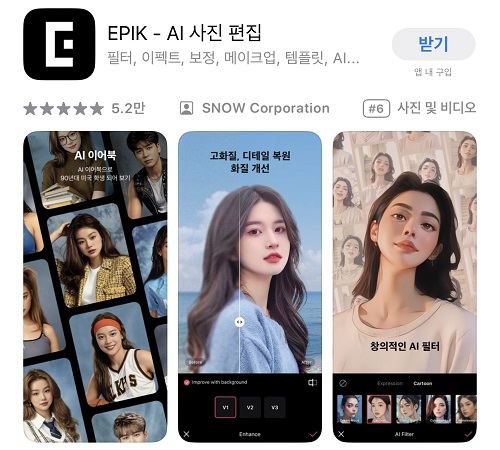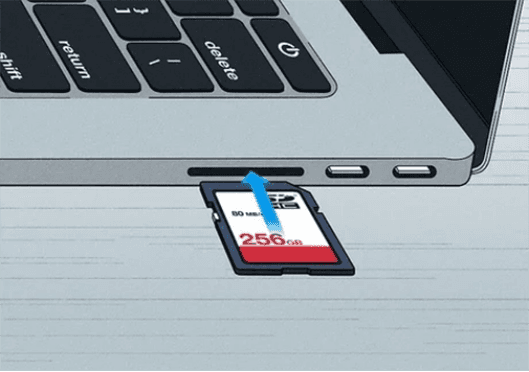엑셀 파일 열면 빈화면이 나타나나요? 이런 문제 때문에 절망스럽고 고민스러우신가요? 네. 저희도 이해합니다. 엑셀 실행 시 빈화면이 보이는 경우는 참 많이 있었죠.
그래서 저희는 이 가이드 글을 만들기로 했습니다. 이제 함께 엑셀 파일 열변 빈화면이 나오는 이 미스테리를 해결하고 이제 모든 걱정에 안녕을 고합시다.
“엑셀 2007 기존 파일을 열 때 빈 화면”이 나오는 문제의 원인을 밝혀내고 엑셀 파일 열면 빈화면이 나오는 문제를 해결하는 6가지 방법을 알아볼 것이며 자주 묻는 질문들 몇가지로 깔끔하게 마무리 해보겠습니다!
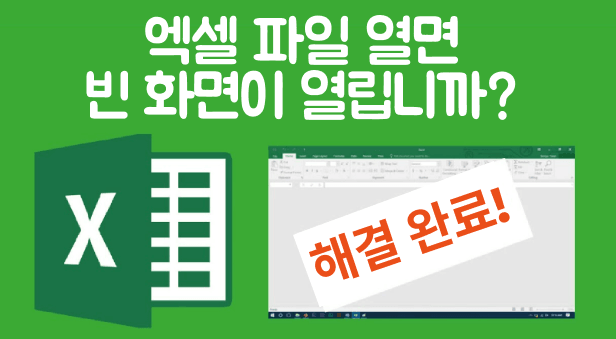
파트 1 : 왜 엑셀 화면이 하얗게 나타나죠?
엑셀에서 빈 화면이 나타나는 (짜증나는) 현상은 특이한 것이 아닙니다. 이것은 여러가지 요인으로 인해 나타나고 저희는 이제부터 이것에 대해 다뤄보려 합니다. 다음은 엑셀 파일에서 빈화면이 나타나는 현상의 몇가지 원인들입니다 :
- 한가지 흔한 원인은 파일 내의 손상이고 이는 엑셀에서 원하는 콘텐츠가 아닌 빈 화면이 표시되게 합니다.
- 이 문제에 원인이 되는 또 다른 요인은 엑셀 설정, 숨겨진 시트, 작업 충돌 문제입니다.
엑셀 파일을 더블 클릭 했을 때 빈 화면으로 열리든, 컴퓨터에서 랜덤으로 버그가 발생하든 근본 원인을 이해하는 것은 효과적인 문제해결을 위해 필수입니다.
당연히, 이는 이 문제를 해결하는 방법을 이해해야 한다는 것을 의미하고 그래서 저희가 파일을 열때 엑셀 2010 에서 빈화면이 보이는 6가지 해결법을 바로 소개해 드리려고 하는 것이죠.
파트 2 : 엑셀 파일을 열면 빈화면이 나오는 오류를 해결하는 법
방법 1 : 전문적인 엑셀 복원 프로그램을 통해 빈 화면이 나오는 오류가 나타나는 엑셀 파일 고치기
엑셀 파일을 열 때 빈 화면이 나온다면, 가끔 파일이 손상되었을 수도 있기 때문에 최고의 솔루션은 파일을 복원하는 것입니다. 가장 최근 버전을 복구해서 데이터를 저장해야 하죠.
저희는 4DDiG File Repair 사용을 추천드립니다. 이 프로그램은 다음과 같은 대체불가한 기능을 자랑하죠 :
- 4DDiG File Repair는 높은 성공률을 자랑하는 굴지의 문서 복원 소프트웨어입니다. 이 소프트웨어는 열리지 않거나, 빈 컨텐츠로 뜨거나, 문자가 깨진 파일을 쉽게 복원할 수 있습니다. 따라서 엑셀 파일을 열었을 때 빈 화면이 나타나는 문제 및 다른 문제들도 해결할 수 있죠.
- 친절하고 직관적인 이 프로그램은 어떤 수준의 경험을 가진 분들에게도 파일 복원을 쉽게 만들어 줍니다. 고급 기술을 배울 필요도 없죠. 4DDiG가 작업을 쉽게 만들어 줄테니까요.
- 이 강력한 프로그램은 윈도우와 맥 모두에서 작동합니다.
다음은 4DDiG File Repair 프로그램을 이용해서 마이크로소프트 엑셀을 포함한 여러분의 오피스 파일을 복원하는 단계들입니다 :
-
손상된 엑셀 파일 추가하기
4DDiG File Repair를 실행하고 "문서 복구"를 선택하고 "문서 추가" 버튼을 클릭해서 손상된 엑셀 파일을 불러옵니다.

-
복원 시작하기
"모두 복구" 버튼을 클릭해서 복구 작업을 시작합니다. 이 프로그램은 고급 AI 기술을 이용해서 파일 손상을 해결합니다.

-
미리보기 및 내보내기
복원 후 복원 된 파일을 미리보기 해서 모든 항목이 안전한지 확인할 수 있습니다. 복구가 만족스러우시다면, “모두 저장”을 클릭해서 복원된 파일을 원하는 위치에 저장하세요.

이 강력한 프로그램은 윈도우 및 맥 모두에게 작동하며 이 덕분에 여러분의 운영 체제와 상관없이 엑셀 파일을 복구할 수 있죠. 쉬운 사용을 방해하는 엑셀 파일 빈화면과 같은 문제를 해결하는 믿음직한 솔루션입니다.
방법 2 : 엑셀 새로 고침하기
엑셀 파일을 더블 클릭했는데 빈 화면이 뜰 때 먼저 간단한 방법을 시도해서 문제를 해결하고 싶다면, 간단하지만 효과적인 솔루션은 프로그램을 새로고침하는 것입니다. 이를 위해서는 몇가지 간단한 단계를 따르기만 하면 됩니다.
-
엑셀 열기
엑셀을 실행하고 빈 화면이 나오는 워크북이나 파일로 갑니다.

-
프로그램 최소화하기
활성화된 시트나 워크북을 새로고침 하려면 엑셀을 최소화해야합니다. 프로그램의 우측 상단 구석에 있는 - 버튼을 클릭하거나 왼쪽 상단에 있는 드롭 다운 메뉴에서 최소화를 선택하면 됩니다.

-
변경 사항 확인하기
새로고침 후 콘텐츠가 나타나는지 확인하세요.
이 간단한 조치는 디스플레이 문제를 해결하고 엑셀 파일이 올바르게 렌더링되게 해줍니다. 이 직관적인 방법을 이용하면, 엑셀 파일을 열었을 때 빈 화면이 나타나는 문제를 빠르게 해결할 수 있죠.
방법 3 : 숨겨진 시트가 있는지 확인하기
숨겨진 시트 역시 엑셀 파일 열면 빈화면이 나오는 원인이 되기도 합니다. 이렇게 해결하시면 됩니다.
- 엑셀을 실행하고 빈 화면을 표시하는 파일을 엽니다.
-
엑셀 리본에 있는 "보기" 탭으로 갑니다.

-
"숨기기 취소"를 클릭해서 워크북에 있는 숨겨진 시트가 있는지 확인합니다.

-
숨겨진 시트를 찾았다면, 선택해서 숨김을 해제하세요. 이렇게 하면 파일을 열었을 때 빈 것 처럼 보이게 하는 숨겨진 중요한 데이터를 표시할 수 있습니다.

방법 4 : 하드웨어 가속 비활성화하기
하드웨어 가속 기능은 성능을 높이기 위해 만들어졌지만, 가끔씩 엑셀 2010에서 파일을 열 때 빈 화면이 나타나게끔 합니다. 이 기능을 끄려면 다음 단계들을 완료하세요 :
-
'옵션' 열기
"파일" 탭을 선택하고 "옵션"을 선택합니다.

-
'고급'으로 가기
옵션에서 "고급"이라고 된 탭을 선택합니다.

-
하드웨어 그래픽 가속 비활성화 하기
“디스플레이” 섹션에서 “하드웨어 그래픽 가속 사용 안 함” 옵션을 찾고 박스에 체크를 한 다음 “롹인”을 클릭합니다.

이제 엑셀을 재시작해서 변경 사항을 적용한 뒤 엑셀 파일이 빈 화면으로 표시 안 되는지를 확인하기만 하면 됩니다! 이는 하드웨어 가속 비활성화가 엑셀 특정 버전의 디스플레이 문제를 완화할 수 있기 때문입니다.
방법 5 : 동적 데이터 교환 (DDE) 무시하기
만약 엑셀 파일을 더블 클릭해서 열어도 계속 빈화면이 나온다면 동적 데이터 교환 (DDE) 기능이 원인일 수도 있습니다. 다음 단계를 따라 DDE를 무시해보세요 :
-
엑셀 옵션 열기
이전 방법처럼 “고급” 탭으로 갑니다.

-
일반 옵션으로 가기
스크롤을 내려서 “일반” 섹션으로 간 다음 “DDE(동적 데이터 교환)를 사용하는 다른 프로그램 무시” 옵션을 찾은 다음 체크해서 변경사항을 적용합니다.

방법 6 : 마이크로소프트 오피스 복원하기
“엑셀 파일을 열 때 빈 화면” 이 나타나는 문제를 해결하는 또 다른 방법은 소프트웨어 문제가 있을 수 있는 마이크로소프트 오피스를 복원하는 것입니다. 이렇게 하시면 됩니다 :
-
제어판 접근하기
컴퓨터에서 제어판을 열고 “프로그램 및 기능”을 선택합니다.

-
마이크로소프트 오피스 365 선택하기
“프로그램 및 기능” 화면에서 마이크로소프트 오피스를 찾고 우 클릭한 다음 우측의 점 세개 버튼을 클릭해서 “변경”을 선택합니다.

-
오피스 복구하기
“빠른 복구” 옵션을 선택하고 설명을 따라 작업을 시작하세요.

마이크로소프트 오피스를 복원하면 엑셀 파일이 빈 화면으로 열리는 문제의 원인을 해결할 수 있고 프로그램이 제대로 작동하게 해줍니다. 컴퓨터와 프로그램을 재시작해서 효과가 있는지를 확인해보세요.
엑셀 화면 안 보임에 관해 자주 묻는 질문들
1. 왜 엑셀 파일을 열면 빈화면이 나올까요?
파일 손상, 숨겨진 시트, 프로그램 세팅 문제 등을 포함한 다양한 원인으로 인해 엑셀 파일은 빈 화면으로 나타나곤 합니다. 파일 손상이 가장 흔한 원인이고 4DDiG File Repair와 같은 프로그램이 콘텐츠 복구를 도울 수 있죠.
2. 빈 엑셀 파일을 어떻게 복구하나요?
4DDiG File Repair와 같은 특화된 프로그램을 이용해서 빈 화면이 나타나는 엑셀 파일을 복구해보세요. 이 프로그램은 손상된 엑셀 파일을 복원 및 복구하기 위해 만들어졌고 데이터를 복구하며 파일이 빈 화면으로 열리는 문제를 방지할 수 있습니다.
3. 손상된 엑셀 워크북을 어떻게 고치나요?
손상된 엑셀 워크북을 마주하셨다면, 4DDiG File Repair를 솔루션으로서 추천드립니다. 이 전문적인 프로그램은 고급 AI 기술을 이용해서 손상된 파일을 효과적으로 복원하고 데이터를 복구해주며 엑셀 파일의 워크북이 빈 화면으로 나타나는 문제를 방지해줍니다.
결론
빈 화면으로 열리는 엑셀 파일은 극복할 수 있는 문제입니다. 전문가와 상담할 필요없이 (혹은 작업을 잃어버릴 필요없이) 특별한 솔루션들을 이용하면 이를 해결할 수 있죠.
엑셀 파일을 더블 클릭했을 때 빈화면이 나타나는 문제를 만나셨든 엑셀 2007에서 기존 파일을 열었을 때 빈 화면이 나타났든, 저희만 믿으시면 됩니다. 위에 나온 방법들을 통해 걱정 없이 빈 화면으로 열리는 엑셀 파일을 해결할 수 있으니까요.
또한 전문적인 4DDiG File Repair 프로그램은 효율적인 파일 복구를 위해 고급 AI 기술을 사용함으로써 최고의 솔루션으로 돋보이는 중입니다.
이 단계들을 따르면, 엑셀 파일을 열 때 빈 화면이 나오는 절망에 작별 인사를 할 수 있고 데이터 작업을 할 때 완벽한 경험을 가질 수 있죠.