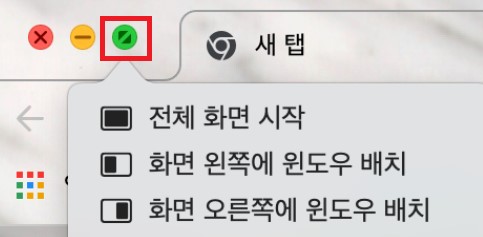"저는 논문을 작성하고 있고 최근에 Word 2010을 구매했습니다. 그런데 제가 논문을 열려고 할 때 "Word가 읽을 수 없는 컨텐츠를 발견했습니다."라는 오류가 뜨고 컨텐츠를 복구 하겠냐는 선택지에서 예를 선택하면 "죄송합니다. 컨텐츠에서 문제가 발견돼서 열 수 없습니다"라는 에러가 뜨며 세부 사항에는 "작업이 중단됨 : 최대 요소 깊이 제한을 넘겼습니다" 라고 뜹니다."
- 출처 : Microsoft Forum
"Word가 읽을 수 없는 콘텐츠를 찾았습니다" 와 같은 에러를 맞닥뜨리는 것은 논문과 같은 중요한 작업을 할 때 특히 짜증난다는 것은 모두 동의할 것입니다. 솔직히, Word 문서는 "Word에서 읽을 수 없는 콘텐츠 에러"와 같은 여러가지 원인으로 인해 접근할 수 없게 됩니다. Word 문서를 여는 것도 불가능하거나 화면에 그런 에러가 보인다면 이 글을 계속 읽어보세요. 이 가이드에서 "MS Word가 읽을 수 없는 콘텐츠를 발견했습니다" 에러를 고치는 법과 Word 문서는 복구하는 법을 설명해드리겠습니다.
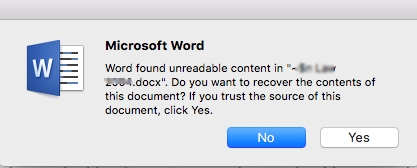
Part 1: "Word가 읽을 수 없는 콘텐츠 오류를 발견했습니다" 메시지가 뜨는 이유
"Word가 읽을 수 없는 컨텐츠를 발견했습니다" 에러는 특정 Word 파일이 손상되거나 멀웨어가 감염됐을 때 주로 발생합니다. 하지만 이 에러가 뜨면서 Word 문서를 접근할 수 없게 하는 데에는 몇 가지 이유가 더 있습니다. 다음이 그 이유입니다 :
- 여러분의 시스템이 매크로 바이러스로부터 공격을 받았을 수도 있습니다. 모르시는 분들을 위해 설명을 드리자면, 매크로 바이러스는 Word 문서에 발생하고 컨텐츠를 손상시키며 결국에는 읽을 수 없는 파일을 야기시키는 멀웨어의 작은 인스턴스입니다.
- MS Word가 예상치못하게 충돌한다면 "Word가 읽을 수 없는 컨텐츠를 발견했습니다." 에러를 만나게 될 확률이 높습니다.
- 가끔 올바르지 않은 섹터가 여러분의 하드 드라이브에 나타날 수 있고 이 올바르지 않은 섹터들은 접근할 수 없는 문서를 발생시키며 드라이브에 있는 데이터를 손상시킵니다.
Part 2: 손상된 Word 파일을 복구하기
Word에서 읽을 수 없는 콘텐츠를 수정하는 방법을 설명하기 전에 손상된 Word 파일을 미리 복구하는 것이 좋습니다. 이렇게 하면 수정을 시도하는 동안 Word 문서가 영구적으로 손상되더라도 콘텐츠를 검색할 수 있는 소스가 계속 남게 됩니다.
복구 절차를 간단하게 하기 위해서 Tenorshare 4DDIG - 데이터 복구 프로그램 사용을 추천드립니다. 이 프로그램은 Windows OS 나 Mac컴퓨터의 Word 문서를 포함한 실수로 지워진 데이터를 복구 하기 위해 설계된 기능이 아주 많은 복구 해결 프로그램입니다. 이 도구는 여러 가지 상황에서 이용될 수 있는데 여러분의 Word 문서가 바이러스를 포함하거나 오래된 MS Word로 인해 손상되었다고 하더라도 4DDIG 는 손쉽게 컨텐츠를 복구하게 해 줄 것입니다. 이 도구는 1000+ 파일 포맷을 지원하기 때문에 실수로 데이터를 지워 버렸다면 그것들도 복구될 것입니다.
Tenorshare 4DDIG를 사용해서 손상된 Word 문서를 복구하는 과정을 자세히 하나하나씩 알아봅시다.
-
Tenorshare 4DDIG 컴퓨터에 설치하고 실행하세요. 홈 화면에서 손상된 Word 문서가 있는 위치를 선택하고 "시작" 버튼을 눌러서 절차를 진행하십시오.
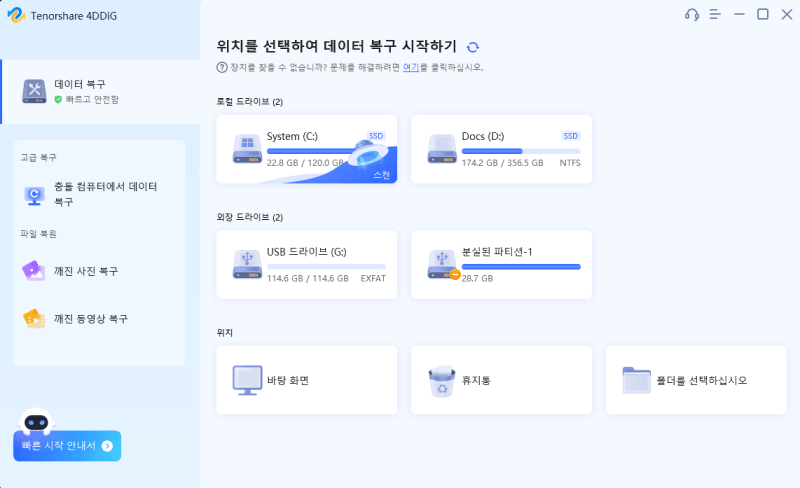
-
다음 화면에서, 선택된 드라이브에서 스캔하고 싶은 데이터 화면을 묻는 창이 뜰 것입니다. Word 문서를 복구하고 싶으시다면 "문서" 옵션을 선택하고 "모든 파일 타입을 스캔하기"를 클릭하세요.
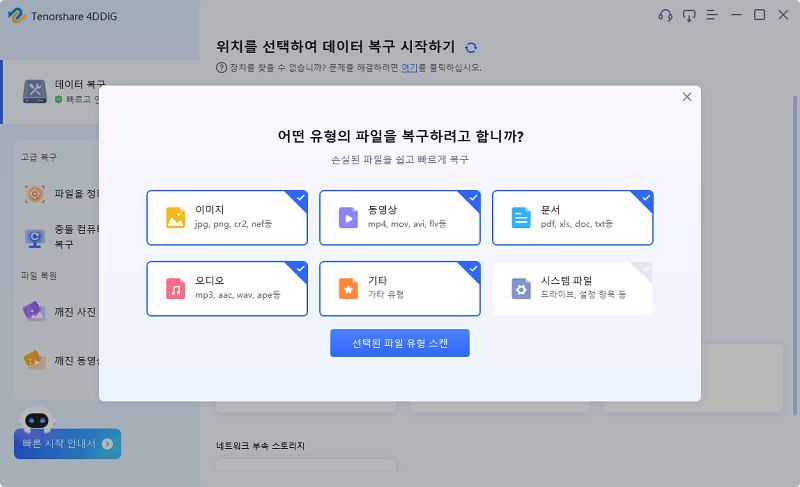
-
4DDiG가 스캔을 이제 시작할 것이고 손상 Word 문서를 위해 선택된 드라이브를 스캔하기 시작할 것입니다. 조금 걸릴 수 있으므로 기다리십시오.
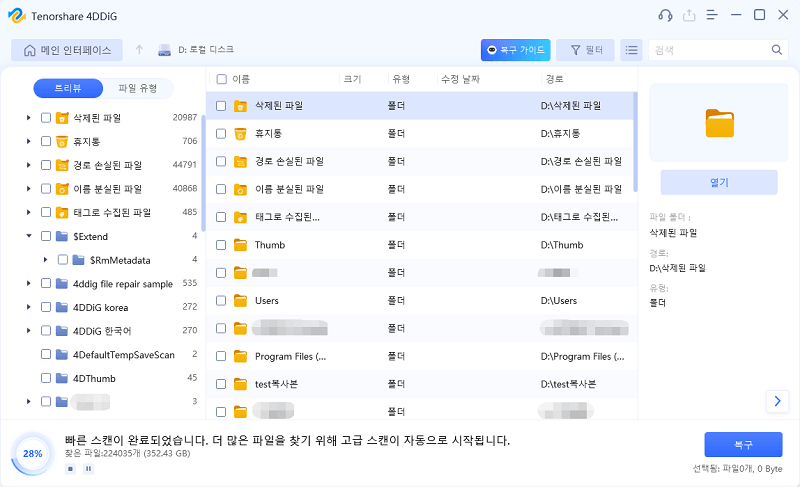
-
스캔 절차가 완료되고 나면 되찾고 싶은 Word 문서를 선택하세요. 우측 패널에서 "미리 보기"를 클릭해서 미리 보기를 해보세요. 그리고 "복구" 버튼을 클릭하고 복구된 Word 문서를 저장하고 싶은 위치를 선택하세요.

Part 3: Word에서 읽을 수 없는 콘텐츠를 고치는 단계
Word 문서를 복구하고 난 뒤, 이제 읽을 수 없는 Word 파일을 고치는 과정을 시작할 수 있습니다. Word 문서를 고치기 접근할수 있게 하기 위해 시도할 수 있는 두가지 해결법을 설명하겠습니다.
방법1. Any File Converter 를 이용해서 텍스트를 복구하기
많은 사용자들이 잘 모르지만 MS Word는 "Any File Converter"라거 알려진 자동으로 다른 포맷을 Word 문서로 변환하는 내장된 기능을 가지고 있습니다. 그래서, Word 파일이 접근할 수 없게 된다면, "Any File Converter"를 사용해서 고칠 수 있습니다.
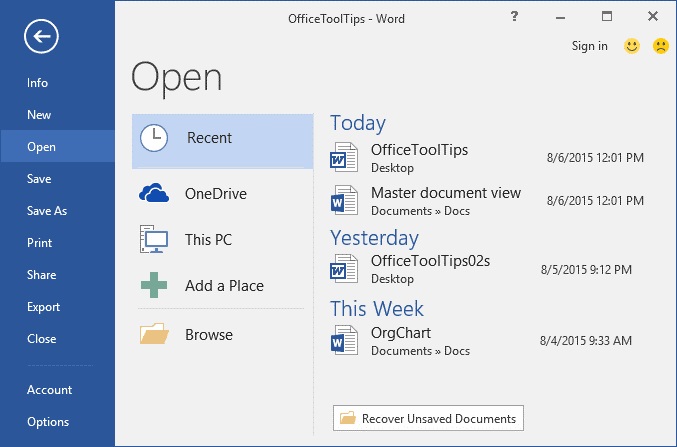
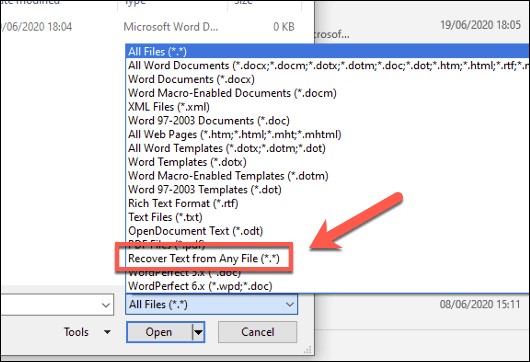
방법2. "열어서 고치기" 기능 사용하기
이제 "콘텐츠에 문제가 있어서 파일을 열 수 없습니다" 오류를 보면 Word 문서를 고치기 위해서 "열어서 고치기" 기능을 사용해 보세요.

MS Word가 자동으로 손상된 문자를 고치기 시작할 것입니다. 완료될 때까지는 조금 시간이 걸리니 기다리십시오. Word파일이 성공적으로 고쳐지면 손 쉽게 컨텐츠에 접근할 수 있을 것입니다.
결론
이렇게 "Word가 읽을 수 없는 콘텐츠를 찾았습니다." 를 여러분 스스로 고칠 수 있게 됐습니다. 이 가이드가 이 문제를 해결하는데 도움이 되길 바라며 여러분의 소중한 작업이 사라지는 것을 막을 수 있길 바랍니다. 마지막으로, 위에 언급된 해결법들을 시도해보기 전에 Tenorshare 4DDiG를 이용해서 손쉽게 읽을 수 없는 Word 문서를 복구해보길 추천합니다.