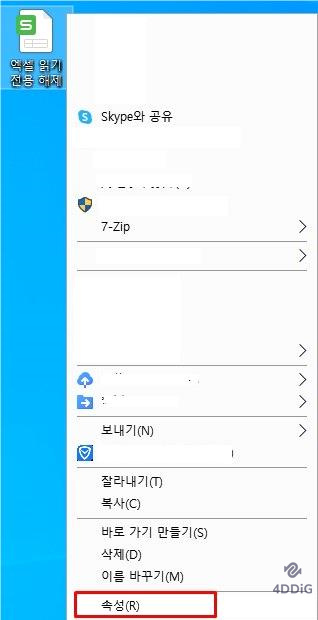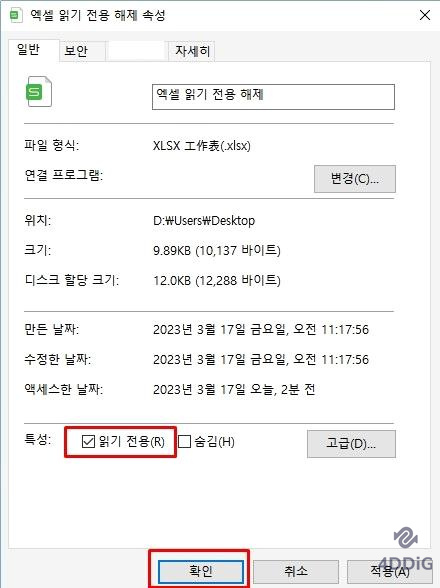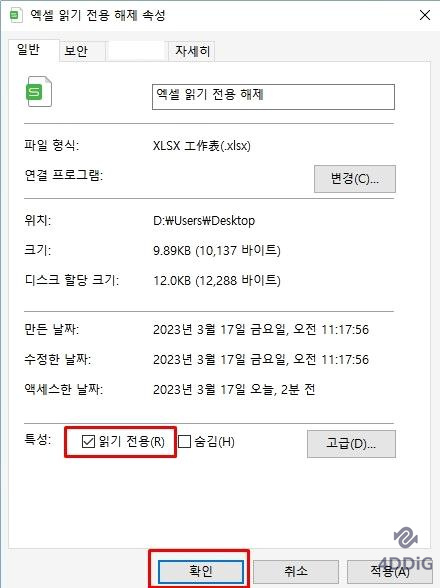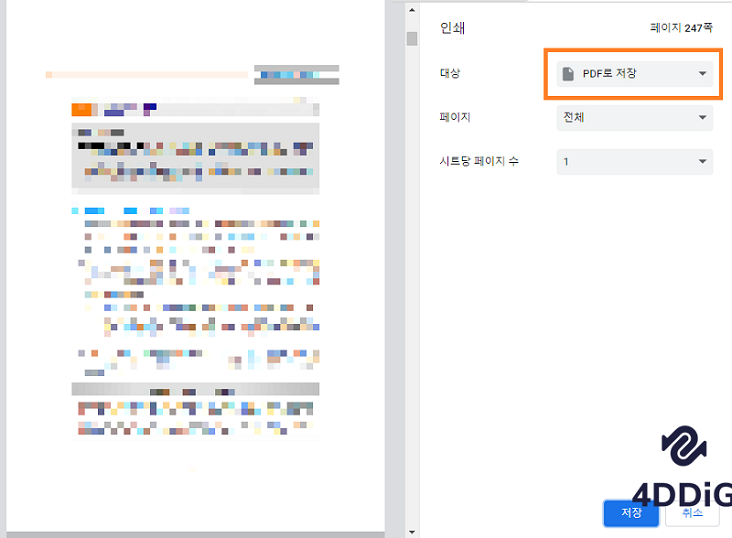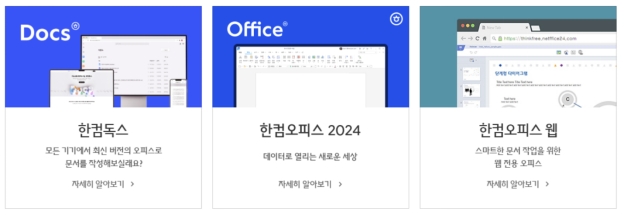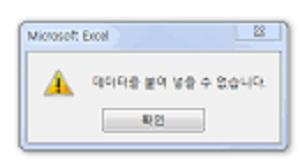엑셀에는 '읽기 전용' 기능이 있습니다. 불러오기 전용으로 되어있는 엑셀은 해제하지 않으면 편집한 내용을 저장할 수 없습니다. 원래의 엑셀 파일 그대로 보존하고 싶거나, 함부로 편집되는 것을 방지하고 싶을 때는 읽기전용 설정을 할 수 있습니다.
이번에는 엑셀 읽기전용 설정 혹은 해제하는 방법과 해제된 엑셀 파일을 복원하는 방법에 대해서 소개하겠습니다.

파트 1:엑셀 읽기 전용 설정하는 방법
처음에는 엑셀 읽기전용 설정하는 방법을 소개하겠습니다.
먼저 엑셀 파일을 우클릭하고, ‘속성’을 클릭합니다.

아래 부분에서 ‘읽기 전용’의 체크란을 표시하고 확인을 클릭합니다.
이 방법으로 폴더의 프로퍼티를 선택하고 '읽기 전용'에 체크를 선택하면 폴더의 파일 전체를 읽기 전용으로 하는것이 가능합니다.
폴더의 경우에는 스텝2에서 확인 을 누르면 속성 변경 확인 화면이 표시되기 때문에 이 폴더, 하위 폴더 및및 파일에 변경 사항 적용에 체크를 클릭하고 확인을 눌러주세요.
또한 엑셀을 연 상태에서는 '통합 문서 보호'에서 읽기전용으로 설정하는 것이 가능합니다. 방법은 아래와 같습니다.
엑셀을 연 상태에서 '파일' 탭을 클릭합니다.
왼쪽 메뉴에서 '정보 '를 클릭하고 '통합 문서 보호'에서 '항상 읽기 전용으로 열기'를 클릭합니다.

파트2:엑셀 읽기 전용 해제하는 방법
엑셀의 읽기 전용을 해제하는 방법은 기본적으로는 파트1의 조작과 같습니다. 순서대로 엑셀의 프로퍼티에서 읽기전용을 해제하는 방법을 소개하겠습니다.
엑셀 파일을 우클릭하고, 「속성」을 클릭합니다.

오른쪽「읽기 전용」 체크를 풀고 「확인」을 클릭합니다.

이 방법으로 폴더의 「속성」을 선택해서 「읽기 전용」의 체크를 풀고 폴더의 파일 전체를 읽기전용에서 해제하는 것도 가능합니다.
엑셀을 연 상태에서 「통합 문서 보호」에서 읽기 전용을 해제하는 것도 가능합니다.
엑셀을 연 상태에서 「파일」탭을 클릭합니다.
왼쪽 메뉴의 「정보」를 클릭하면 「통합 문서 보호」가 노란색으로 표시됩니다. 「통합 문서 보호」를 클릭하고 「항상 읽기 전용으로 열기」를 클릭하면 흰색으로 표시되고, 읽기전용이 해제됩니다.

때로는 한글과 PDF 읽기 전용을 해제하려는 경우도 있습니다. 구체적인 방법은 아래 두가지 글을 참조해주세요.
추가 팁:삭제된 엑셀 파일을 복구하는 방법
삭제된 엑셀 데이터는 4DDiG 데이터 복구 소프트웨어와 같은 전문 복구 프로그램으로 복원 가능합니다. 엑셀뿐만 아니고 한글, 워드, 파워포인트 등 다양한 오피스 파일을 복구 가능하며 실수로 인한 삭제, 충돌로 인한 분실 등 다양한 경우에 복구 가능합니다. 간단히 복원 가능하기 때문에 이번 기회로 4DDiG를 한 번 시도해보세요.
-
먼저 4DDiG 데이터 복구 소프트웨어를 설치하고 실행합니다.
무료로 다운로드PC용안전한 다운로드
무료로 다운로드Mac용안전한 다운로드
파일 위치를 선택합니다.
프로그램 맨 화면에 파일이 분실된 드라이브를 선택하고 스캔을 클릭합니다.

파일를 스캔합니다.
잠깐동안 기다리면, 지정된 장소에 있는 전체 파일이 표시됩니다.

파일을 미리보기하고 복구합니다.
복원하려는 파일을 선택해서 오른쪽의 미리보기를 클릭해서 파일을 확인 가능합니다. 그리고 오른쪽 아래 복구를 클릭하고 보존장소를 지정하면 파일이 바로 복원됩니다.
 주의: 저장장소를 원래의 장소로 선택하면 데이터가 덮어씌워서 복원이 되지 않을 가능성이 있으니까 원래 저장 장소와 다른 장소로 지정하기 좋습니다.
주의: 저장장소를 원래의 장소로 선택하면 데이터가 덮어씌워서 복원이 되지 않을 가능성이 있으니까 원래 저장 장소와 다른 장소로 지정하기 좋습니다.
파트 4:정리
Excel의 읽기전용을 설정 혹은 해제하는 방법과 삭제, 파손된 엑셀 파일을 복원하는 방법에 관하여 소개했습니다. 기본적으로 이번에 소개한 방법으로 엑셀의 읽기 전용을 설정, 삭제하는 것이 가능합니다. 읽기전용이 삭제되지 않는 경우, Excel 파일의 파손될 가능성이 있습니다. 분실되거나 삭제된 엑셀 파일을 초보자라도 간잔하게 복구할 수 있는 4DDiG 데이터 복구 프로그램을 믿고 한번 사용해 보세요.