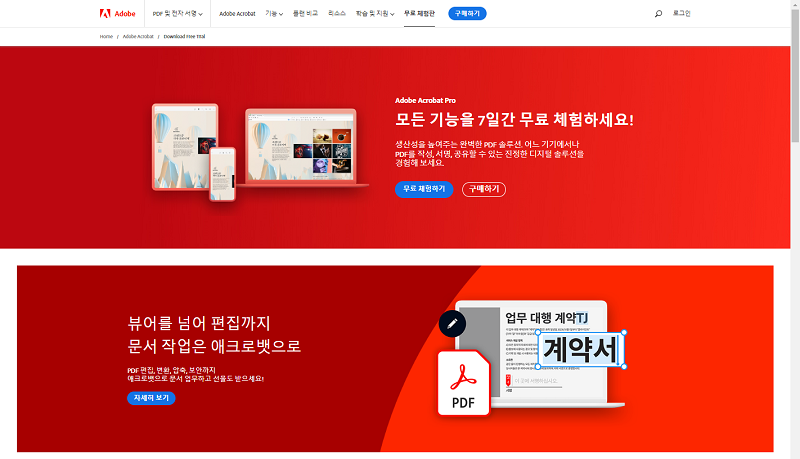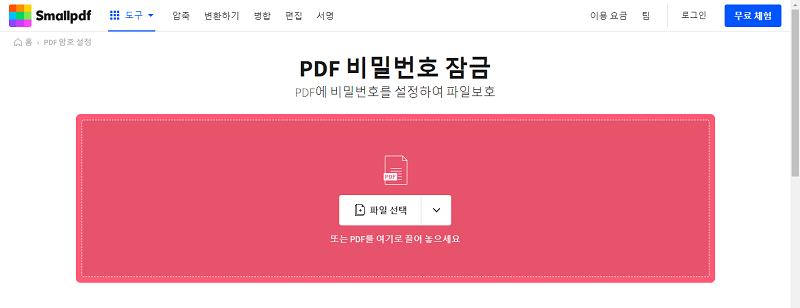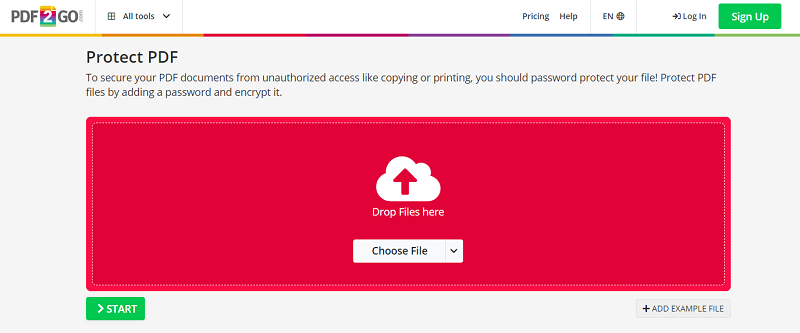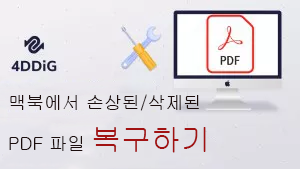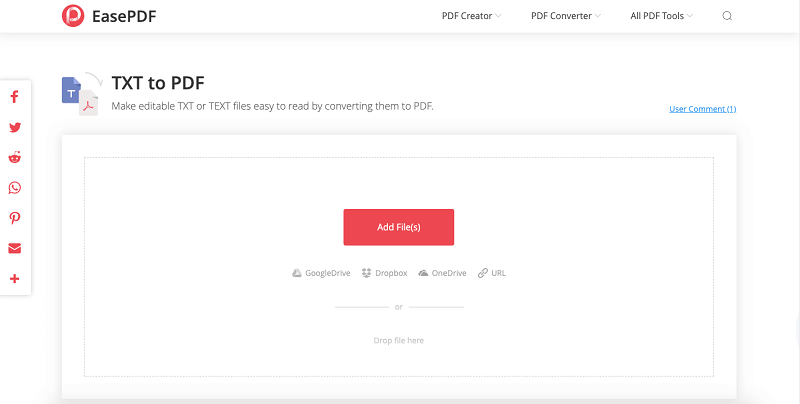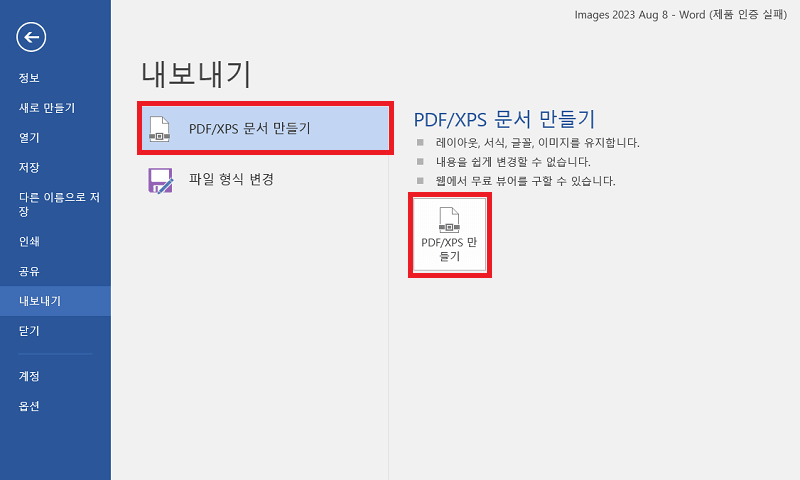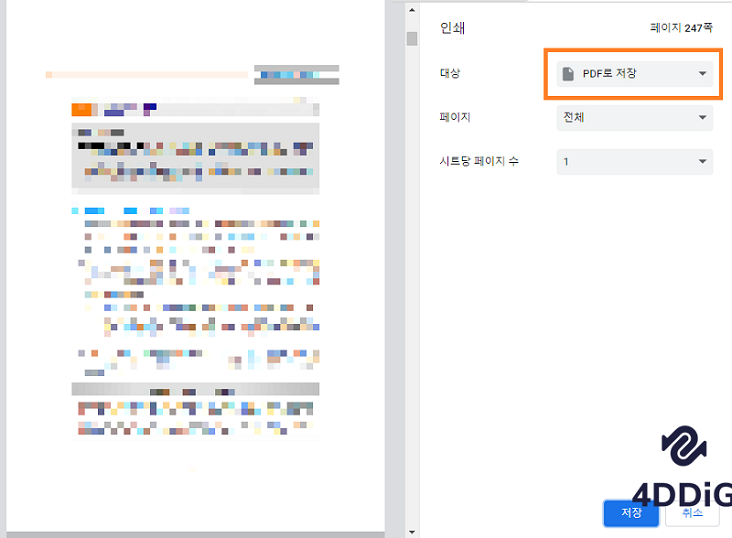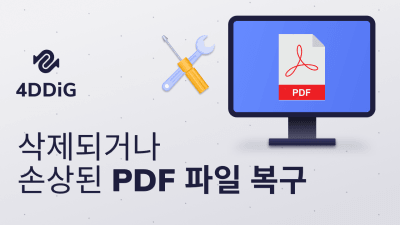업무로 PDF를 사용할 때, 암호를 걸어야되는 경우는 많을텐데요. 하지만 어떤 소프트웨어로도 암호 설정이 가능하진 않죠. 중요한 PDF 암호 설정을 하려는데 안 되는 경우에는 어떻게 해야할까요?
이 글에서는, PDF 암호 설정이 불가능한 경우의 해결법을 설명해 드리겠습니다.
파트 1 : PDF 암호 설정이 불가능한 이유
PDF는, 다른 장치 및 OS에서 일관된 표시가 가능합니다. 이 일관성을 지키기위해서, 많은 보안 기능이 포함되어 있습니다. 그 중 하나가 문서를 보호하기 위한 암호 설정 기능입니다.
하지만, Windows 11/10 의 기본 PDF 뷰어인 “Microsoft Edge” 에서는 PDF 문서에 직접 암호를 설정하는 것은 불가능합니다. 이것은 많은 유저들이 불편을 느끼는 부분이고, 이유로서는 아래의 배경을 생각해 볼 수 있습니다.
기능의 범위
Microsoft Edge는, 주로 Web 브라우징을 목표로 하고 있고, PDF 관련 기능은 부가적인 기능으로 포함된 것입니다. 때문에, PDF 편집 및 보안 관련 기능은 부족합니다.경쟁 관계
Adobe Reader 및 다른 전용 PDF 편집 프로그램이 시중에 다수 존재합니다. 이런 전용 소프트웨어들은, PDF 작성 및 편집, 보안 설정 등의 고도의 기능을 제공하고 있습니다. Windows가 이 고도의 기능을 제공하면, 이런 소프트웨어와의 경쟁이 발생할 가능성이 있습니다.단순함 추구
Windows는 가능한 심플하게 직관적인 인터페이스를 지향하고 있습니다. 모든 사용자들에게 있어 필요불가결한 기능한 포함하는 것으로 사용의 난이도를 낮춘다고 생각할 수 있습니다.
위와 같은 배경으로 인해 Windows 10/11의 기본 PDF 뷰어에서는 직접 암호를 설정할 수 없는 것입니다.
파트 2 : 보호되지 않는 설정이란?
PDF 문서는 비즈니스 및 학문의 세계에서 폭 넓게 이용되고 있기 때문에, 그 중에는 기밀성이 높은 정보도 많이 포함되어 있습니다. 이런 정보를 가진 PDF를 보호하기 위해, 보안 설정 및 암호 기능이 제공되고 있습니다. 이 반대인 “보호되지 않는 설정”이란 구체적으로 무엇을 의미할까요?
- 자유롭게 열 수 있음 : 보호받지 않는 PDF 문서는, 특정 소프트웨어 및 암호 없이 열 수 있습니다. 즉, 누구라도 내용을 열람할 수 있습니다.
- 편집, 변경의 자유 : 보호 설정이 적용되지 않은 PDF는 내용의 편집 및 변경이 가능합니다. 문서의 일부를 삭제하거나, 새로운 정보를 추가하는 것도 쉽게 가능합니다.
- 인쇄의 자유 : 보안 설정이 되지 않은 경우, PDF 문서를 제한없이 인쇄할 수 있습니다. 따라서 물리적인 복사본을 작성할 때의 제약이 없습니다.
- 복사&붙여넣기 : 보호 기능이 무효화된 PDF에서는, 텍스트 및 이미지를 자유롭게 복사해서, 다른 애플리케이션에 붙여넣기 할 수 있습니다.
- 재배포 : 보안의 제약이 없기 때문에, 문서의 복사와 재배포가 쉽고, 제 3자와 간단하게 공유가 가능합니다.
보안이 없으므로, 제약없이 문서를 열람, 편집, 공유할 수 있습니다. 하지만, 반면, 기밀 정보를 포함한 문서가 제 3자의 손에 들어갈 위험도 높아집니다.
특히, 의도하지 않고 공개해서는 안 될 정보를 가진 문서를, 보안 설정 없이 다루면, 정보의 누설 및 부정 이용, 그리고 그에 따른 경제적, 법적 피해가 발생할 가능성이 있습니다.
파트 3 : PDF 암호 설정이 안 될 때의 해결법
해결법 1. Adobe Reader DC에서 PDF로 암호 설정이 불가능한 경우
Adobe Reader DC는, PDF 파일의 표시 및 인쇄를 위한 무료 소프트웨어입니다. 암호 설정 및 다른 편집 기능을 이용하려면 유료인 Adobe Reader Pro DC를 구입할 필요가 있습니다.
Adobe Reader Pro DC 구입 :
Adobe의 공식 사이트에서 Adobe Acrobat Pro DC를 구입, 다운로드합니다. 이것으로, PDF에 암호를 설정하는 기능을 이용할 수 있게 됩니다.

온라인 툴 이용 :
Smallpdf: Smallpdf는 PDF 관련 다양한 조작을 실행할 수 있는 온라인 툴 중 하나입니다. 특히 암호 추가 및 삭제가 간단하게 가능합니다. Web 사이트로 가서 “PDF 보호” 기능을 선택하고, 파일을 업로드해서 암호를 설정할 수 있습니다.

PDF2Go: PDF2Go 역시, PDF의 편집 및 변환을 수행하기 위한 온라인 툴입니다. 그 중 “PDF 보호“ 기능을 이용하면, 간단하게 PDF에 암호를 설정할 수 있습니다.

해결법 2. 엑셀의 PDF 저장으로 암호 설정이 안 되는 경우
Microsoft Excel 의 표준 PDF 내보내기 기능은 PDF의 암호 설정을 직접 지원하지 않습니다. 하지만, 아래와 같은 방법으로 회피할 수 있습니다.
Excel에서 PDF로 저장 :
우선, 엑셀 파일을 평소대로 PDF로 저장합니다.
PDF 편집 소프트웨어 이용 :
저장한 PDF 파일을, Adobe Acrobat Pro DC 및 다른 무료 PDF 편집 소프트웨어에서 열고, 거기서 암호를 설정합니다.
해결법 3. Windows 10에서 PDF 암호 설정이 불가능한 경우
Windows 10의 기본 PDF 뷰어인 Microsoft Edge는, PDF 파일에 직접 암호를 설정하는 기능을 가지고 있지 않습니다. 아래의 순서로 해결하시면 되비낟.
전용 PDF 편집 소프트웨어 받기 :
Adobe Acrobat Pro DC 및 무료 PDF 편집 소프트웨어를 Windows 10에 받고, 그 소프트웨어를 사용해서 PDF에 암호를 설정합니다.
온라인 툴 이용 :
방금 소개해 드린 Smallpdf 및 PDF2Go 등에서 필요한 PDF 파일을 업로드하고, 온라인 상에서 암호 설정이 가능합니다.
파트 4 : 손실된 PDF 파일을 복구하는 방법
PDF를 편집하다보면 실수로 파일이 사라지는 경우가 있을 것입니다. 암호를 걸려고 한다는 것은 그 PDF가 업무상 중요한 것이라는 것에는 틀림없을 것입니다.
그럴 때에는 “Tenorshare 4DDiG”를 사용해서 파일을 복구시켜 보세요. Tenorshare 4DDiG는 Windows를 위한 데이터 복구 소프트웨어입니다. PDF 뿐만 아니고, 사진 및 영상 등대부분의 모든 파일 형식에 대응합니다.
어떤 상황이라도, 사라져 버린 파일을 복구할 수 있으니 미리 설치해두는 것이 좋습니다.
- 설치 및 실행 :
Tenorshare 4DDiG의 공식 웹사이트에서 소프트웨어를 다운로드하고, 컴퓨터 상에 설치합니다. 설치가 완료되면 애플리케이션을 실행합니다.
무료 다운로드PC용안전한 다운로드
무료 다운로드맥os용안전한 다운로드
- 스캔 대상 선택 :
프로그램 실행 후의 화면에서, 복구하고 싶은 데이터가 있는 드라이브 및 파티션을 선택하고 스캔합니다.
![스캔 대상 선택]()
- 파일 미리보기 :
삭제된 파일을 모두 스캔하는 데에는 시간이 걸립니다. 스캔 결과가 나오면, 세부사항을 미리보기 하기위해 찾으시는 파일 유형을 클릭할 수 있게 됩니다.
![파일 미리보기]()
- 복구 위치 선택 :
복구한 파일의 저장 위치를 선택합니다. 이 때, 원래 위치로 직접 데이터를 복구하는 것은 추천드리지 않습니다. 다른 위치, 예를 들면, 외부 드라이브에 데이터를 보존해볼 것을 검토해보세요. “복구”를 클릭하면, 복구 작업이 시작됩니다.
 주의 : 저장 경로를 원래의 위치로 선택하면, 데이터가 덮어쓰기 되어 복구할 수 없게 될 우려가 있습니다.
주의 : 저장 경로를 원래의 위치로 선택하면, 데이터가 덮어쓰기 되어 복구할 수 없게 될 우려가 있습니다.
파트 5 : 정리
지금까지, PDF 암호 설정이 불가능 할 때의 해결법을 소개해 드렸습니다. Adobe Acrobat Pro를 사용하는 것이 가장 좋지만, 저렴하지 않은 비용이 발생하므로, 잘 알아보시고 무료로 암호를 설정해보세요.
그리고 만약 암호를 걸려고 한 PDF가 사라져 버린 경우에는 Tenorshare 4DDiG를 사용해서 복구하고 중요한 파일을 지켜보세요.