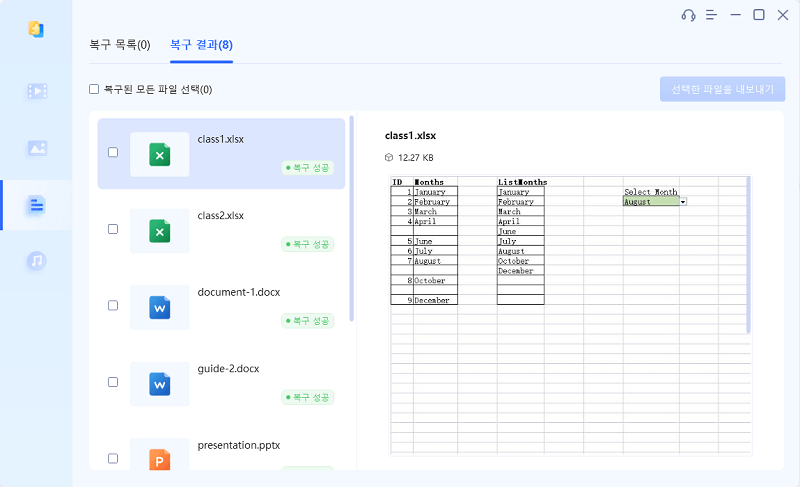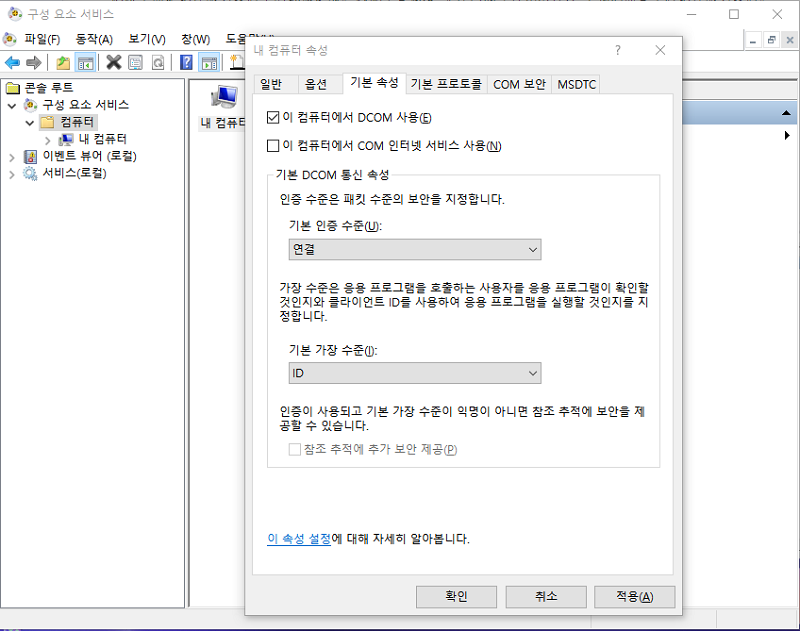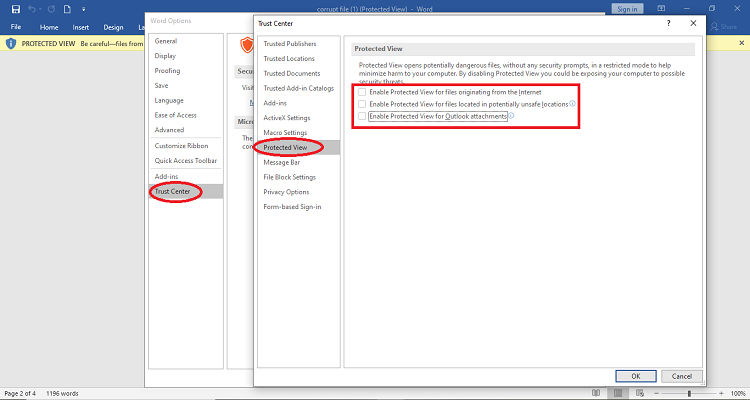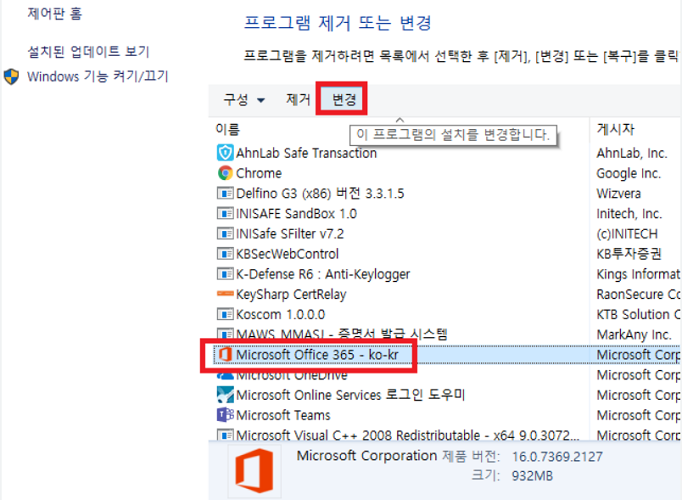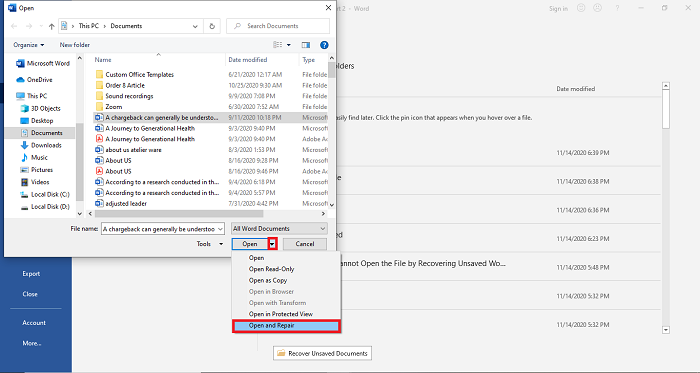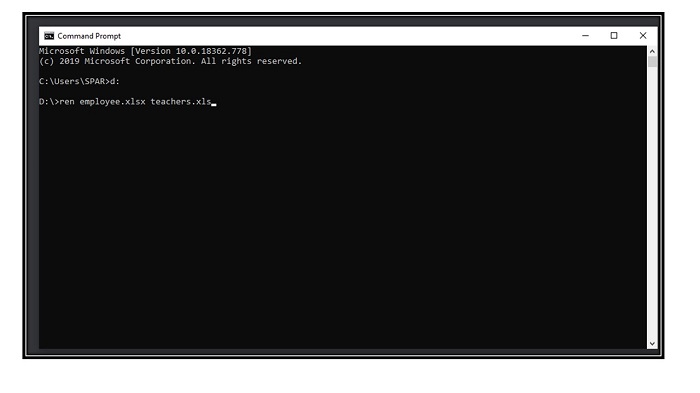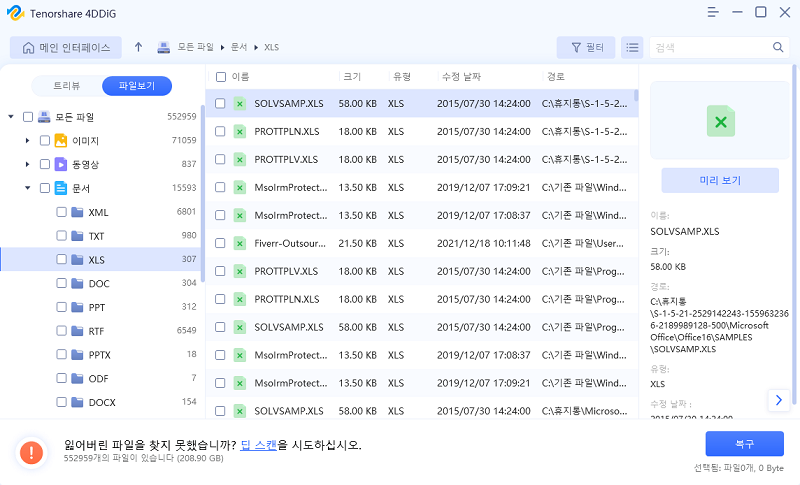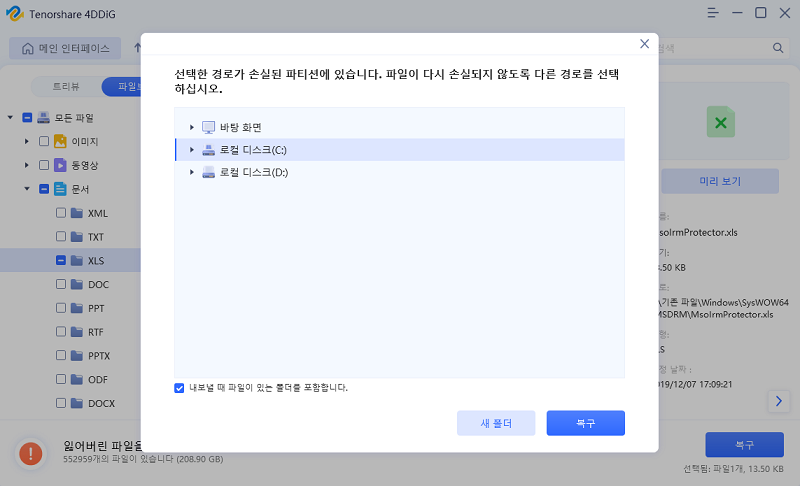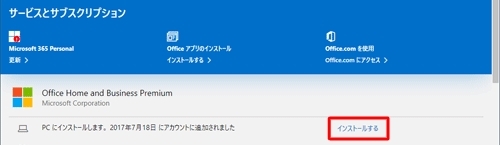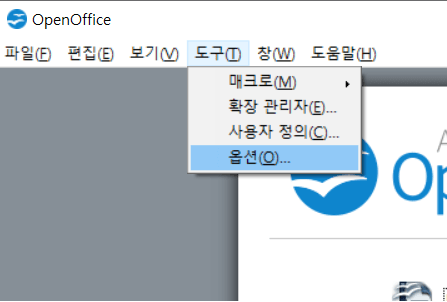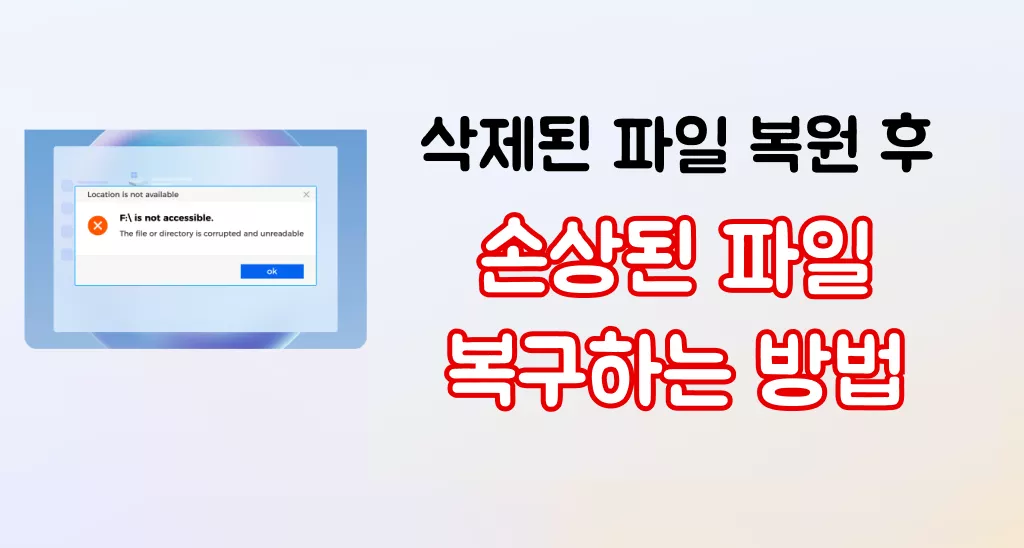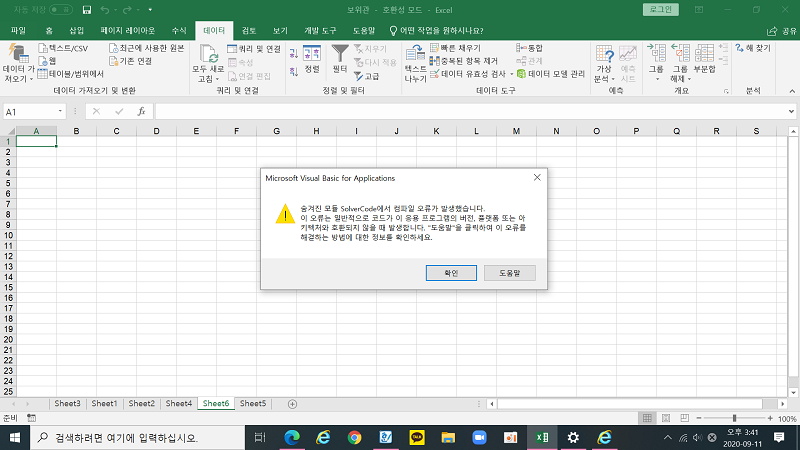파일 손상은 오류로 인해 소중한 데이터를 잃은 전 세계 사용자들에게 누구나 겪어봤던 문제이라고 생각합니다. 마이크로소프트 엑셀에서 “파일이 손상되어 열 수 없습니다.”라는 파업창이 누구나 본적이 있죠? 매번 오작동 파일을 열려고 할 때마다 여러분도 비슷한 상황을 겪고 있고 문제를 해결하고 싶으시죠? 문제를 해결하고 이전 파일을 다시 스캔하는 데 도움이 되는 여섯 가지 검증된 수정 방법이 바로 여기에 있습니다.
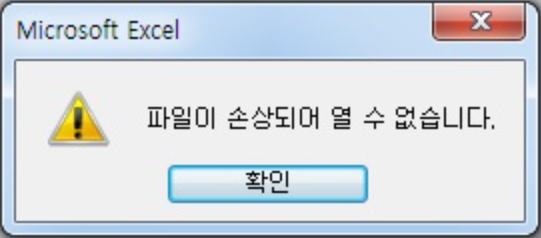
파트 1: "파일이 손상되어 열 수 없습니다" 오류에 대한 초간단 수정 방법
"파일이 손상되어 열 수 없습니다."라는 오류를 해결할 수 있는 초간단 방법은 4DDiG File Repair를 사용하는 것입니다. 이 프로그램은 손상된 문서를 복원하여 정상적으로 열 수 있게 만들 수 있습니다. 워드 파일이든 엑셀 파일이든 이 전문적인 파일 복원 도구는 손상된 문서에 다시 생명을 불어넣는 데 특화되어 있어 액세스 권한을 되찾고 워크플로우를 복원할 수 있습니다. 복구 프로세스를 자세히 살펴보기 전에 4DDiG File Repair를 신뢰할 수 있는 우군으로 만드는 주요 기능에 대해 알아보겠습니다.
4DDiG File Repair의 주요 특징:
- 광범위한 형식 지원: 워드, 엑셀, PPT, PDF, EPUB 파일 등 다양한 문서 형식을 수정할 수 있습니다.
- 높은 복구 정밀도: 고급 알고리즘을 사용하여 파일 손상의 근본 원인을 정확하게 파악하고 해결하여 철저한 복구 프로세스를 보장합니다.
- 사용자 친화적 인터페이스: 직관적인 디자인으로 다양한 기술 수준의 사용자를 만족시켜 복구 프로세스를 쉽고 간편하게 이용할 수 있습니다.
- 미리보기 기능: 복구된 파일 미리보기 기능을 제공하여 문서가 제대로 복원되었는지 미리 확인할 수 있습니다.
다음으로 4DDiG File Repair를 사용하여 워드 또는 엑셀의 "파일이 손상되어 열 수 없습니다" 오류를 수정하는 단계별 프로세스를 알아보겠습니다.
-
컴퓨터에 4DDiG File Repair를 다운로드하여 실행합니다. 메인 인터페이스에서 "문서 복구" 탭으로 이동한 후 "문서 추가" 버튼을 클릭하여 손상 오류로 인해 열 수 없는 워드나 엑셀 파일을 가져옵니다.

파일을 가져온 후 '모두 복구' 버튼을 클릭하여 복구 작업을 시작합니다. 이 프로그램은 파일에서 오류 또는 손상 여부를 분석합니다.

복구 작업이 끝난 후 복구된 파일을 미리보기 할 수 있습니다. 이를 통해 문서가 성공적으로 복원되었는지 확인할 수 있습니다.

복구 결과에 만족하면 새로 복원된 파일을 저장할 위치를 지정하고 '모두 저장' 버튼을 클릭하니다. 덮어쓰기 가능성을 방지하기 위해 원래 파일과 다른 위치를 선택합니다.

파트 2 : "파일이 손상되어 열 수 없습니다" 오류에 대한 기타 일반적인 수정 방법
4DDiG File Repair 도구는 손상된 파일을 복구하는 강력한 솔루션을 제공하지만, "파일이 손상되어 열 수 없습니다" 오류를 해결하기 위해 고려할 수 있는 추가 방법이 있습니다. 이러한 대체 방법은 특정 상황에서 효과적일 수 있습니다. 몇 가지 일반적인 해결 방법에 대해 알아보겠습니다.
방법 1: 구성요소 서비스 설정 변경
여러 가지 이유로 인해 Excel/Word 파일이 손상된 것으로 선언될 수 있습니다. 팝업창이 파일이 손상되었음을 나타내지만 대부분의 경우 파일의 오류가 아니라 구성 요소 서비스 설정의 사소한 변경이기 때문입니다. 따라서 "파일이 손상되어 열 수 없습니다"을 수정하려면 구성 요소 서비스 설정을 재설정해야 합니다.
"Windows + R" 버튼을 함께 누르고 "dcomcnfg"를 검색합니다.
"구성 요소 서비스"를 확장하고 왼쪽 열에서 "내 컴퓨터"를 선택합니다.
열기 열에서 "내 컴퓨터"를 마우스 오른쪽 버튼을 클릭하고 속성을 엽니다.
기본 속성으로 이동하고 아래와 같이 설정합니다.
- 기본 인증 수준: 연결
기본 가장 수준: ID

"확인"을 클릭하여 설정을 저장합니다.
방법 2: 제한된 보기 옵션 선택 취소
보호된 보기 옵션은 사용자가 파일을 편집할 수 없는 읽기 전용 모드로 파일 사용을 제한됩니다. 인터넷이나 메일을 통해 내보낸 파일에 보호된 보기 옵션이 활성화되어 있을 수 있으므로 "파일이 손상되어 열 수 없습니다" 오류가 발생할 수 있습니다. 이러한 경우 오류를 제거하기 위해 보호된 보기 옵션을 비활성화해야 합니다.
컴퓨터에서 word/Excel을 실행하고 "파일" 메뉴로 이동합니다.
신뢰 센터를 연 다음 신뢰 센터 설정을 찾으세요.
보호된 보기를 클릭하고 탭의 모든 확인란을 선택 취소합니다.
"확인"을 클릭하고 소프트웨어를 다시 시작하세요.

방법 3: 손상된 파일 잠금 해제
오류의 또 다른 원인은 파일 잠금일 수 있습니다. 잠긴 파일을 열려고 할 경우, 엑셀 또는 워드에서 "파일이 손상되어 열 수 없습니다" 오류가 발생합니다. 이 파일을 검색하기 위해서는 잠금을 해제해야 하며, 아래의 단계가 도움이 될 것입니다.
-
탐색기에서 "손상된 파일"로 이동하여 마우스 오른쪽 버튼을 클릭합니다.
메뉴에서 "속성"을 선택하고 "일반" 막대로 이동합니다.
"잠금 해제" 상자를 선택하고 설정을 적용합니다.
방법 4: MS Office 응용 프로그램 복구
현재로서는 파일의 잠재적 결함만 고려했지만 Microsoft Office(마이크로소프트 오피스) 애플리케이션의 오작동으로 인해 "파일이 손상되어 열 수 없습니다" 오류가 나타날 가능성이 충분히 있습니다. 바이러스 감염 또는 악성 프로그램 공격은 저장된 데이터의 불일치를 초래하고 응용 프로그램의 부적절한 작동으로 이어질 수 있습니다. 이 문제를 극복하기 위해서는 소프트웨어 복구가 필요합니다. 다음 단계에서는 응용 프로그램을 수정하는 절차를 자세히 설명할 것입니다.
시작 메뉴의 하위 열에서 "제어판" > "프로그램" > "프로그램 및 기능"을 찾습니다.
"마이크로소프트 오피스" 응용 프로그램으로 이동합니다.
상단 메뉴에서 "변경"을 선택합니다.
복구 화면이 나타나면 "빠른 복구"를 선택하고 호출을 확인합니다.

방법 5: 열기 및 복구 기능 사용
문서 열기 및 복구는 만든 Word 문서를 복구하는 데 탁월한 기능이지만 시스템에 직접 저장할 수 없었습니다. 다음 지침에 따라 문서를 검색할 수 있습니다:
시스템에서 MS Word를 시작하고 "파일" 탭으로 이동합니다.
파일 탭에서 "열기" 옵션을 클릭합니다.
이제 손상된 Word 문서 파일을 찾으세요. 파일을 클릭한 다음 열기 버튼 옆에 있는 화살표 아이콘을 누른 다음 "열기 및 복구" 옵션을 선택합니다.

오류가 계속 나타나면 동일한 단계를 따르세요. 그러나 이번에는 대화 상자에서 "모든 파일에서 텍스트 복구" 옵션을 선택해야 합니다.
방법 6: 파일 확장자 변경(엑셀만 해당)
위의 방법을 시도해 본 후 오류가 계속 발생하면 마지막 방법은 파일 확장자를 변경하는 것입니다. 많은 MS Word 사용자들은 파일 확장자를 변경하는 것이 '엑셀 손상되어 열 수 없음' 문제를 해결하는 데 도움이 된다고 합니다. 그러나 이 방법은 엑셀 파일에만 적합합니다. 다음은 파일 확장명을 변경하는 절차입니다.
시스템에서 "명령 프롬프트"를 실행합니다.
계: 명령 프롬프트 창에서 손상된 엑셀 파일이 저장된 드라이브 문자를 입력하고 "Enter" 버튼을 누릅니다.
명령 프롬프트에서 대상 드라이브를 입력한 후 아래 명령을 입력하기: ren (old _filename.extension)(new_filename.extension). 위의 명령에서 파일 이름을 바꾸세요. (e.g., ren letter.xlsx letter updated.xls)

추가팁: "파일이 손상되어 열 수 없습니다" 오류로 인해 손실된 엑셀 파일 복구하는 법
대부분의 사용자는 "파일이 손상되어 열 수 없습니다"는 문제를 해결하기 위한 최선의 해결 방법을 찾습니다. 위에 있는 모든 해결 방법을 시도해봤지만 모두 작동하지 않습니다. 그런 다음 분실된 엑셀 문서나 원본의 Word 문서를 복구하는 데 도움이 드릴 수 있는 소프트웨어입니다. 따라서 Tenorshare 4DDiG (테너쉐어 포디딕)을 한번 시도해 보세요. 모든 스토리지 장치에서 손실되거나 삭제된 컨텐츠를 스캔하는 데 가장 신뢰할 수 있고 널리 사용되는 컴퓨터 데이터 복구 도구 중 하나입니다. 또한 이 도구는 맥 사용자와 원도우 사용자 모두 사용할 수 있습니다. Tenorshare 4DDiG의 주요 기능은 다음과 같습니다.
- 손실되거나 포맷된 파티션에서 데이터를 복구할 수 있습니다.
- 손상된 문서, 영상 및 사진을 복구할 수 있니다.
- 심층 스캔과 일반 스캔의 두 가지 데이터 스캔 모드를 제공합니다.
- Excel 2017, Office 365, Excel 2007, Word 2016, Excel 2013, Powerpoint, PDF, 사진, 동영상, 오디오 등 2000개 이상의 파일 유형을 복구 복구 지원합니다.
Tenorshare 4DDiG를 사용하여 손실된 데이터를 스캔하는 방법에 대해 알아보겠습니다.
-
Tenorshare 4DDiG을 등록하세요.스캔을 시작하기 위해 손실된 Excel/Word를 복구할 위치를 선택하세요.

스캔 버튼을 클릭하면 4DDiG가 손실되거나 손상된 Excel/Word 파일을 검색합니다.

스캔이 완료되면 검색해야 하는 파일을 선택하고 복구 버튼을 클릭하세요.

마무리
"파일이 손상되어 열 수 없습니다." 오류가 발생하는 것은 일반적인 오피스 파일 오류입니다. 그러나 강력한 4DDiG File Repair 도구 및 기타 수정 방법과 같은 솔루션이 있어 이 문제를 해결할 수 있습니다. 4DDiG의 정밀도를 선택하든, 안전 모드 및 온라인 복구를 시도하든 간에 파일을 복구하는 올바른 길을 가고 있습니다.
기술은 문제를 해결할 수 있는 새로운 방법을 계속 제공하여 항상 솔루션이 도달할 수 있도록 보장합니다. 사전 예방적이고 강력하며, 파일 손상을 극복하고 중요한 디지털 자료를 안전하게 보관할 수 있다는 자신감을 가지십시오. 4DDiG File Repair는 손상된 파일을 복구하는 가장 편리한 선택이며 가장 높은 성공률을 자랑합니다.