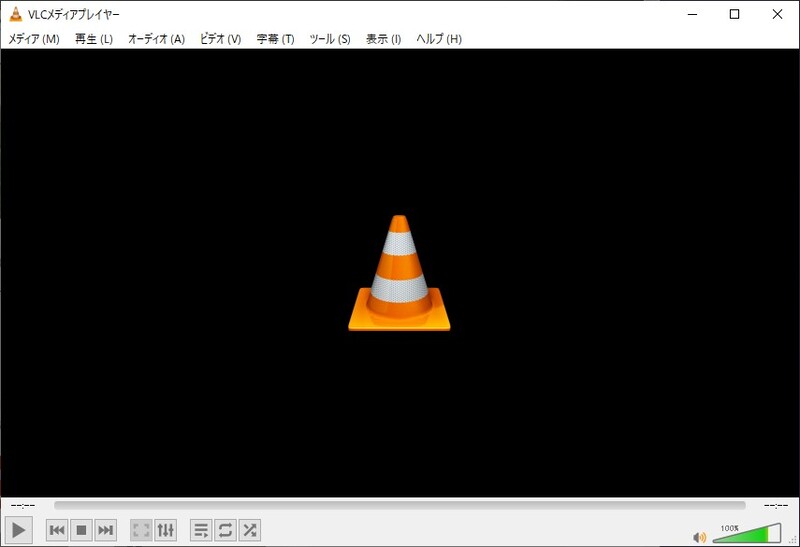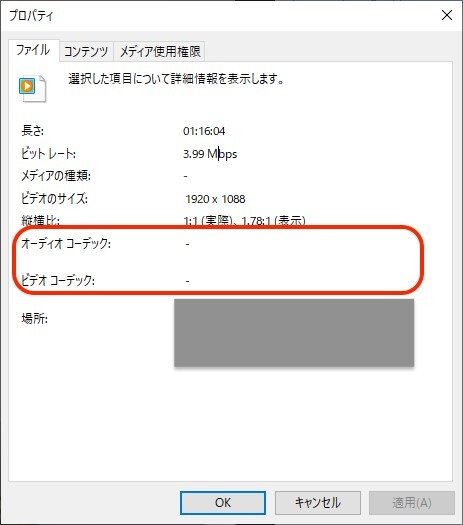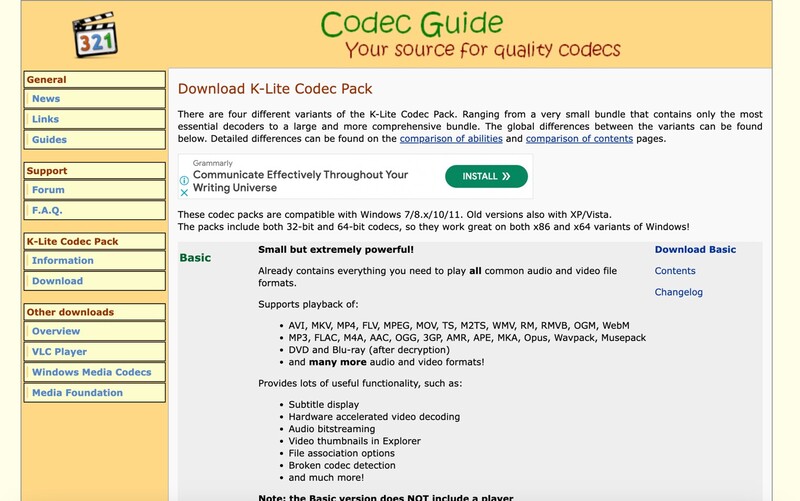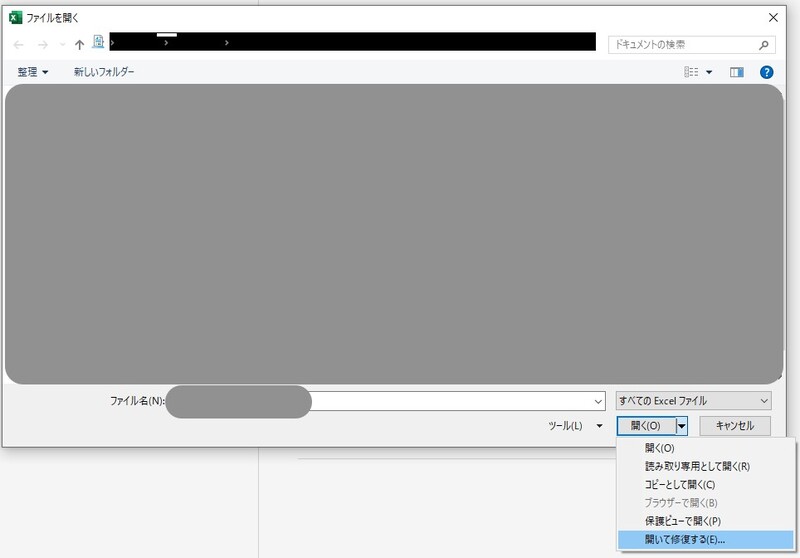復元したファイルが開けない!と困ったことはありませんか?
せっかく苦労して復元したファイルが開けないとなると、困ってしまいますよね。復元したファイルが開けない時はどうすればいいのでしょうか。
ここでは、復元したファイルが開けない時の修復方法について解説します。
復元したファイルが開けない原因
ファイル復元の失敗(一部のデータが正しく復元されない)
ファイル復元がうまくいかない場合、ファイルが不完全になることがあります。
ファイルの破損
ファイル自体が何らかの理由で破損している場合、開くことができなくなります。
ファイルの断片化
データがディスク上で連続して保存されずに断片化している場合、ファイルの一部が欠落している可能性があります。
ファイルの暗号化(ウイルス/マルウェアの感染による)
ウイルスやマルウェアによってファイルが暗号化されている場合、そのファイルは特定の暗号解除キーがなければ開くことができません。
データの上書き
ファイルが一度削除された後に新しいデータで上書きされている場合、元のファイルデータが完全に失われてしまいます。
ファイルを失ったドライブの不良セクタ
ファイルが保存されていたドライブに不良セクタが存在する場合、その部分に保存されているデータが読み取れなくなることがあります。
復元したファイルが開かない時の修復方法
方法1.正しいファイル拡張子に変更する
- 復元したファイルを右クリックし、[プロパティ]を選択します。
- ファイルの種類を確認し、拡張子が正しいかどうかをチェックします。
-
必要に応じて拡張子を変更します。たとえば、テキストファイルの場合は「.txt」、画像ファイルの場合は「.jpg」や「.png」などです。

方法2.ファイル復元の失敗を修正 - 信頼性の高いデータ復元ソフト4DDiGを使用する
ファイルを復元できないときは、「4DDiG Windowsデータ復元」を使ってファイルを復元しましょう。Tenorshare 4DDiGは、Windowsのためのデータ復元ソフトです。
ほとんどのファイル形式に対応しているので、どんな時でもファイルが失われる心配をする必要はありません。さらに、100%安全に復元するので、復元作業に失敗して他のデータも完全に消えた、ということがありません。
- スキャン対象を選択:
Tenorshare 4DDiGが起動後の画面で、復元したいデータが存在するドライブやパーティションを選択します。「スキャン」をクリックします。

- ファイルをプレビュー:
一部のファイルのみスキャンは数分かかりますが、削除されたファイルを全てスキャンするのには時間がかかります。スキャン結果が出ましたら、詳細をプレビューするためにお探しのファイルタイプをクリックすることができるようになります。

- ファイルを復元:
その後、復元したいファイルにチェックを入れて、復元したファイルの保存場所を選択して、復元作業を実行します。

注意:
保存パスを元の場所を選択すれば、データが上書きして復元できない恐れがあります。
方法3.ファイルの破損を修復 - 4DDiG File Repairファイル修復ツールを利用する
ファイルを復元したけど開けなかった、という時は「4DDiG File Repair」を使って壊れたファイルを修復しましょう。4DDiG File Repairは開いても画像や動画が再生されない時にファイルを修復するためのソフトです。
ファイルを修復するだけでなく、AI技術を使って白黒の写真をカラー化 したり、ピクセル化してぼやけた写真を鮮明にすることなどもできます。また、エクセル、ワード、PDFなども修復できるため、ビジネスで使うファイルを守ることもできます。
4DDiG File Repairの使い方はガイドページ にご参照にしてください。
方法4.別のメディアビューアを試す
-
ファイルの種類に応じた別のアプリケーションをインストールします。
画像ファイルの場合は、例えば「IrfanView」など。
動画ファイルの場合は、「VLC Media Player」など。
-
インストールしたアプリケーションを使用して、復元したファイルを開いてみます。

方法5.動画のコーデックを確認する
-
動画ファイルを右クリックして、[プロパティ]からコーデック情報を確認します。

-
確認したコーデックに対応するコーデックパック(例:K-Lite Codec Pack)をインストールします。

復元後の開けないファイルに関するよくある質問
質問1.開けないExcel ファイルを復元するにはどうすればよいですか?
- ファイル] メニューから [開く] を選択します。
-
開きたいファイルを選択し、[開く] ボタンの横にある下向き矢印をクリックして、[開いて修復する] を選択します。

質問2.データ復旧後にファイルを開くにはどうすればいいですか?
- ファイル拡張子を確認・変更する
- 2.別のビューアやアプリケーションを試す
質問3.壊れて開けなくなったファイルを修復する方法は?
- ソフトウェアの修復機能を使用する
一部のソフトウェアには修復機能があります。ファイルを開く際に修復オプションを選択してください。 - バックアップからの復元
ファイルのバックアップがある場合、バックアップから復元してみてください。 - 別のプログラムで開く
破損したファイルを別のプログラム(Google Docsなど)を使用して開いてみてください。
まとめ
ここまで、復元したファイルが開けない時の修復方法について解説しました。ここで紹介した方法をきちんとチェックして大切なファイルを守ってください。
どうしても修復できないときは「4DDiG File Repair」を使えば開けるようになります。修復後の写真や動画の画質や色に問題がある場合にもAIを使って元に戻すことができます。
そして、修復中に誤って消えてしまった時は「4DDiG Windowsデータ復元」を使って復元させましょう。ほとんどのファイルを100%安全に復元することができるので、もうファイルを失う心配をすることは無くなります。