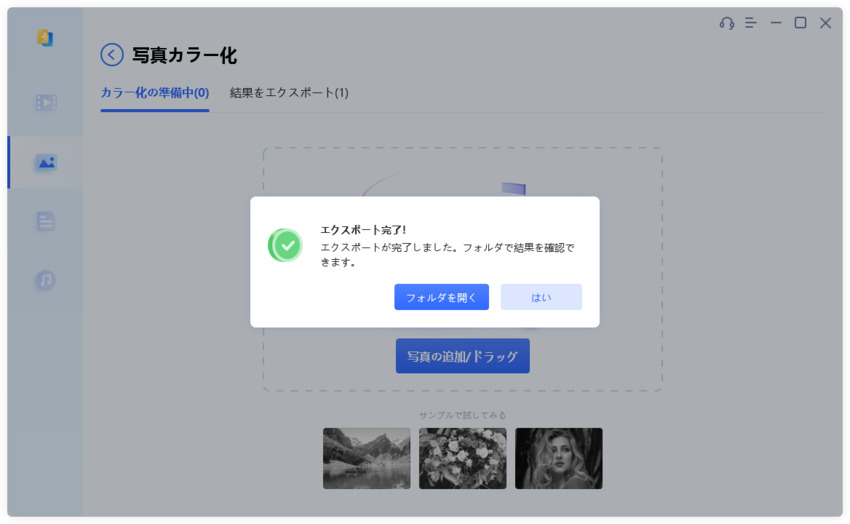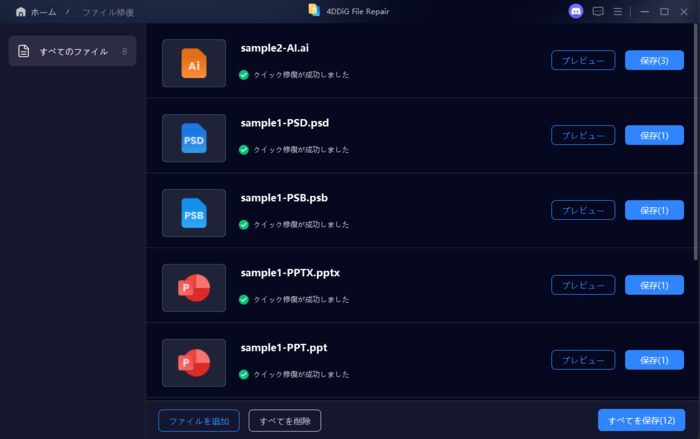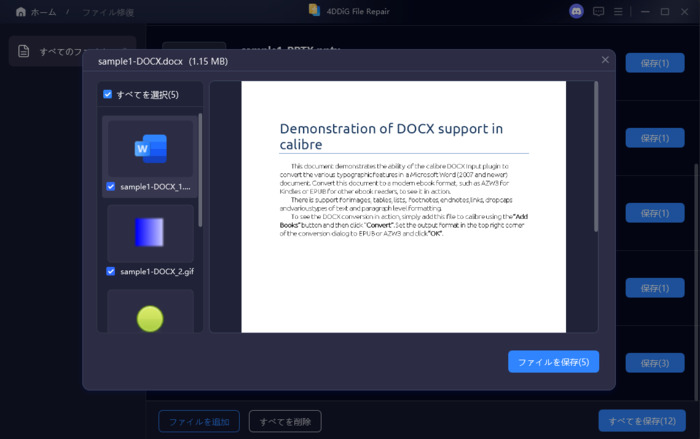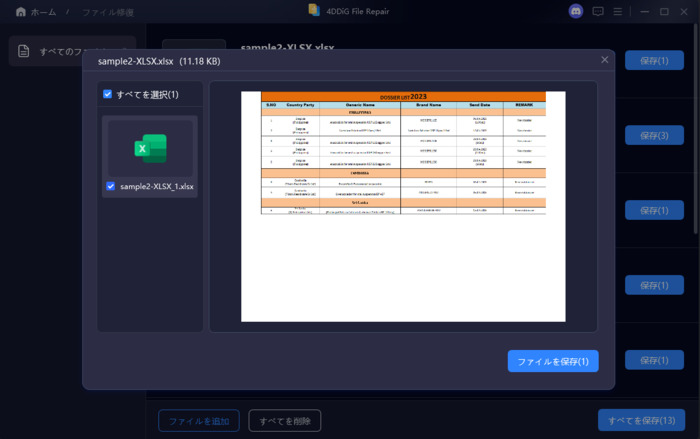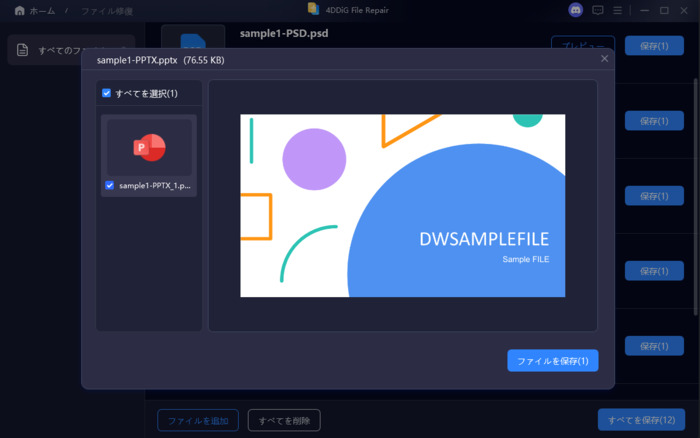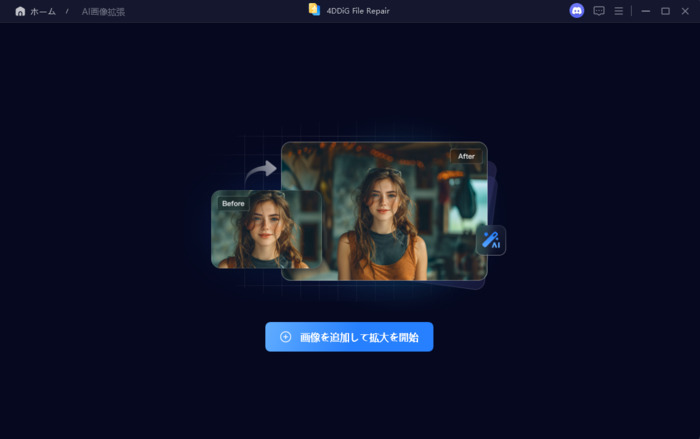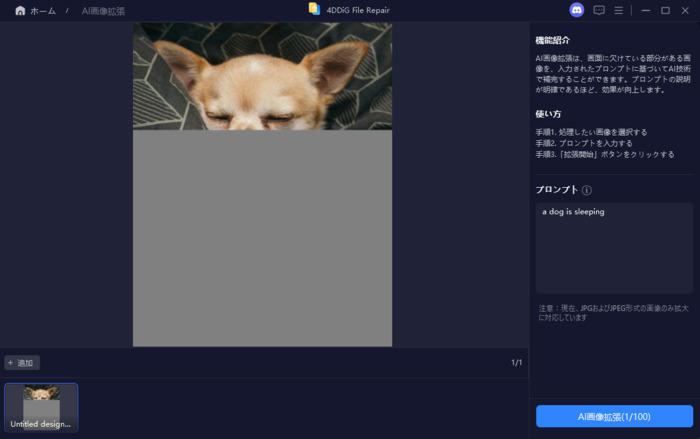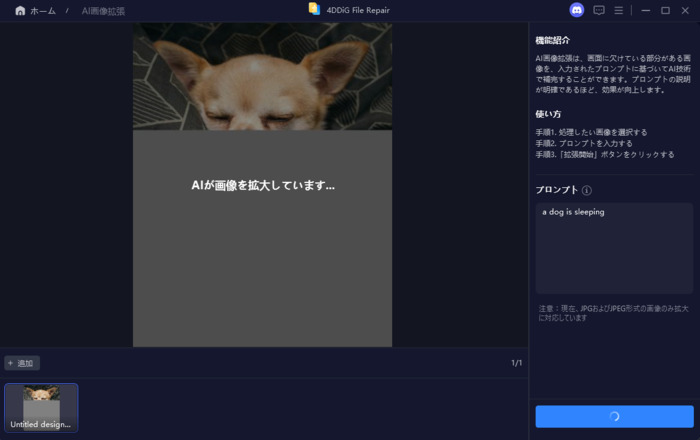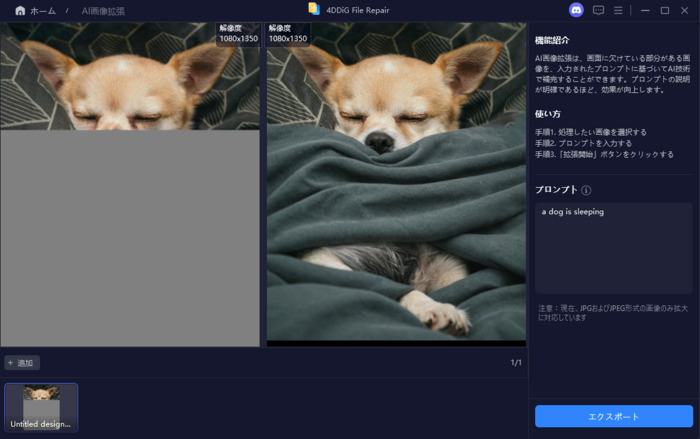破損した動画を修復する
パソコンで動画が再生できない、エラーが発生する、またはファイルが破損している場合でも、心配はいりません。「4DDiG File Repair」を使えば、これらの問題を簡単に解決できます。
このパートでは、「4DDiG File Repair」を使って再生できない動画や破損した動画を修復する方法をご紹介します。まず、お使いのパソコンにソフトをダウンロードしてインストールし、以下の手順に従ってみてください。
-
手順 1「動画修復」を選択し、動画を追加
4DDiG File Repairを起動し、左側のメニューから「動画修復」を選択します。次に「動画を追加する」をクリックし、コンピュータから破損した動画ファイルを1つ以上インポートします。
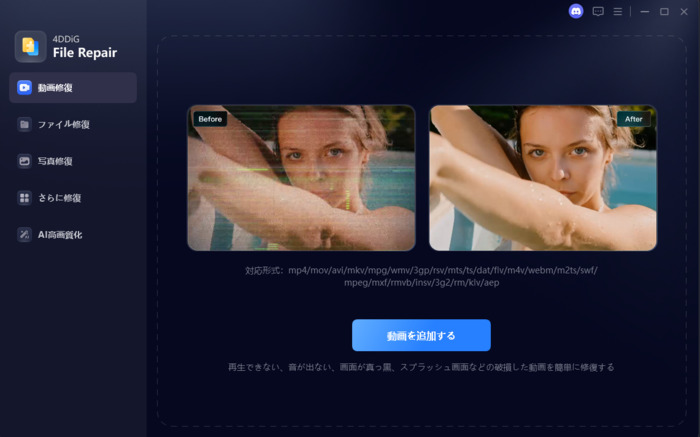
-
手順 2動画の修復を開始する
破損した動画を追加したら、「すべてを修復」ボタンをクリックして修復プロセスを開始します。
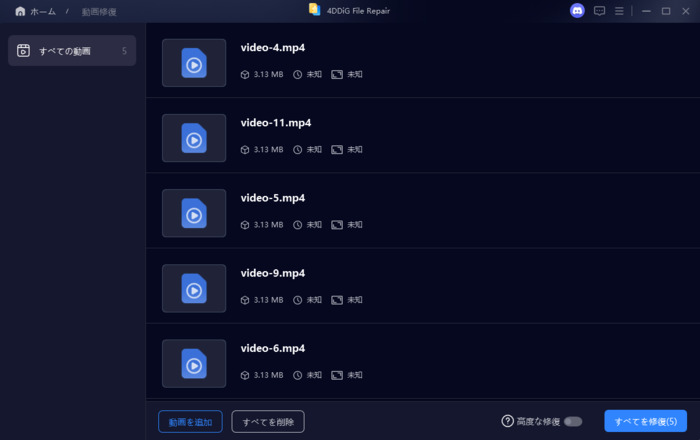
-
手順 3修復された動画をプレビューする
修復プロセスが完了するまで待ちます。その後、「プレビュー」ボタンをクリックして、修復された動画を確認できます。
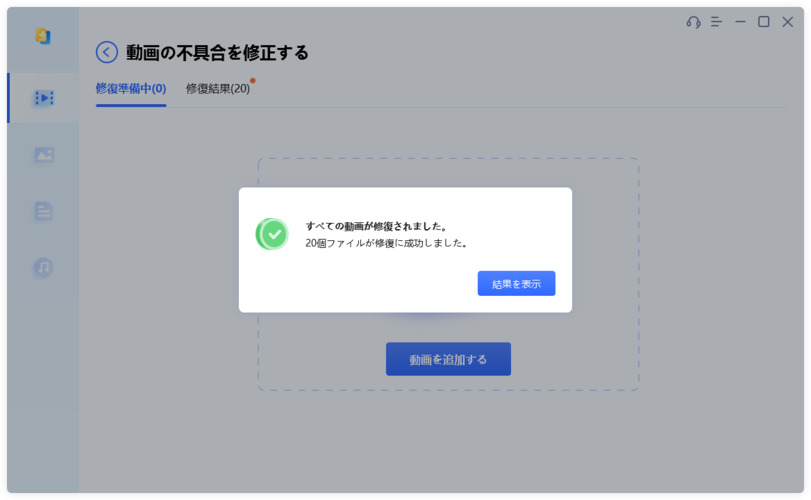
-
手順 4修復された動画を保存する
修復した動画に問題がない場合、各動画の「保存」ボタンをクリックするか、「すべてを保存」を選択して、修復済みの動画を一度にパソコンに保存できます。
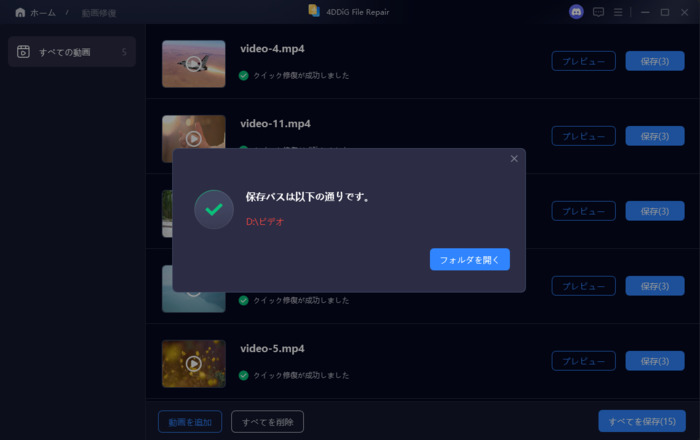
4DDiG File Repairの完全ガイド
破損した写真を修復する
開けない、または正しく表示できない破損した写真ファイルに対処するのは、とてもストレスを感じるものです。しかし、「4DDiG File Repair」なら、写真を修復し、元の画質に復元する信頼できる解決策を提供します。以下の手順で、破損した写真を修復する方法をご紹介します。
-
手順 1「写真修復」を選択し、写真を追加
4DDiG File Repairを起動し、左側のメニューから「写真修復」を選択します。次に「写真を追加する」をクリックするか、破損した写真をウィンドウにドラッグ&ドロップして修復プロセスを開始します。

-
手順 2写真の修復を開始する
写真を追加したら、「すべてを修復」ボタンをクリックして修復プロセスを開始します。

-
手順 3修復された写真をプレビューする
修復プロセスが完了するまで待ちます。その後、「プレビュー」ボタンをクリックして、修復された写真を確認できます。
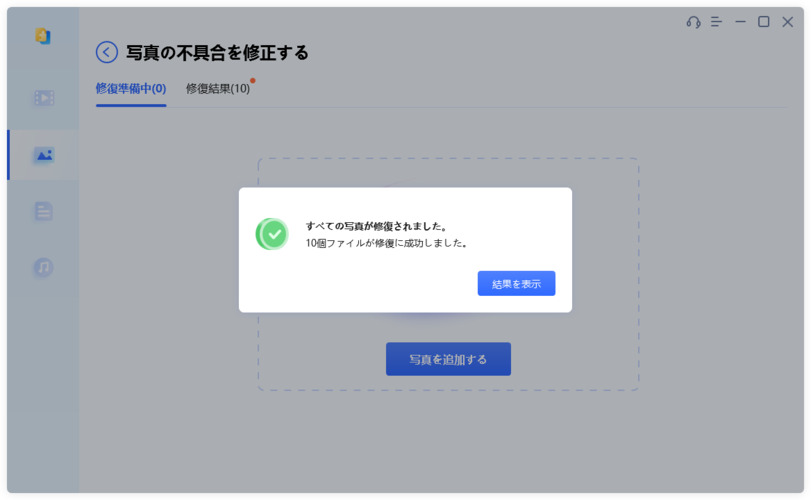
-
手順 4修復された写真を保存する
修復された写真に問題がない場合は、各写真の「保存」ボタンをクリックするか、「すべてを保存」ボタンを選択して、修復済みの写真を一度にパソコンに保存できます。

4DDiG File Repairの完全ガイド
破損したファイルの修復
4DDiG File Repairは、破損した Officeファイル、Adobeファイル、ZIPファイルなど、さまざまな種類のファイルを修復することができます。具体的には、DOCX、DOC、XLSX、XLS、PPTX、PPT、PDF、PSD、PSB、AI、AE、EPUBなどのフォーマットに対応しています。このガイドに従って、開かないファイル、空白ページが表示されるファイル、または文字化けするファイルを数秒で修復する方法を学びましょう。まず、4DDiG File Repairをコンピュータにダウンロードしてインストールします。
-
手順 1「ファイル修復」を選択し、ファイルを追加
4DDiG File Repairを起動し、左側のメニューから「ファイル修復」を選択します。次に「ファイルを追加する」をクリックして、コンピュータから破損したOfficeファイル、Adobeファイル、またはその他のファイルタイプを1つ以上アップロードします。サポートされているフォーマットには、DOC、DOCX、XLS、XLSX、PPT、PPTX、RTF、ZIP、PDF、PSB、PSD、AI、AEなどがあります。

-
手順 2ファイル修復を開始
ファイルを追加したら、「すべてを修復」をクリックして、ツールが検出したエラーや破損を分析・修復を開始します。

-
手順 3修復したファイルをプレビュー
修復が完了したら、「プレビュー」ボタンをクリックして修復されたファイルを確認できます。各修復済みファイルをプレビューし、完全に復元されているか確認してください。

注意:
プレビューオプションでは、修復されたファイルの最初のページのみが表示されます。完全な内容を確認するには、ファイルをローカルに保存する必要があります。
➤ 修復されたWordファイルをプレビュー

➤ 修復されたExcelファイルをプレビュー

➤ 修復されたPowerPointファイルをプレビュー

➤ 修復されたPDFファイルをプレビュー

➤ 修復されたAIファイルをプレビュー
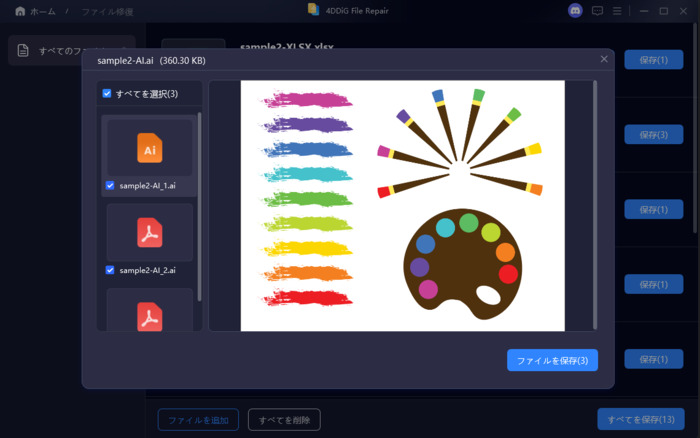
-
手順 4修復したファイルを保存
「保存」ボタンをクリックして保存したいファイルを選択するか、「すべてを保存」をクリックして、すべての修復されたファイルを一度に保存します。後で簡単にアクセスできるよう、コンピュータ上の適切な場所を選択してください。
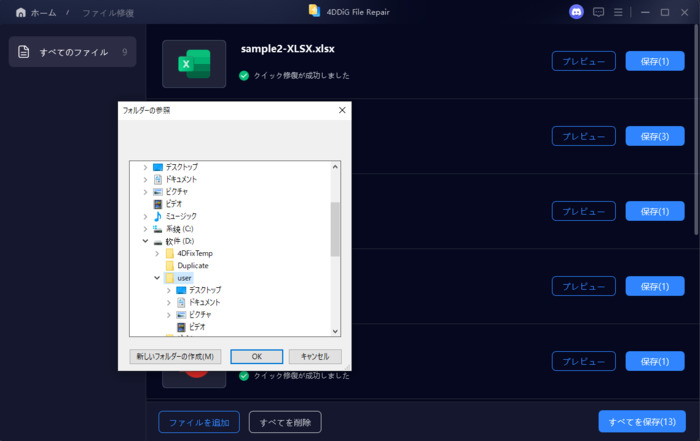
破損した音声を修復する
音声の歪み、音声の消失、再生できない音声、またはその他の問題が発生している場合でも、4DDiG File Repairの高度な機能を使用すれば、MP3、M4A、AACなどの一般的な音声形式を含む破損した音声ファイルを修復し、簡単に最良の状態に復元できます。
-
手順 1「音声修復」機能を選択する
4DDiG File Repairを起動し、「さらに修復」へ進み、「音声修復」を選択します。

-
手順 2破損した音声ファイルを追加する
「音声を追加する」ボタンをクリックして、破損したMP3/M4A/AACファイルをインポートします。
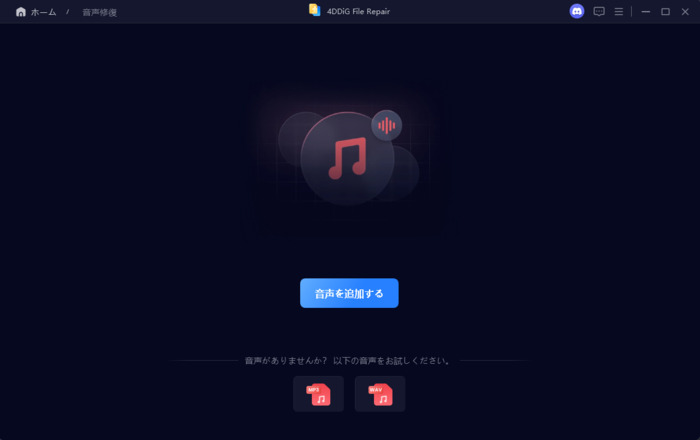
-
手順 3音声ファイルの修復を開始する
破損した音声ファイルを追加したら、「すべてを修復」ボタンをクリックして修復プロセスを開始します。高度なアルゴリズムを使用してファイルを分析し、検出されたエラーや問題を修復します。
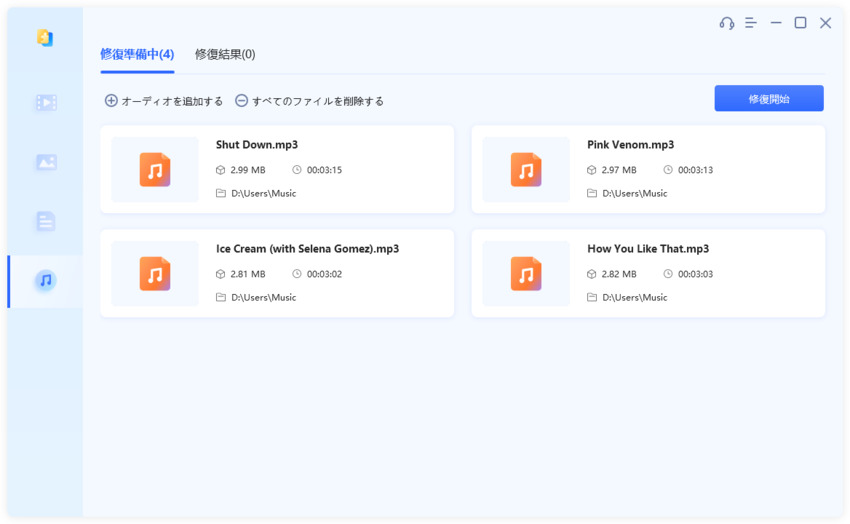
-
手順 4修復された音声ファイルをプレビューする
修復が完了したら、「プレビュー」ボタンをクリックして、修復された音声ファイルを再生し、修復が成功したことを確認します。
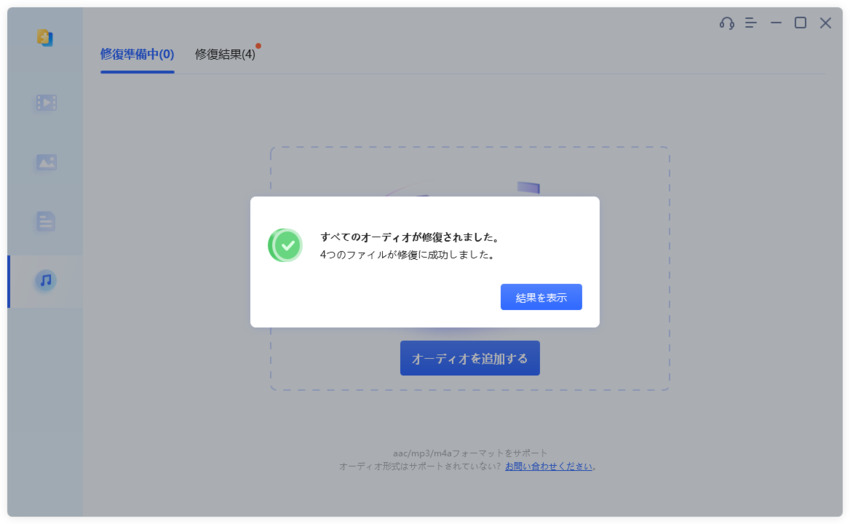
-
手順 5修復された音声ファイルを保存する
音音声ファイルが正常に修復されたら、「音声を保存」ボタンをクリックし、保存先フォルダを選んで修復されたファイルを保存します。

動画を高画質化する
ぼやけていたり、ノイズが多くて画質が悪い動画がある場合、AI搭載した「4DDiG File Repair」を使用すれば、動画の画質を向上させ、最大8倍まで解像度を高めることができます。以下の手順では、数回のクリックで動画を高画質化する方法をご紹介します。
-
手順 1「動画高画質化」機能を選択する
パソコンで4DDiG File Repairを起動し、左側のメニューバーから「AI高画質化」タブをクリックし、「動画高画質化」を選択します。

-
手順 2高画質化したい動画を追加する
「動画を追加する」ボタンをクリックするか、ドラッグ&ドロップ機能を使用して、画質を向上させたい動画を追加します。

-
手順 3AIモデルを選択する
動画を追加したら、使用する画質補正モードを選択できます。「一般モデル」「アニメモデル」「顔専用モデル」の3つのAIモデルから選んで、動画の画質を向上させます。使用したいAIモデルを選んだ後、必要に応じて動画の解像度を調整し、「今すぐ高画質化」ボタンをクリックします。

- 一般モデル:風景や動物、旅行、イベント映像など、さまざまな動画に適したモデルです。このモデルは、細部を精細化し、ノイズを除去して鮮明度を上げ、全体的な画質を向上させます。
- アニメモデル:アニメや漫画風の動画に最適なモデルです。輪郭をシャープにし、色彩を強調して、アニメ全体の視覚品質を向上させ、より平滑で鮮やかな印象を与えます。
- 顔専用モデル:顔に焦点を当てた動画に適したモデルです。Vlog(ブイログ)やインタビューなどで顔のディテールを補正し、肌の質感を向上させ、より細かくはっきりとした顔立ちに仕上げます。
-
手順 4動画の高画質化を開始する
ソフトが動画の高画質化を開始し、最初のフレームのプレビューを提供します。画質向上処理が完了するまで待ってから、次のステップに進みます。
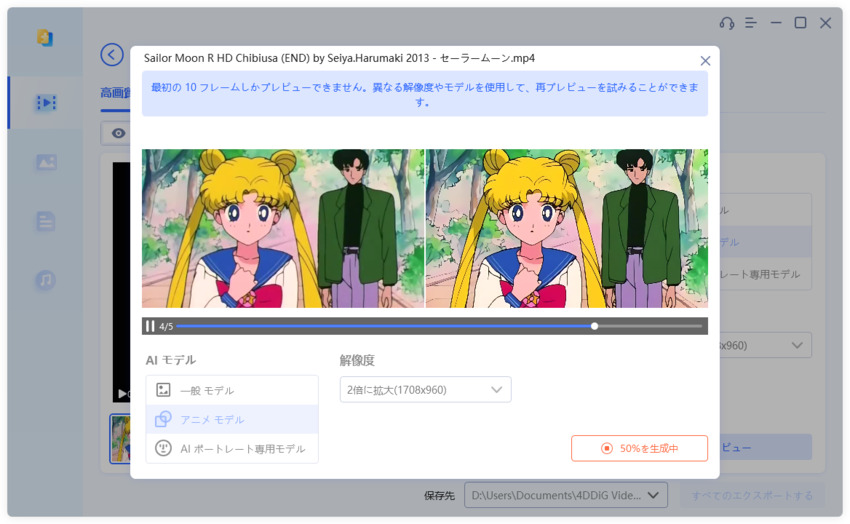
-
手順 5高画質化された動画をプレビューしてエクスポートする
高画質化処理が完了したら、動画をプレビューして結果を確認できます。満足できない場合は、別のAIモデルを試したり、解像度を調整して再度試すことができます。その後、「フォルダを開く」ボタンをクリックして動画を確認し、メディアプレーヤーで再生します。

AIモデルはそれぞれ長所を持ち、動画のタイプによって適しているものが異なります。以下はモデルの概要を説明します。
4DDiG File Repairの完全ガイド
写真を高画質化する
ぼやけた写真や低画質な写真をもっと鮮やかにしたいと思ったことはありませんか?4DDiG File Repairは、高度なAI技術を活用して写真の画質を向上させます。鮮明さ、コントラスト、カラーを分析・改善し、新たなレベルの鮮明さと細部までの細かさを実現できます。
-
手順 1「写真高画質化」機能を選択する
パソコンで4DDiG File Repairを起動し、左側のメニューバーから「AI高画質化」タブをクリックし、「写真高画質化」を選択します。

-
手順 2高画質化したい写真を追加する
「写真を追加する」ボタンをクリックするか、ドラッグ&ドロップ機能を使用して、画質を向上させたい写真を追加します。

-
手順 3AIモデルを選択する
写真を追加したら、使用する画質補正モードを選択できます。「一般モデル」「ノイズ除去モデル」「顔専用モデル」の3つのAIモデルから選んで、写真の画質を向上させます。使用したいAIモデルを選んだ後、必要に応じて動画の解像度を調整し、「今すぐ高画質化」ボタンをクリックします。
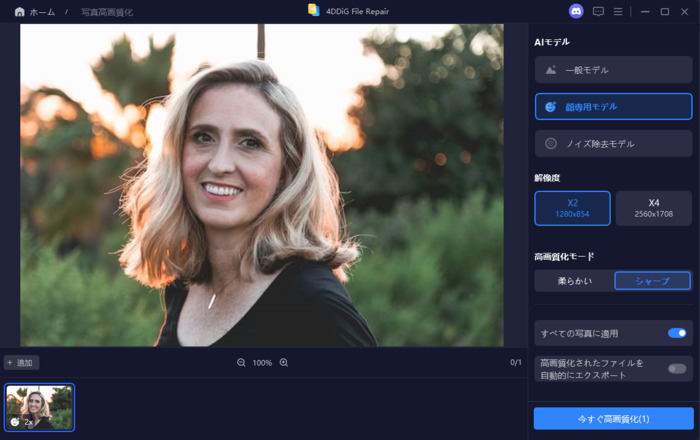
- 一般モデル:自然風景や建物、動物など、あらゆるタイプの画像に対応します。明るさ、コントラスト、カラーバランスを調整し、細部を鮮明にすることで、全体的な画質を向上させることに重点を置いています。
- ノイズ除去モデル:低照度や高ISO設定で撮影された画像におけるノイズを低減し、粒状感や色の歪みといった不要なアーティファクトを除去するために特別に設計されています。夜景や室内写真、ノイズの多い画像に最適です。
- 顔専用モデル:ポートレートやグループショット、顔の明瞭さと表情が重要な画像に最適です。写真を自動的に美化し、細部を強化して肌色を滑らかにすることができます。
-
手順 4写真の高画質化を開始する
ソフトは写真の高画質化を開始し、処理が完了したら結果をプレビューできます。より良い効果を得るために、別のAIモデルを試したり、解像度を再調整することも可能です。
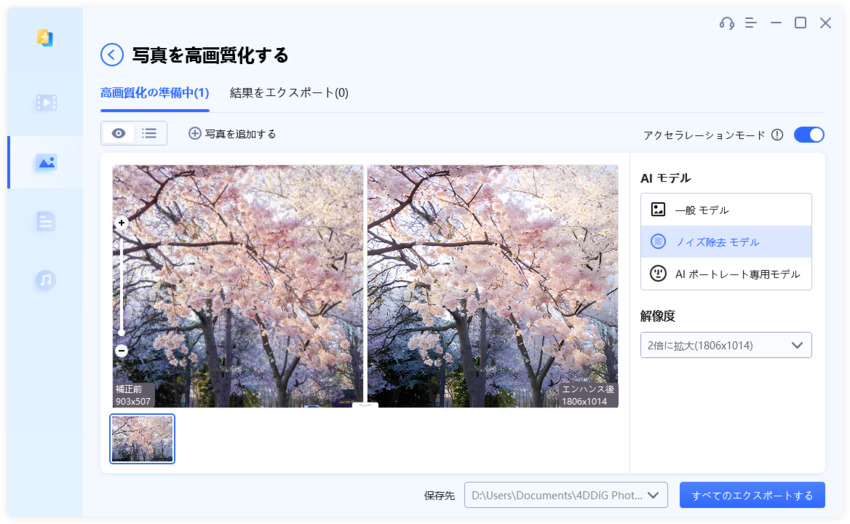
-
手順 5高画質化された写真をプレビューしてエクスポートする
高画質化処理が完了すると、「すべてをエクスポート」ボタンをクリックして写真を保存できます。保存後、「フォルダを開く」をクリックして、エクスポートが完了した写真を確認します。

AIモデルはそれぞれ長所を持ち、写真のタイプによって適しているものが異なります。以下はモデルの概要を説明します。
アクセラレーションモードでは、画像処理の速度を上げることができますが、処理結果に影響を与える場合があります。
4DDiG File Repairの完全ガイド
AI 画像拡張
4DDiG File Repairとその強力な AIコンテンツ認識 および 生成フィル技術を使用すれば、画像の拡張がこれまでになく簡単に行えます。新しいエリアをインテリジェントに生成するだけでなく、写真の半分が欠けた部分もシームレスに修復できます。プロンプトを入力すると、このツールはニーズを正確にキャッチし、新しいコンテンツを正確に拡張したり、欠けている部分を埋めたりします。
切り取られた端を復元したい場合や背景を拡張したい場合でも、このAI画像拡張ツールはすべてのニーズに対応できます。色、テクスチャ、詳細を分析することによって、新しいコンテンツは元の写真と自然に融合します。これらの手順に従って、瞬時に画像をアウトペイントまたはインペイントできます。
-
手順 1「AI画像拡張」を選択
4DDiG File Repairをインストールして起動します。 左側のサイドバーで 「AI高画質化」 を選択し、次に 「AI画像拡張」 をクリックします。

-
手順 2拡張する画像を追加
「画像を追加して拡大を開始」 をクリックして、コンピュータから拡大したい画像(JPGまたはJPEG)を選択するか、画像をソフトウェアウィンドウにドラッグ&ドロップします。

-
手順 3英語でAI拡張プロンプトを入力
画像で生成したい欠けている部分や拡張部分を説明する英語のテキストプロンプトを入力します。より詳細なプロンプトがより良い結果を提供します。

-
手順 4AIで拡張画像を生成
ツールはプロンプトを処理し、拡大画像の生成を開始します。AIが写真を分析し、欠けている部分を自然な色、テクスチャ、詳細で埋めるまでお待ちください。プロセスが完了したら、結果をプレビューします。

-
手順 5拡張画像をプレビューして保存
「エクスポート」をクリックし、拡張画像を保存する場所を選択します。OKをクリックして確認すると、選択した場所にファイルが保存されます。また、 「フォルダを開く」 をクリックすると、コンピュータで保存した画像に素早くアクセスできます。

白黒動画をカラー化する
大切な思い出が消えてしまうのを防ぎましょう。4DDiG File Repairのカラー化機能を使えば、古い白黒動画を昔の輝きに蘇らせることができます。この強力なAIツールは、動画ファイルに自然でリアルな色を自動的に追加し、失われた細かなディテールや質感を復元します。
-
手順 1「動画カラー化」機能を選択する
パソコンで4DDiG File Repairを起動し、左側のメニューバーの「AI高画質化」タブをクリックして「動画カラー化」を選択します。

-
手順 2白黒動画を追加する
「動画を追加する」ボタンをクリックするか、ドラッグ&ドロップでカラー化したい白黒動画を追加します。
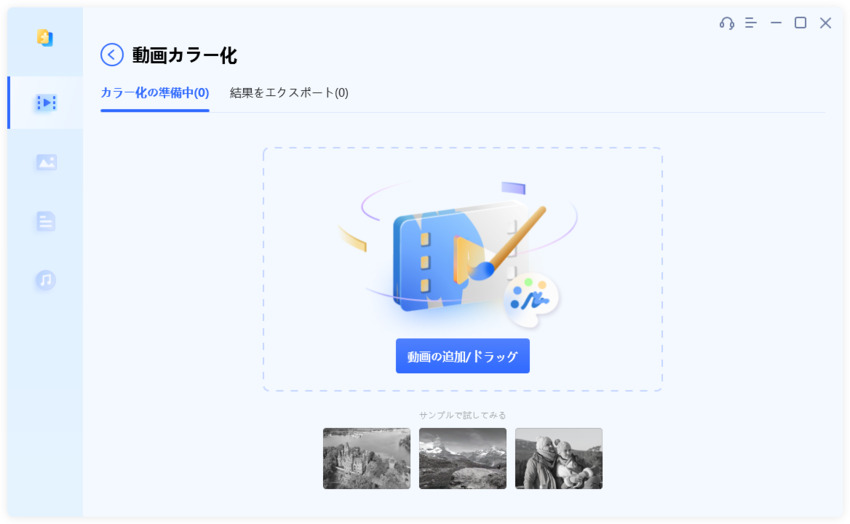
-
手順 3動画の解像度を調整する
白黒動画をインポートしたら、解像度を調整します。人物が映っている場合は、「顔検出」機能をオンにして、顔の色合いを自然に保ちながらカラー化します。設定が完了したら、「プレビュー」ボタンをクリックして確認します。
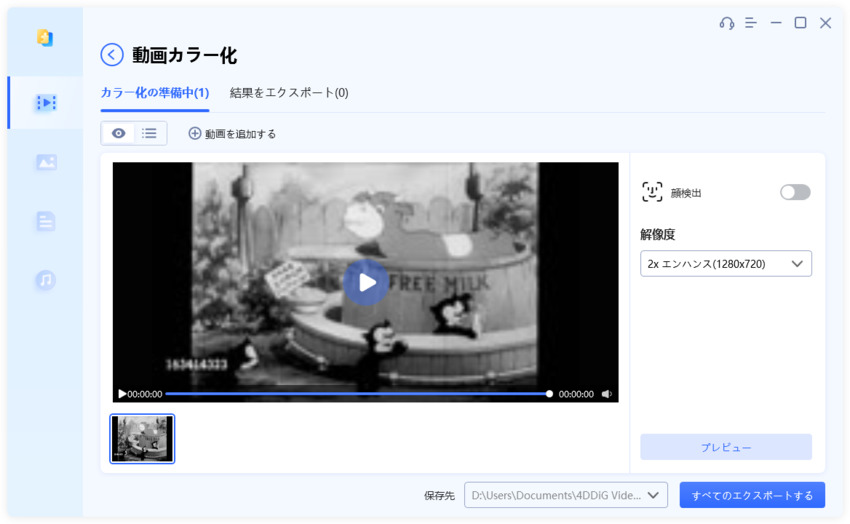
-
手順 4白黒動画のカラー化を開始する
ソフトは白黒動画のカラー化を開始し、最初の10フレームをプレビュー表示します。より良い結果を得るために、解像度を調整することも可能です。
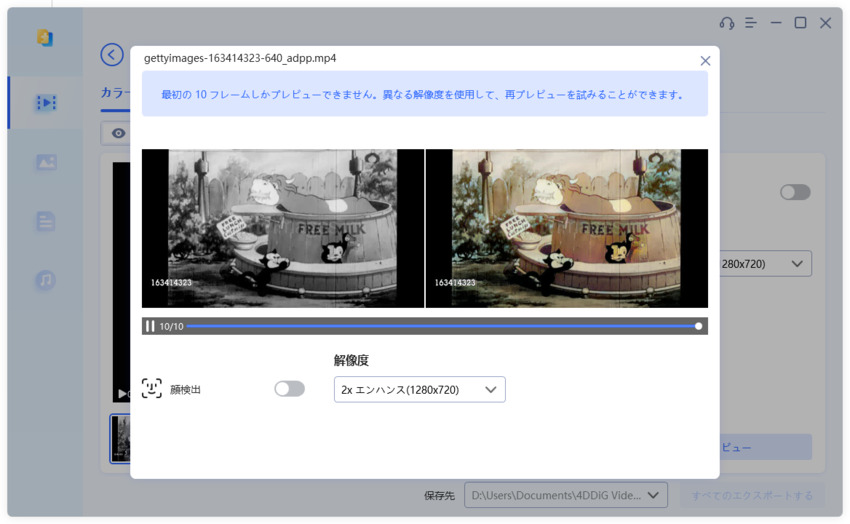
-
手順 5カラー化された動画をエクスポートする
処理が完了したら、動画をメディアプレーヤーで再生できるようにファイルとしてエクスポートします。「すべてをエクスポート」ボタンをクリックして、カラー化された動画をパソコンに保存します。
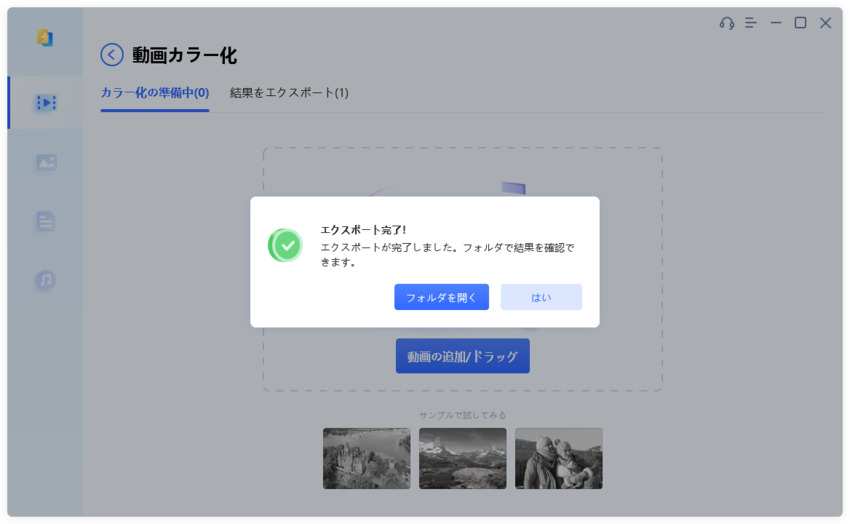
4DDiG File Repairの完全ガイド
白黒写真をカラー化する
古い白黒写真に色を付けて蘇らせたくはありませんか?家族写真、風景写真、スナップ写真など、どんな写真でも、当社の強力なAI技術で新たな魅力を加え、撮影したその日のように鮮やかで生き生きとした画像に仕上げることができます。
-
手順 1「写真カラー化」機能を選択する
パソコンで4DDiG File Repairを起動し、左側のメニューバーの「AI高画質化」タブをクリックして「写真カラー化」を選択します。

-
手順 2白黒写真を追加する
「写真を追加する」ボタンをクリックするか、ドラッグ&ドロップでカラー化したい白黒写真を追加します。
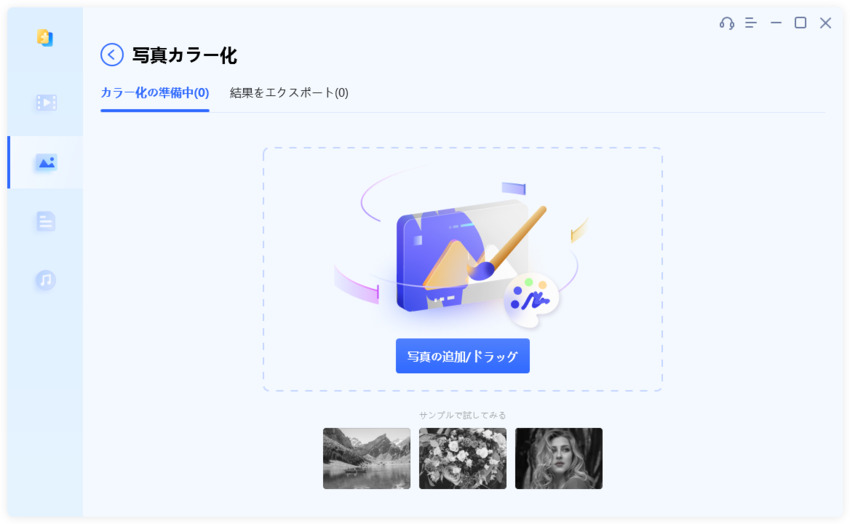
-
手順 3写真の解像度を調整する
黒写真を追加したら、画像の解像度をお好みに合わせて調整します。人物が写っている場合は、「顔検出」機能を有効にしてください。この機能は、写真内の顔を自動的に検出し、カラー化処理中に自然な肌色を保つように設計されています。
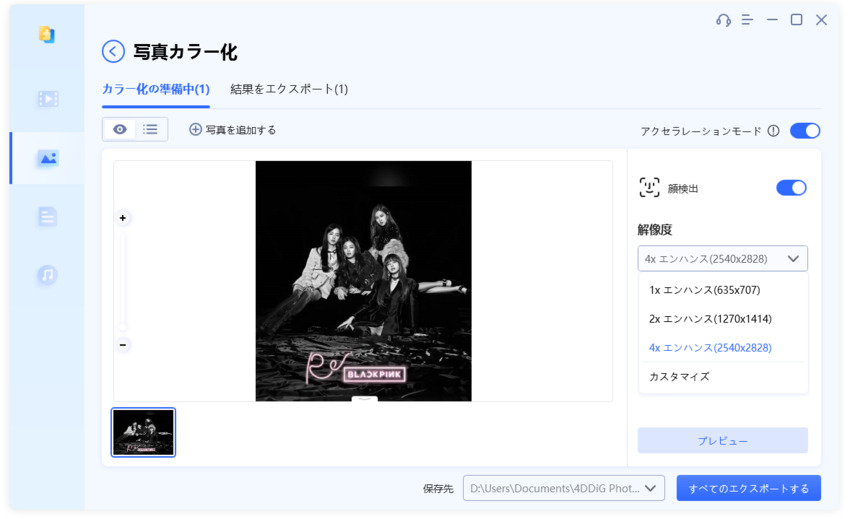
-
手順 4白黒写真のカラー化を開始する
「今すぐカラー化」ボタンをクリックすると、ソフトが高度なAIアルゴリズムを使用して写真にカラー化処理を行い、自然でリアルな色合いに仕上げます。カラー化処理が完了したら、元の白黒写真とカラー化された写真を比較することができます。
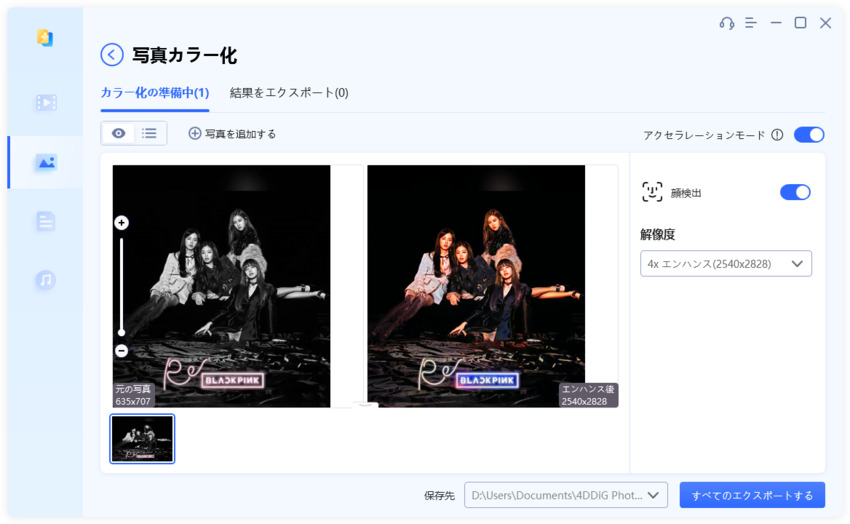
-
手順 5カラー化された写真をエクスポートする
すべての白黒写真のカラー化が完了したら、「すべてエクスポート」ボタンをクリックして、写真をパソコンに保存します。