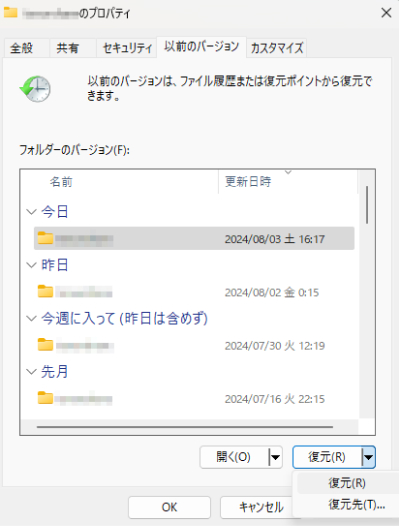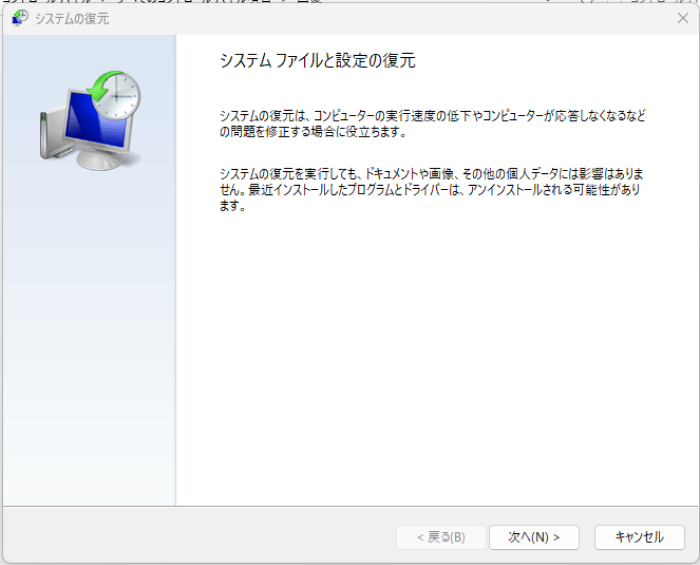重要なデータを含むフォルダをうっかり上書き保存してしまうのは、誰にでも起こり得るミスです。しかし、適切な方法を知っていれば、上書きする前のフォルダに復元して、データを取り戻すことが可能です。
本記事では、上書きしてしまったフォルダの復元方法に焦点を当て、Windows標準機能から専門的なデータ復元ソフトまで、さまざまな対処法を詳しく解説します。
1.Windowsの「以前のバージョン」機能を利用する
Windowsには「以前のバージョン」機能が搭載されており、上書き前のフォルダやファイルの過去の状態を簡単に復元できます。この機能は、定期的なバックアップを前提としているため、事前に設定が有効になっていることが条件です。
使用手順:
上書きしてしまったフォルダを右クリックし、[プロパティ]を選択します。
[以前のバージョン]タブをクリックします。
表示されたリストから目的のバージョンを選び、[復元]ボタンを押します。

この方法は、特にシンプルで初心者にも使いやすい方法です。しかし、機能が有効になっていない場合は利用できないため、事前に「ファイル履歴」や「システムの保護」の設定を確認しておくことが重要です。
2.Windowsの「システムの復元」機能を実行する
「システムの復元」機能は、システム全体を特定のポイントに戻すための機能です。これにより、上書きされたフォルダだけでなく、Windowsの設定全体を復元できます。
具体的な手順:
Windowsの検索バーに「システムの復元」と入力し、[システムの復元]を選択します。
ウィザードの指示に従い、復元ポイントを選択します。
復元を実行し、PCの再起動が完了するまで待ちます。

ただし、システム全体を復元するため、復元ポイント以降に保存されたデータや設定が失われる可能性があります。このため、慎重な判断が求められます。
3.データ復元ソフトを利用する【バックアップなし】
「Tenorshare 4DDiG」は、データ復元の分野で高い評価を得ているソフトウェアで、バックアップがなくても上書き保存されたフォルダを復元できる可能性があります。このソフトは、簡単な操作で高い復元率を実現できるため、多くのユーザーに選ばれています。
また、「Tenorshare 4DDiG」は上書きされたフォルダの復元だけでなく、削除されたデータや破損したファイルの修復にも利用できます。復元ソフトの導入は、バックアップがない場合でも非常に有効な解決策です。特に、上書き後にPCの使用を控えれば、復元成功率がさらに向上します。
Tenorshare 4DDiGが起動後の画面で、上書きされたフォルダが存在するハードディスクやパーティションを選択し、スキャンします。

しばらく待つと、ファイルが表示されます。復元前にプレビュー機能を提供します。フォルダにある写真、ビデオ、ムービー、オーディオ、音楽、ドキュメントなど、さまざまなファイルをプレビューできます。

右下の「復元」をクリックし、ハードディスクから消してしまったデータを復元できます。復元したファイルの保存場所を選択し、例えばOneDriveまたはGoogle Driveなどのクラウドディスクに保存することを検討してください。

注意:
保存パスを元の場所を選択すれば、データが上書きして復元できない恐れがあります。
上書きフォルダの復元に関するよくある質問
1.フォルダを上書きするとどうなりますか?
フォルダを上書き保存すると、元のデータが新しいデータで完全に置き換えられます。このため、復元することは非常に難しくなります。ただし、Windowsの「以前のバージョン」機能やデータ復元ソフトを使用すれば、上書き前のフォルダに復元が可能な場合もあります。
2.誤って上書きしたファイルを復元するにはどうすればいいですか?
バックアップがない場合、「Tenorshare 4DDiG」を使用するのが最も効果的です。このソフトは高度なスキャン技術を持ち、削除されたファイルや上書きされたフォルダやデータを復元できます。
3.エクセルで上書きした後に元に戻す方法はありますか?
上書きされたエクセルも復元可能です。エクセル上の「以前のバージョン」機能からエクセルを復元できます。
まとめ
フォルダの上書き保存は、一見取り返しのつかないミスのように思えますが、適切な方法を取ればデータを復元できる可能性があります。上書きされてしまったフォルダの復元を実現するためには、Windows標準機能を活用するか、「Tenorshare 4DDiG」のような専門ソフトを利用することが最善策です。重要なデータを守るためには、日頃から定期的にバックアップを行い、いざという時に備えることが大切です。