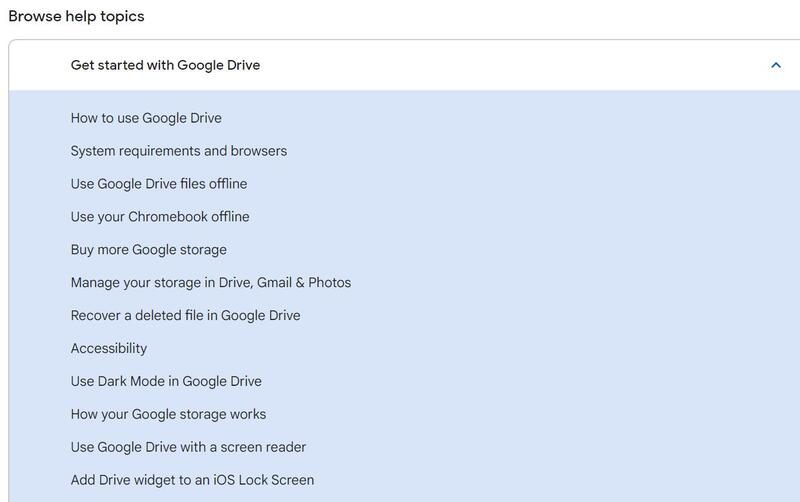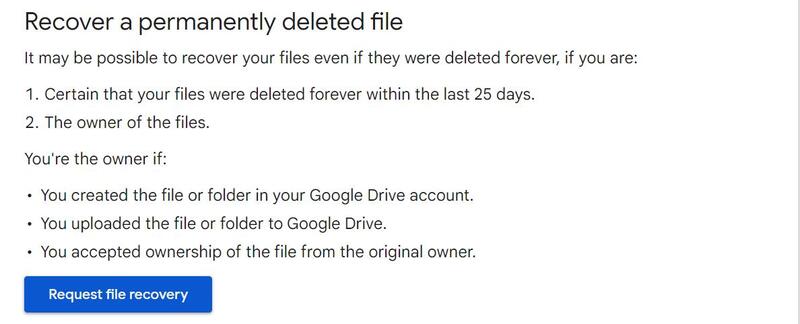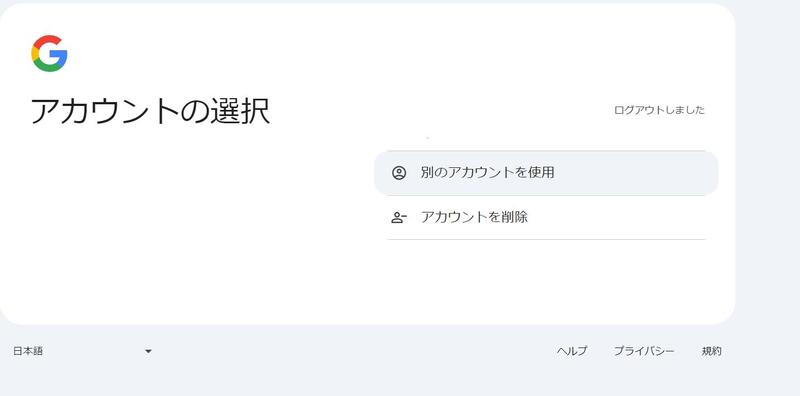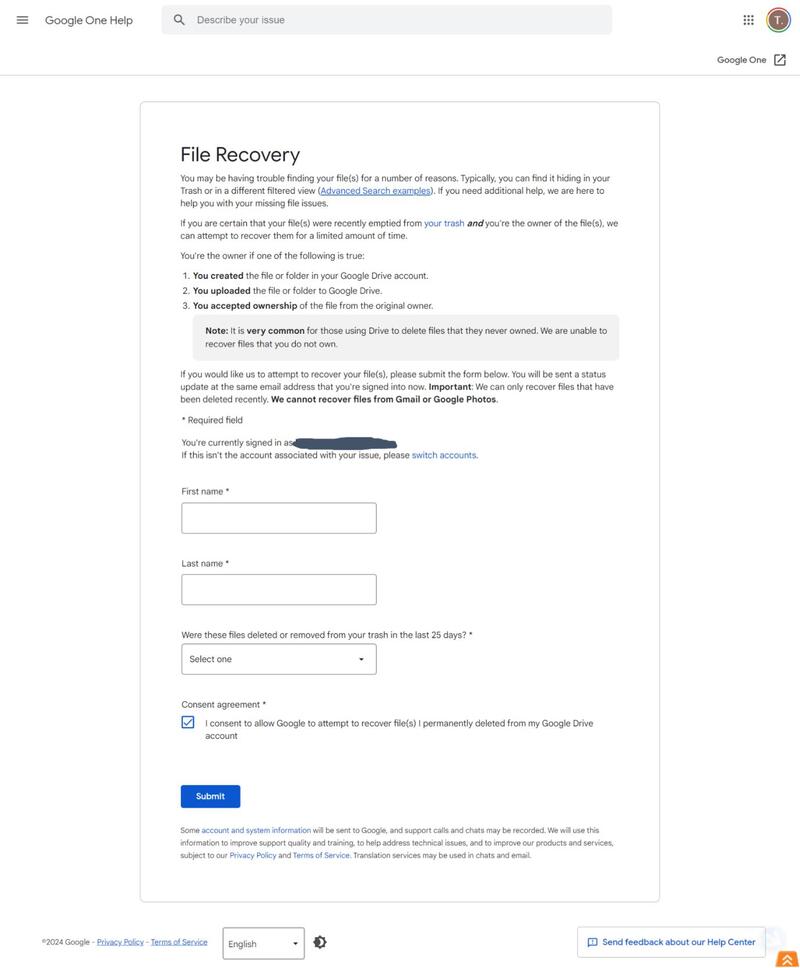Excelと同じように表やグラフを作成し、データを整理して分析することができるGoogleスプレッドシートを利用されている方も多いでしょう。無料で利用できることも手伝って、利用者も増えています。そんなGoogleスプレッドシートを削除したことはありませんか。削除ともなると、データをどのように復元したらいいのかでお悩みになるでしょう。
そこで今回は、削除したGoogleスプレッドシート からどのようにデータを復元すればいいのか方法を紹介します。うまくいかない場合の注意点も解説するので、ぜひ試してみていただき、データを復元させてみましょう。
Part1.削除したGoogleスプレッドシートの復元方法
早速、削除したGoogleスプレッドシートの復元方法を解説します。
方法1.Googleスプレッドシートの変更履歴から「過去の編集データ」を復元する
最初の削除したGoogleスプレッドシートの復元方法は、「Googleスプレッドシートの変更履歴から『過去の編集データ』を復元」するというものです。手順を見てみましょう。
Googleスプレッドシートを開き、[ファイル]メニューを選択する

[変更履歴]⇒[変更履歴を表示]を選択する

画面右側に変更履歴が表示されるので、その中から復元したい日次・ユーザーの項目を選ぶ

画面左上に表示される[この版を復元]ボタンをクリックする
確認画面で[復元]ボタンを押す

方法2.ゴミ箱から削除したGoogleスプレッドシートを復元する
Googleスプレッドシートから削除したファイルやデータはGoogleドライブのゴミ箱に入っています。削除後30日以内なら、ゴミ箱から復元ができます。その手順を見てみましょう。
Googleドライブを開き、左メニューから[ゴミ箱]を選ぶ
復元したいファイルを選択し、以下の操作を行う
右クリックし[復元]を選択する

方法3.Googleドライブヘルプに連絡して完全に削除したスプレッドシートを復元する
3番目の削除したGoogleスプレッドシートからデータを復元する方法は、「Googleドライブヘルプに連絡する」というものです。Googleスプレッドシートのデータ削除後30日以上経過している、あるいはGoogleドライブのゴミ箱を手動で空にしたなどの場合で完全削除によりゴミ箱にないときに試せる方法です。手順を見てみましょう。
Googleドライブヘルプ にアクセスし、右上の[ログイン]ボタンからGoogleアカウントでログインする
ページ下部で言語を[English]に変更する
![Googleドライブヘルプ言語を[English]に変更する](https://4ddig.tenorshare.com/images/timg.svg)
[Recover a deleted file in Google Drive]をクリックする

少し下にスクロールして、[Recover a permanently deleted file]の中の[Request file recovery]ボタンを押す

アカウントの選択画面が表示されるので、選ぶ

パスワードを入力し、[* Required field]のところに必要事項を入力し、[Consent agreement *]のところにチェックを入れ、[Submit]ボタンを押す

Googleドライブヘルプから確認メールが送信される。削除されたGoogleスプレッドシートの復元には通常48時間以内掛かる
これで完全削除によりゴミ箱にないファイルも復元できます。
Part2.Googleスプレッドシートを復元できない時の注意点
Googleスプレッドシートのデータを復元しようとしても復元できないことがあります。そのようなときの注意点を確認しましょう。
注意点1.編集者権限があるかどうかを確認する
Googleスプレッドシートの変更履歴からデータを復元する場合は、「オーナー」か「編集者」権限がないといけません。「閲覧者」権限の人では復元ができないので、データやファイルを復元したい場合は「オーナー」や「編集者」に権限付与の変更をリクエストしてください。
注意点2.コピーされたファイルは復元できません
Googleスプレッドシートの変更履歴からファイルを復元する場合は、変更履歴が存在していないといけません。ところが、変更履歴はコピーしたファイルには引き継がれないのです。つまり、コピーされたばかりのファイルには変更履歴はないので、復元ができません。
注意点3.細かな編集履歴は残してくれない
Googleスプレッドシートの変更履歴にはファイルやデータを変更した記録が残るのですが、細かい編集履歴までは残りません。「ここのところを復元したいのだが」と思っても、期待通りの復元がされないことが多いです。
Part3.【追加】削除したファイルを復元できる方法
パソコンで誤ってファイルを削除してしまう、故障によりファイルが消失するなどの事態が発生することがあります。完全削除となることもあります、そのようなときにファイルを復元できないと、困ります。
プライベートでもビジネスでも大事なファイルはたくさんあるでしょう。そこで ファイルが完全削除された ときの復元方法を紹介します。
ファイル復元ソフトで消えてしまったOfficeを復元する
ファイル復元ソフトを使えば、完全削除されたファイルの復元が可能です。Officeファイルなども復元できます。ここではそのようなファイル復元ソフトのうち、 「4DDiG Windows」 を紹介しましょう。「4DDiG Windows」はあらゆるシナリオからのファイル復元が可能です。偶発的の人為的ミス、パーティション復元、ハードディスク復元、クラッシュPCの復元等々に対応。
写真、動画、文書、音声など2000+データの復元もでき、万能復元ソフトと言えるほどです。
この記事でも取り上げたGoogleスプレッドシートのファイルやデータの復元もできるので、ぜひお使いになってください。
- ハードディスクをスキャン:
Tenorshare 4DDiGが起動後の画面で、復元したいデータが存在するドライブやパーティションを選択します。「スキャン」をクリックします。

- ファイルをプレビュー:
一部のファイルのみスキャンは数分かかりますが、削除されたファイルを全てスキャンするのには時間がかかります。スキャン結果が出ましたら、詳細をプレビューするためにお探しのファイルタイプをクリックすることができるようになります。

- ファイルを復元:
右下の「復元」をクリックし、復元したファイルの保存場所を選択し、例えばOneDriveまたはGoogle Driveなどのクラウドディスクに保存することを検討してください。

注意:
保存パスを元の場所を選択すれば、データが上書きして復元できない恐れがあります。
まとめ
今回は、削除した Googleスプレッドシートのファイルやデータを する方法を紹介しました。
復元には一定の条件はありますが、削除したとしても大丈夫な場合があるので、ぜひ試してみてください。ファイルが復元されれば、また利用・編集もできるようになるでしょう。 ファイルが削除されてお困りなら、「4DDiG Windows」の利用もおすすめです。すでに紹介したように様々なシナリオから ファイルやデータの復元 をしてくれます。復元・修復できるデータも豊富。復元方法もカンタンですから、ぜひご利用になってください。


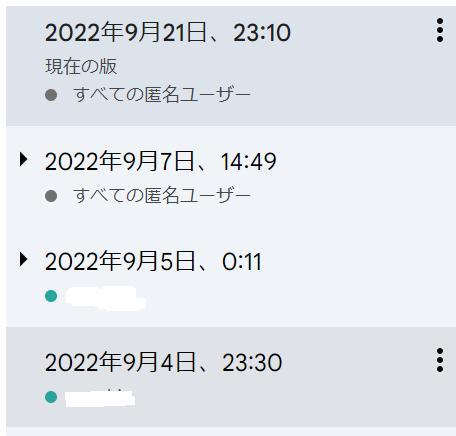
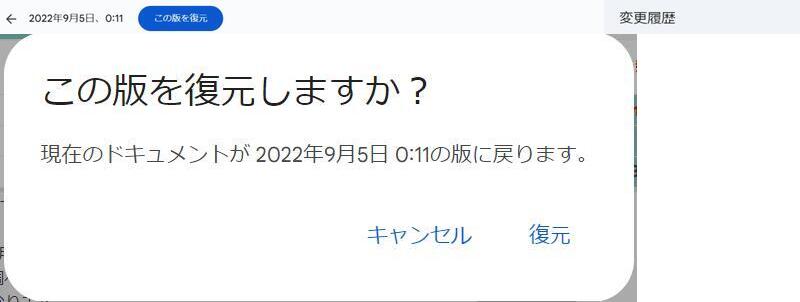
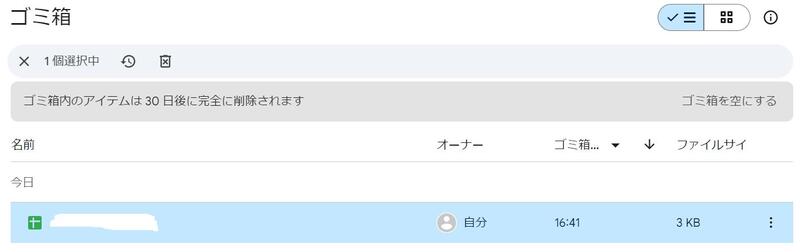
![Googleドライブヘルプ言語を[English]に変更する](https://4ddig.tenorshare.com/jp/images/win-data-recovery/google-help-in-english.jpg?w=754&h=106)