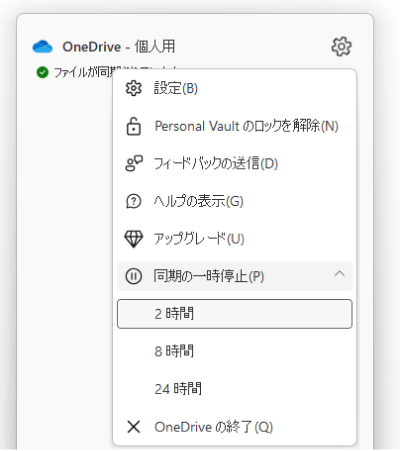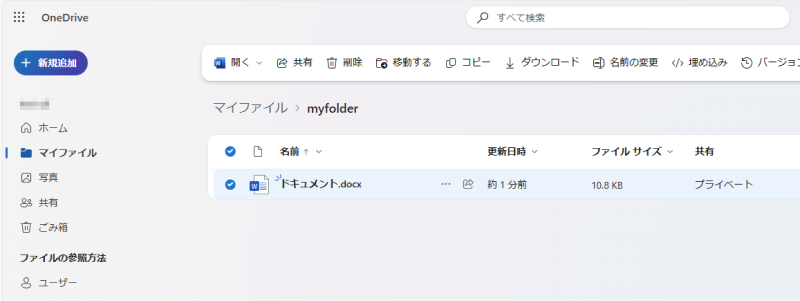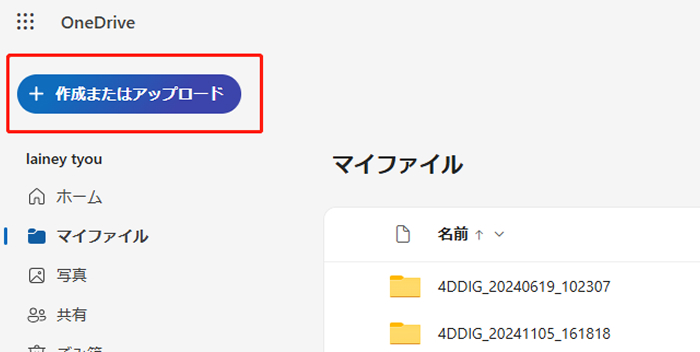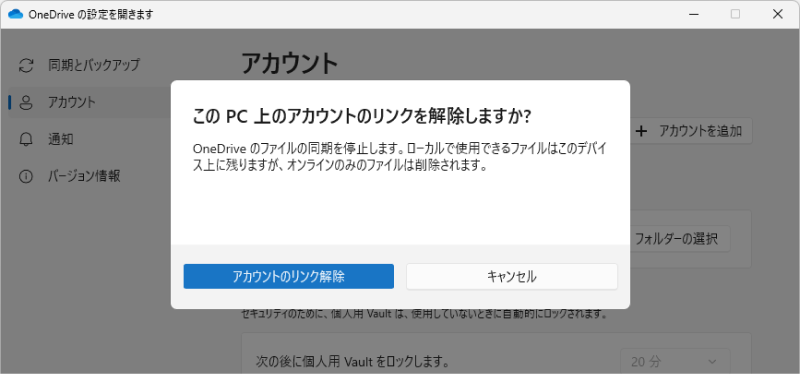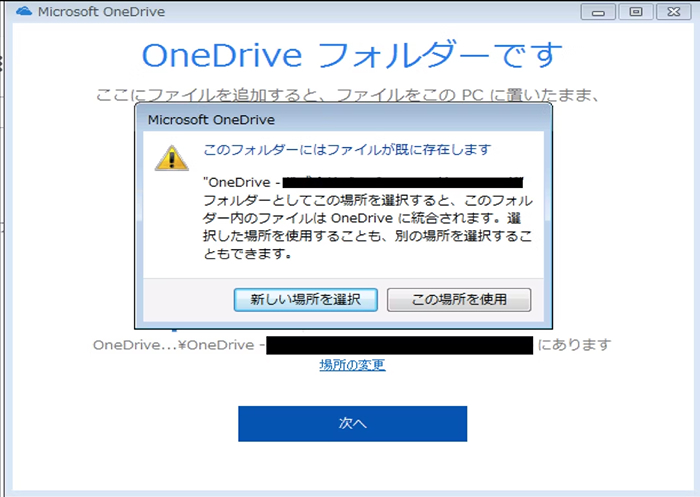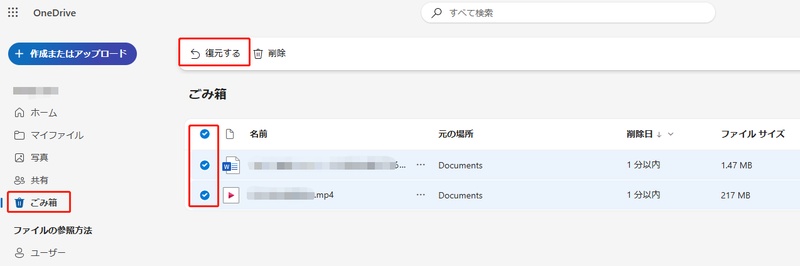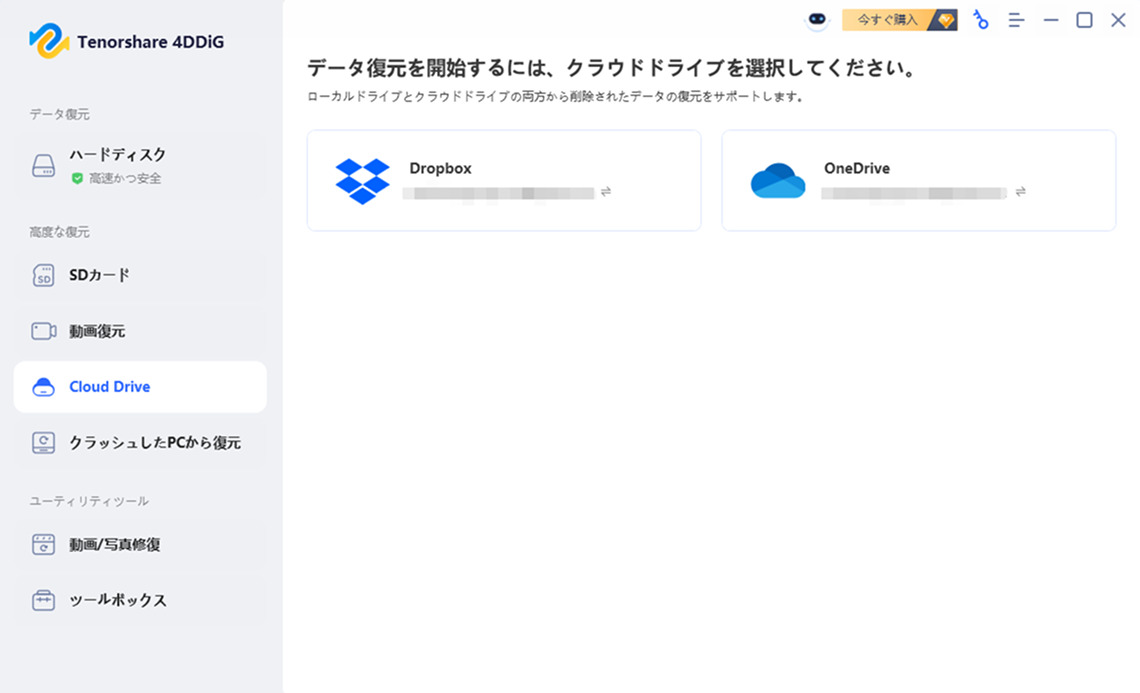OneDriveは、Microsoftが提供するクラウドストレージサービスで、多くのユーザーが大切なデータを保存しています。PCの買い替えやアカウントの変更などの際には、これらのデータを安全に移行する必要があります。本記事では、OneDriveのデータ移行方法と、万が一のデータ損失に備えた復元方法について詳しく解説します。
OneDriveデータ移行前の準備
1. 移行前の準備
OneDriveデータ移行を始める前に、以下の準備を行いましょう。
- 現在のOneDriveの容量と使用状況を確認
- 重要なファイルのローカルバックアップを作成
- 移行先のアカウントまたはPCの準備
2. 同期の一時停止
移行作業中にデータの競合を防ぐため、OneDriveの同期を一時停止します。
タスクバーのOneDriveアイコンを右クリック
「同期の一時停止」を選択し、一時停止する時間を指定

OneDriveのデータ移行方法
OneDriveのデータを移行する方法は、移行先の環境やデータの量によっていくつかの選択肢があります。ここでは、代表的な2つの方法を詳しく解説します。
方法1.Webブラウザ経由でダウンロード&アップロード
最も基本的な方法ですが、比較的データ量が少ない場合や、特定の一部のファイルを移行したい場合に適しています。
WebブラウザでOneDriveの公式サイト(https://onedrive.live.com/ )にアクセスし、移行元のアカウントでサインインします。
移行したいファイルやフォルダにチェックを入れます。
画面上部の「ダウンロード」ボタンをクリックします。複数のファイルやフォルダを選択した場合は、zip形式で圧縮されてダウンロードされます。

WebブラウザでOneDriveの公式サイトにアクセスし、移行先のアカウントでサインインします。
画面上部の「アップロード」ボタンをクリックし、先ほどダウンロードしたファイルまたはフォルダ(zipファイルの場合は解凍後)を選択してアップロードします。

方法2.OneDriveデスクトップアプリの同期機能を利用
OneDriveのデスクトップアプリをインストールしている場合は、同期機能を利用して効率的にデータを移行できます。
タスクバーの通知領域にあるOneDriveアイコンを右クリックし、「設定」を開きます。「アカウント」タブを開き、「OneDriveのリンク解除」をクリックします。

エクスプローラーでOneDriveフォルダを開き、移行したいデータが含まれていることを確認します。このOneDriveフォルダ全体を、外付けHDDなどの別のストレージデバイスにコピーまたは移動します。
新しいパソコンにOneDriveのデスクトップアプリをインストールし、移行先のアカウントでサインインします。
OneDriveの設定中に、OneDriveフォルダの場所を指定する画面が表示されます。ここで、先ほどコピーまたは移動したOneDriveフォルダの場所を選択します。「既存のOneDriveフォルダを使用する」といった選択肢がある場合は、それを選びます。

OneDriveが自動的にデータの同期を開始します。
OneDriveのデータ復元方法
万が一、OneDriveのデータを誤って削除してしまった場合でも、一定期間内であれば復元できる可能性があります。
方法1.OneDriveの「ごみ箱」を確認する
誤って削除してしまったファイルは、まずOneDriveのごみ箱を確認しましょう。ごみ箱に残っていれば、簡単に元の場所へ復元できます。
OneDriveのウェブサイトにアクセスし、サインインします。
左側のナビゲーションメニューから「ごみ箱」をクリックします。復元したいファイルまたはフォルダーを選択します。画面上部の「復元」ボタンをクリックします。

方法2.データ復元ソフトを使用する
ごみ箱から完全に削除してしまったファイルでも、データ復元ソフト「Tenorshare 4DDiG」をご利用の場合、「OneDrive」機能で復元できる可能性があります。
Tenorshare 4DDiGは、OneDriveデータ復元において標準のクラウド復元機能では対応できない状況に特化したツールです。同期エラー、システムクラッシュ、部分的なデータ損失など、OneDrive特有の問題に対して高い復元成功率を実現します。シンプルな操作性と高度な復元技術を組み合わせることで、技術的な知識が少ないユーザーでも安心してデータ復元を行うことができます。
OneDrive復元に特化した機能
- OneDriveのローカル同期フォルダから直接データ復元
- 同期エラーで失われたデータの復元が可能
- クラウド同期前に削除されたファイルも検出
- OneDriveクライアントの不具合でアクセスできないデータの復元
安全なダウンロード
安全なダウンロード
-
Tenorshare 4DDiG をダウンロードして開きます。「Cloud Drive」機能を選択し、「OneDrive」を選択し、スキャンします。

-
OneDriveのアカウントを認証するため、ブラウザページからログインしてください。しばらく待つと、OneDriveから削除したファイルが表示されます。復元前に、写真、オーディオ、音楽、ドキュメントなどのファイルをダブルクリックすることによりプレビューが可能です。

-
対象ファイルを特定した後、プレビューしてコンピューター上の任意の場所に復元します。

まとめ
OneDriveのデータ移行は、適切な手順を踏めば誰でも安全に行うことができます。本記事で紹介した方法を参考に、大切なデータを確実に移行してください。また、定期的なバックアップとバージョン管理を行うことで、データ損失のリスクを最小限に抑えることができます。
データの移行前には必ずバックアップを取り、慎重に作業を進めることが重要です。万が一のデータ消失に備えて、データ復元ソフト「Tenorshare 4DDiG」をインストールしておくと安心です。OneDriveをより安全かつ便利に活用するために、この記事がお役に立てれば幸いです。
安全なダウンロード