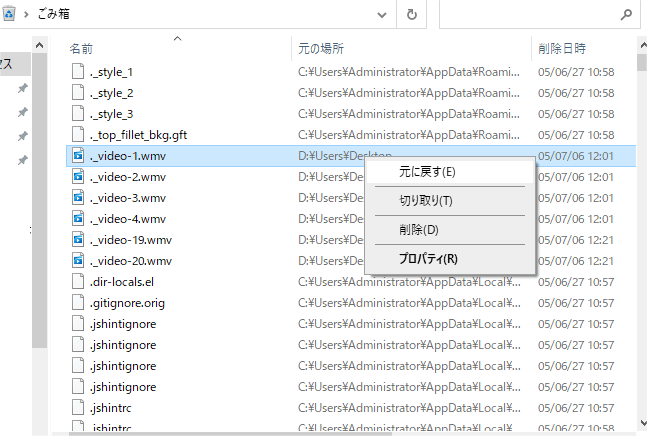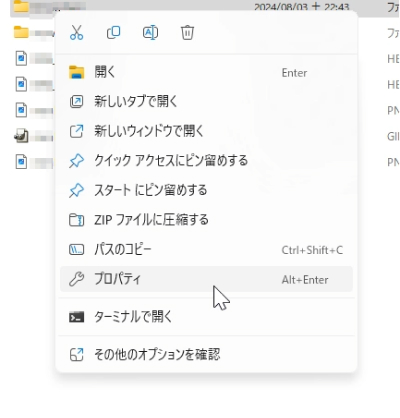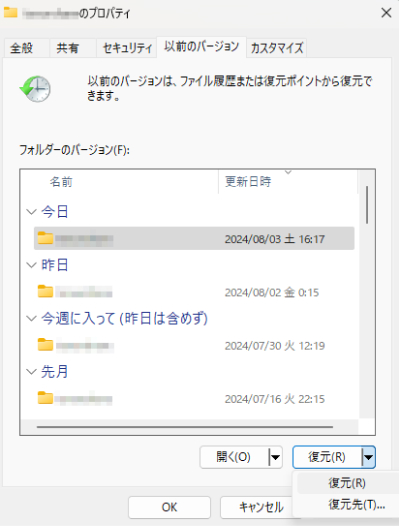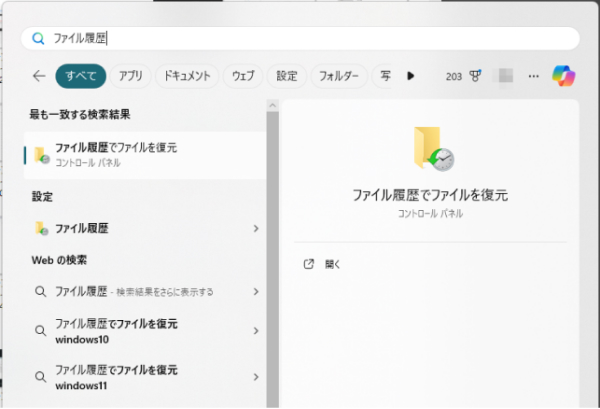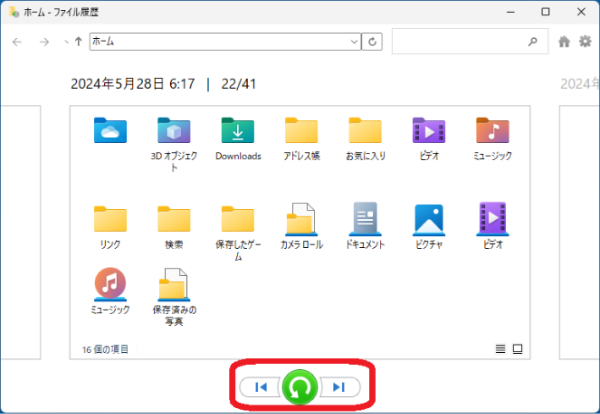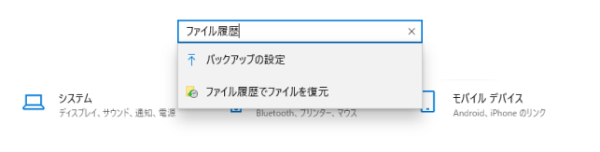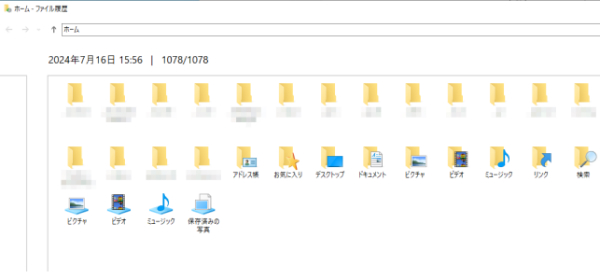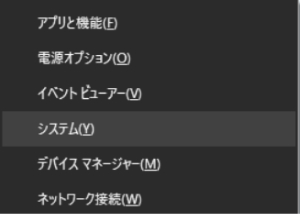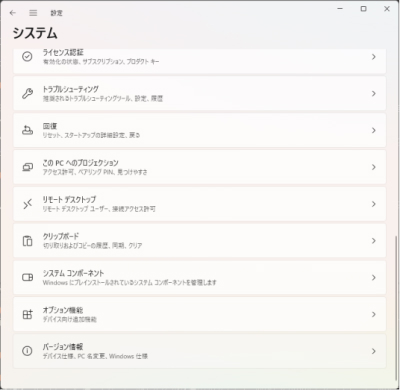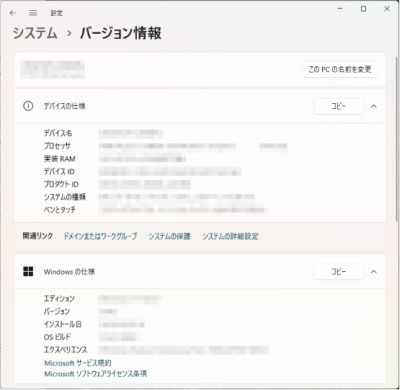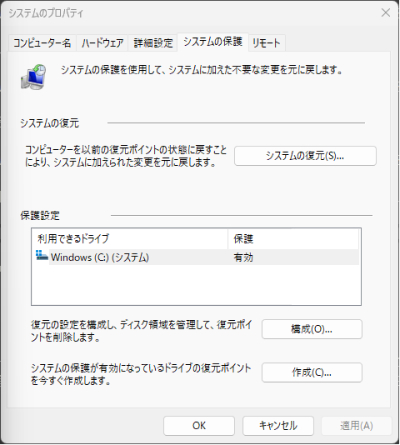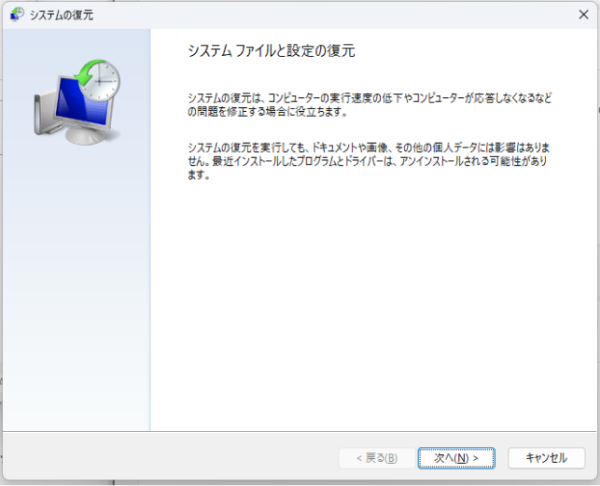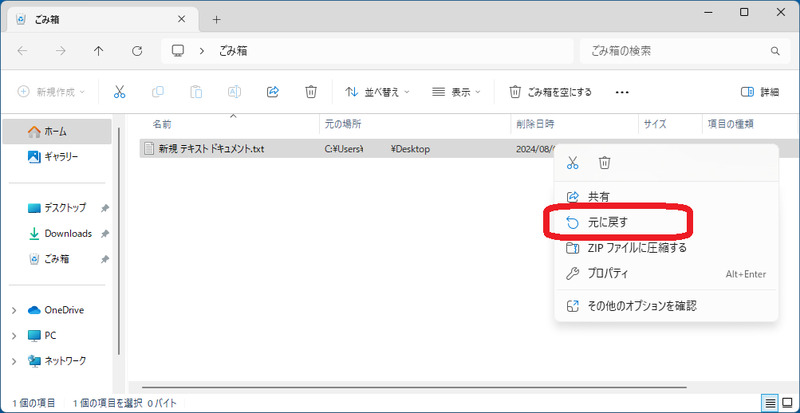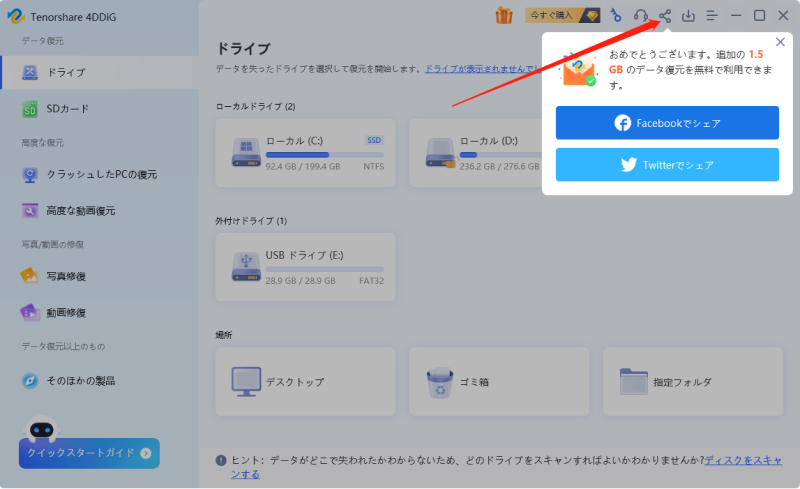Windowsパソコンを日常的に使用していると、誤って重要なデータを削除してしまうことがあります。さらに、システム障害などでデータが消失してしまうことも。大事なデータが消えてしまうのはなんとしても避けたいところです。
そのようなときでも、適切な手順を知っていれば、消えたデータを復元できます。本記事では、自分でデータを復元する方法から、業者に依頼するときの注意点まで、Windowsのデータ復元方法を詳しく解説します。
Part1. なぜデータは消えてしまうのか?
Windowsでデータが削除される原因はいくつかあります。これらの原因を理解しておけば、誤ってデータを消してしまうリスクを減らせるでしょう。以下に、データが消えてしまう主な原因をご紹介します。
1. ごみ箱への移動
Windowsでファイルを削除すると、通常はごみ箱にそのファイルが移動します。そのため、ファイルを誤って削除してしまった場合でも、 ゴミ箱から簡単に復元 可能です。
ただし、設定によってはゴミ箱のファイルが自動で消去される場合があります。また、誤ってゴミ箱を空にしてしまうこともありえます。
2. Shift+Deleteによる削除
「 Shift+Delete 」のショートカットを使用してファイルを削除すると、そのファイルはごみ箱に入らず即座に削除されます。ゴミ箱を空にする手間を省ける便利な方法ですが、ゴミ箱からファイルを復元することはできません。
3. フォーマットしてしまった
フォーマットは、ハードディスクやSSDなどのストレージを利用可能な状態にするための作業です。フォーマットでは既存のデータは全て削除されます。そのため、 誤ってフォーマット してしまうと保存していたファイルも失われてしまいます。
4. システム障害
システムのクラッシュやOSのエラー、ハードウェアの故障などによってデータが失われることがあります。ソフトウェアのバグやウイルス感染、電源の急な切断なども原因として考えられます。
Part2. Windowsパソコンで削除したデータを復元する方法
Windowsパソコンで削除したデータを復元する方法には以下のようなものがあります。
- 方法1.ごみ箱の中からデータを復元する
- 方法2.消したデータを以前のバージョンから復元する
- 方法3.ファイルの履歴から復元する
- 方法4.データ復元ソフトを利用する(ゴミ箱にない)
- 方法5.システムの復元ポイントを利用する(一部のケース)
- 方法6.データ復元の専門業者を利用する
方法1.ごみ箱の中からデータを復元する
ごみ箱の中にファイルが残っている場合は、次のようにして簡単に復元できます。
まず、ごみ箱を開き、復元したいファイルを右クリックします。
表示されたメニューから「元に戻す」を選択すれば、ファイルが元の場所へ戻ります。

方法2.消したデータを以前のバージョンから復元する
「Windowsバックアップ」で自動バックアップの設定を行っている場合は、次の手順で削除したデータを以前のバージョンから復元できます。
まず、復元したいファイルが格納されていたフォルダを右クリックし、「プロパティ」を選択します。

「以前のバージョン」のタブで元に戻したい時点を選び、そのまま復元する場合は「復元」を、別のフォルダに復元したい場合は「復元先」をクリックします。

これでフォルダ内部のファイルが復元されます。
方法3.ファイルの履歴から復元する
「ファイル履歴」機能を設定している場合は、自動的にファイルのバックアップが作成されるため、 削除したファイルを復元 できます。具体的な復元手順は以下の通りです。
Windows11の場合
Windows11では、まず、スタートメニューの検索窓に「ファイル履歴」と入力します。検索結果に現れる「ファイル履歴でファイルを復元」を選択します。

すると、ファイルの履歴が表示されるので、復元したいファイルを探して復元してください。

Windows10の場合
Windows10では、まずスタートメニューから「設定」を選択します。「設定」ウィンドウの検索窓に「ファイル履歴」と入力し、検索候補に現れた「ファイル履歴でファイルを復元」を選択します。

ファイルの履歴が表示されるので、復元したいファイルを見つけて復元してください。

方法4.データ復元ソフトを利用する(ゴミ箱にない)
ここまでご紹介してきた方法は、ゴミ箱やバックアップにデータが残っている場合にしか使えません。しかし、ゴミ箱を空にしてしまったり、バックアップを作成していないときでも、データ復元ソフトを利用するとファイルが取り戻せる可能性があります。
データ復元ソフトにはさまざまな種類があり、復元率が高く信頼できるソフトを選ぶことが重要です。中でもおすすめなのは「 Tenorshare 4DDiG 」です。4DDiGは無料でダウンロード可能でさまざまなファイルに対応しており、高い復元率を誇ります。
- ハードディスクをスキャン:
Tenorshare 4DDiGが起動後の画面で、復元したいデータが存在するドライブやパーティションを選択します。「スキャン」をクリックします。

- ファイルをプレビュー:
一部のファイルのみスキャンは数分かかりますが、削除されたファイルを全てスキャンするのには時間がかかります。スキャン結果が出ましたら、詳細をプレビューするためにお探しのファイルタイプをクリックすることができるようになります。

- ファイルを復元:
右下の「復元」をクリックし、復元したファイルの保存場所を選択し、例えばOneDriveまたはGoogle Driveなどのクラウドディスクに保存することを検討してください。

注意:
保存パスを元の場所を選択すれば、データが上書きして復元できない恐れがあります。
方法5.システムの復元ポイントを利用する(一部のケース)
「システムの復元ポイント」機能を利用すると、削除したファイルがシステムに関連したものであれば、ファイルが元に戻る可能性があります。
ただし、自分で作成したファイルなどは復元されないことには注意してください。
システムの復元の利用方法は以下の通りです。
まず、「Windows」キーと「X」キーを同時に押し、メニューの「システム」を選びます。

「システム」ウィンドウのバージョン情報をクリックします。

「バージョン情報」ウィンドウの「システムの保護」のリンクをクリックします。

「システムのプロパティ」ウインドウの「システムの保護」タブが表示されるので、「システムの復元」をクリックします。

クリックすると、ウィザードが起動するので、指示に従ってシステムを復元してください。

方法6.データ復元の専門業者を利用する
ここまでの方法で復元できない場合でも、データ復元の専門業者に依頼すればファイルを取り戻せる可能性があります。専門業者は豊富な経験によるノウハウとさまざまな専用機器を有しているためです。
復元には費用がかかることが多いですが、無料相談を提供している業者もあります。重要なファイルを復元する必要がある場合は、専門業者に相談してみることをおすすめします。
Part3. Windowsパソコンのデータ復元に関するよくあるご質問
ここでは 削除してしまったファイルの復元 について、よくある疑問点の回答をご紹介します。
質問1.ごみ箱を空にしてしまった場合、データは復元できますか?
ごみ箱を空にしてしまった場合でも、データ復元ソフトによりデータを復元できる場合があります。その時には、4DDiGのような復元率が高く信頼できる復元ソフトを利用することをおすすめします。
質問2.データ復元を依頼する際の注意点は何ですか?
データ復元業者を選ぶ際には、復元率や第三者機関の認証の有無を確認し、信頼できる業者を選ぶことが重要です。また、費用についても事前に相談しておく必要があります。プライバシーポリシーや復元に必要な期間、復旧できなかった場合の対応についても依頼前に確認した方がよいでしょう。
まとめ
ご紹介してきたように、Windowsでデータが消えてしまっても、バックアップの設定を行っていれば、データを復元できます。もしバックアップを作成していなくても、「 Tenorshare 4DDiG 」のような復元率の高いデータ復元ソフトを利用すれば、ファイルを取り戻せる可能性があります。また、データ復元の専門業者を利用するのも有効な方法です。
本記事で紹介したこれらの方法が、消えてしまった重要なデータを復元し、快適にWindowsパソコンを使い続ける手助けとなれば幸いです。