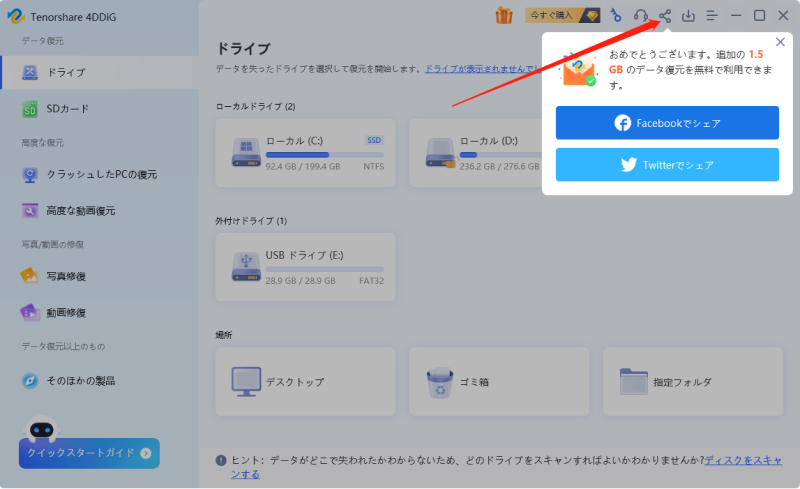パソコンやiPhoneで完全に削除してしまった動画が必要になった時、どうしても復元したいと思った事はありませんか?動画撮影中の誤操作やアップデートの失敗など、様々な原因で撮った動画が消えてしまう事は珍しくありません。
そこで完全に削除した動画を無料で復元する方法を紹介します。 完全に削除した動画を復元する のは難しいですが、データ復旧用のフリーソフトを使えば復元しやすくなります。以前のバージョンやTime Machineなど、OS別に対応した 復元ソフト も紹介するので参考にしてみてください。
PCで完全に削除した動画を無料で復元できる方法
まずはPCで完全に削除した動画を復元する方法を3つ紹介します。PCで動画の復元を行う際は、フリーソフトの利用や以前のバージョンから復元する方法がおすすめです。
WindowsとMacでは細かい手順が異なるので、OS別に使い分けた方がいいです。
方法1.Tenorshare 4DDiG 無料版で完全に削除した動画を復元する
Windows専用のフリーデータ復元ソフト「 Tenorshare 4DDiG Free」を使えば、最大2GBまでのデータを無料で復元できます。ゴミ箱やHDDなど、あらゆるファイルやフォルダから削除された動画のデータを読み込めるので、バックアップをとっていない場合でも安心です。SDカードやデジカメ、HDDのフォーマットなど、あらゆる動画データの復元にも対処しているので、他の方法より良い状態での復元が期待できます。
Tenorshare 4DDiGが起動後の画面で、復元したい動画が存在するドライブやパーティション(Cドライブやゴミ箱ばど)を選択します。「スキャン」をクリックします。(初めは500MB無料、SNSへ共有してさらに1.5GBの無料復元量を取得)

しばらく待つと、完全に削除された動画が表示されます。復元前に、mp4、mov、m2tsなどの動画ファイルをダブルクリックすることによりプレビューが可能です。

目的の動画を選択し復元します。例えばGoogle DriveまたはDropboxなどのクラウドディスクに保存することを検討してください。

注意:
保存パスを元の場所を選択すれば、データが上書きして復元できない恐れがあります。
方法2.以前のバージョンを使って完全に消えた動画を復活する(Windows向け)
Windowsでのみ使える方法として、以前のバージョンから復元するという方法があります。Windowsには「以前のバージョン」という機能が搭載されており、そこからファイルやフォルダを以前に保存されたバージョンに戻し、復元する事が可能です。
「スタート」ボタンから「システムのプロパティ」を開き、その中にある「システムの復元」タブをクリックします。

システムの保護が有効になっている事を確認した後、「システムファイルと設定の復元」というタブで「次へ」ボタンをクリックします。
復元ポイントの確認画面が表示されるので、作成した復元ポイントに問題がなければ、そのまま「完了」ボタンをクリックしてください。

これらの手順を済ませると復元ポイントが作成され、この時点から「以前のバージョンの復元」ができるようになります。またシステムの復元にはパソコンの再起動が必要になり、成功した場合は「システムの復元が完了しました」というメッセージが表示されます。
方法3.「TimeMachine」で完全に削除された動画を復元(Mac向け)
Macユーザーには、「TimeMachine」というソフトを使って復元するのがおすすめです。TimeMachineはMacのPCにあらかじめ搭載されているアプリで、削除されているものも含め、データをバックアップする事で復元できます。このアプリでバックアップする際は、外付けHDDをMacと接続した状態で行う自動バックアップが便利なので、事前に済ませておきましょう。
アップルメニューから「システム環境設定」をクリックし、TimeMachineを開きます。
「バックアップディスクを選択」のボタンをクリックすると、外付けHDDなどバックアップ用のデバイスが表示されます。

バックアップ先を決めた後、フォルダの下にある「復元」ボタンを押し、続けて表示される「MacOSXユーソリティ」という画面に進んでください。
システムの保護が有効になっている事を確認した後、「システムファイルと設定の復元」というタブで「次へ」ボタンをクリックします。
日時から復元したいバックアップを選択し、「インストール先の選択」画面でインストール先のディスクを指定すれば、データ復元が始まります。

復元が成功した後にMacを再起動させ、目的の動画データが表示されていれば完了です。
スマホで完全に削除した動画を復元できるフリーソフト
スマホでの動画撮影や支庁機能は便利ですが、ふとした事から誤って必要な動画を消してしまう事は珍しくありません。そうなった場合に備え、スマホで削除済みの動画を復元する際に使えるフリーソフトや動画復元アプリを3つ紹介します。バックアップをとっていなくてもデータ復元ソフトを使えば、スマホ本体からデータを読み込み、復元できる場合があります。非常に便利なソフトばかりなので、スマホで撮影する機会が多い人は利用を検討してください。
1.EaseUS MobiSaver
EaseUSのデータ復元ソフト「Mobisaver」は3つのリカバリーモードに対応し、異なるOSでも削除されたデータを復元できます。なお EaseUS MobiSaverにはiOSとAndroid両方の無料版があるので、それぞれのメリット・デメリットについても説明しましょう。使い方は簡単で、数回クリックするだけでデータを復元する事ができます。
2.MiniTool Mobile Recovery for iOS Free
[ MiniTool Mobile Recovery for iOS Free]はiPhoneやiPadなどのiOSデバイスに対応しており、内部の写真・動画データから復元できるソフトです。無料版は公式サイトからダウンロードしてすぐに使う事ができ、セットアップも時間をかけずに済みます。
ただし注意点があり、復元したいデータをデバイスやディスクにインストールすると、そのまま上書きしてしまうのが難点です。上書きしたくない場合は、「カスタムインストール」で別の場所にインストールするように設定しておきましょう。
3.Aiseesoft Androidデータ復元
[ Aiseesoft Androidデータ復元]はAndroidのスマホやタブレットに内蔵されたSDカードからデータを読み込み、復元できるソフトです。操作画面は非常に見やすく、メッセージも日本語に対応しているので安心です。
無料版とプロ版(有料)の2種類があり、プロ版では連絡先や通話履歴の復元に加え、テキストメッセージや動画の復元もできます。無料版だと使える機能が少ないので、プロ版にアップデートしておいた方が好ましいでしょう。
まとめ
この記事では、完全に削除した動画を無料で復元する方法を紹介しました。中では、4DDiG Windowsを含め、 削除された動画を復元できるフリーソフトを使用しお勧めします。4DDiGなら最大2GBまでのデータを無料で復元する事ができ、ゴミ箱やHDDからもデータを読み込めるので安心です。他のフリーソフトだと一度に復元できるデータの容量に限りがあるため、Tenorshare 4DDiGの方が圧倒的に有利と言えるでしょう。