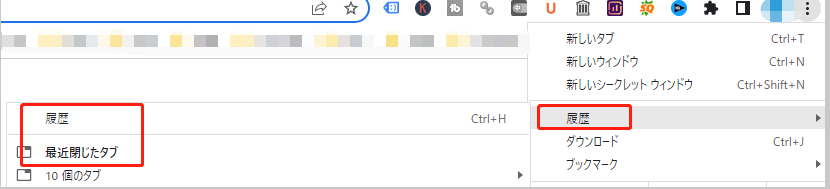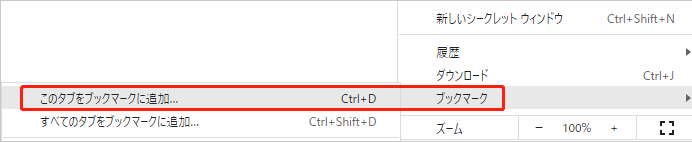「Google Chromeで閉じたタブを復元する方法はあるか?」
「Chromeで消してしまったタブを簡単に復元するショートカットキーはあるか?」
ネットで様々な情報が簡単に手に入る時代となりました。Chromeなどのwebブラウザを利用して、何かしらの情報を調べる方が多いのではないでしょうか。今回の記事では、Google Chromeを使用中に閉じてしまったタブを復元する方法をご紹介していきます。
Part1:Google Chromeで閉じてしまったタブを復元する
さっそく、「Chromeで検索していたタブを復元する方法」について、復元方法を4つ紹介します。ショートカットキーを用いた復元方法も併せてご紹介します。
方法1.ショートカットキーでChromeのタブを復元
Windowsなら[Ctrl]+[Shift]+[T]、macであれば[Command]+[Shift]+[T]のショートカットキーを同時押しすることで、直近で閉じてしまったChromeのタブを復元することが可能です。
方法2.Google Chromeの履歴を確認する
知らぬ間にタブを閉じてしまっていたり、間違ってブラウザごと閉じてしまったりすると、ショートカットキーで戻れない場合もあります。その時は、履歴を確認してみましょう。
- ウィンドウの右上にある「縦の三点リーダー」をクリックします。
-
「履歴」にカーソルを合わせると「最近閉じたタブ」が表示されるため、必要なタブを適宜戻しましょう。
※履歴は[Ctrl]+[H]でショートカットが可能です。

方法3.他のPCからChromeを共有する
自宅のパソコンで、Chromeを使用して仕事に関する調べ物をしていたとします。そして、会社のパソコンでも同じタブを復元させたいというパターンは多いかと思います。その時も、方法2の形式と同じように復元することが可能です。
方法4.ブックマーク機能を用いる
日々、様々な情報を検索する中で、自分にとって有益な情報や知りたかった内容などが見つかると思います。
毎回その内容について、履歴をさかのぼって見つけるというのも正直手間になりますよね。
その手間を無くす機能として、Chromeには「webサイトをお気に入り(ブックマーク)」に登録できる機能があります。新しいウィンドウを開いたときに、すぐ表示できるようにタブ化することができます。
- ウィンドウ右上の「縦の三点リーダー」から、「ブックマーク」にカーソルをかざします。
-
「このタブをブックマークに追加」をクリックすることで、お気に入り登録が可能です。また、画面右上、URL表示の右側にある「星マーク」をクリックすることでも簡単にブックマークできます。

Part2:クラッシュしたChromeからタブを復元する
Chromeを使用している途中で急にフリーズした、またはそもそも起動しない場合は、不具合によりChromeがクラッシュしている可能性があります。
Chromeがクラッシュする原因から解決方法、タブを復元するところまで順に説明していきます。
Chromeがクラッシュする原因
クラッシュする要因としては、以下のいずれかに該当することがほとんどです。
メモリの空き容量の不足
パソコンのスペックに左右されますが、Chrome以外にも、同時に複数のアプリを起動しているとクラッシュする可能性があります。
キャッシュとcookieの蓄積
Chromeをはじめ、webブラウザを使用する中で、データを一時的に保存し、同サイトの閲覧をより早くする機能があります。一方で、この機能を使用するほどデータが蓄積され、ブラウザに大きな負荷がかかることでクラッシュに繋がります。
OSなどのシステムによる不具合
Windowsをはじめとした各デバイスで使用しているOSのバージョンが古い、何かしらの不具合によりクラッシュすることも考えられます。
クラッシュの解決方法
クラッシュを解決する方法は複数あるので、ぜひ実践してみましょう。
- 他のタブを含め、開いているサイトやアプリを閉じる
- Chromeを再起動する
- デバイスを再起動する
クラッシュしたChromeからタブを復元する方法
Chromeがクラッシュして強制終了するときは、複数のタブを表示している方が多いと思いますので、複数のタブを復元できる方法から順に紹介していきます。
方法1.履歴から復元する
「縦の三点リーダー」から、「履歴」→「最近閉じたタブ」にカーソルを合わせ、必要なタブを選択して戻しましょう。
方法2.任意のタブから復元する
前述の「履歴」からの復元が一番早いですが、別の方法として1つずつタブを復元する方法もあります。
任意のタブ上で右クリックし、「閉じたタブを開く」を選択することで復元が可能です。
※ショートカットキーは[Ctrl]+[Shift]+[T]です。
方法3.全履歴から抽出し復元する
万が一、上記の2つの方法でもうまくいかない場合には、全ての履歴から閲覧していたページを探す方法もあります。
一覧から探すのは大変ですが、時系列で表示されていることと、検索機能があるため、いつ頃見ていたかと、サイトの名前を覚えている場合は、比較的スムーズに見つけられるかもしれません。
なお、ショートカットキーは[Ctrl]+[H]です。
※クラッシュした場合には、履歴にも反映されていないことがあります。
Part3:Google Chromeの削除してしまったブックマークを復元
日々、新しい情報が目まぐるしく飛び交っている中で、自分のパソコンやスマートフォンで検索して調べる機会が多くなりました。
Chromeを使用する中で、複数のことを一気に調べてタブに残したり、お気に入りのページをブックマークしたりしている人も多いことでしょう。
操作ミスで複数のタブを削除してしまった場合などには、紹介した方法でほとんど対応可能です。一方で、深刻なデータ破損の場合、復元できない事態も考えられます。
万が一に備えた対処法として、データ復元ソフト4DDiGを使用することをおすすめします。
4DDiGソフトでは、紛失してしまったあらゆるデータファイルを、分かりやすい操作、高い確率、高速な動作により、復元することが可能となります。
Google Chromeの履歴やブックマークをはじめ、写真やビデオ、zipファイルなど1000種類以上のあらゆるデータ形式の復元が可能なので、併せて参考にしてみてください。
まず、4DDiGをインストール、起動させます。
PC向け
安全的なダウンロード
MAC向け
安全的なダウンロード
詳細は復元ソフト4DDiGでChromeのお気に入りブックマークを元に戻す手順を参考してください。
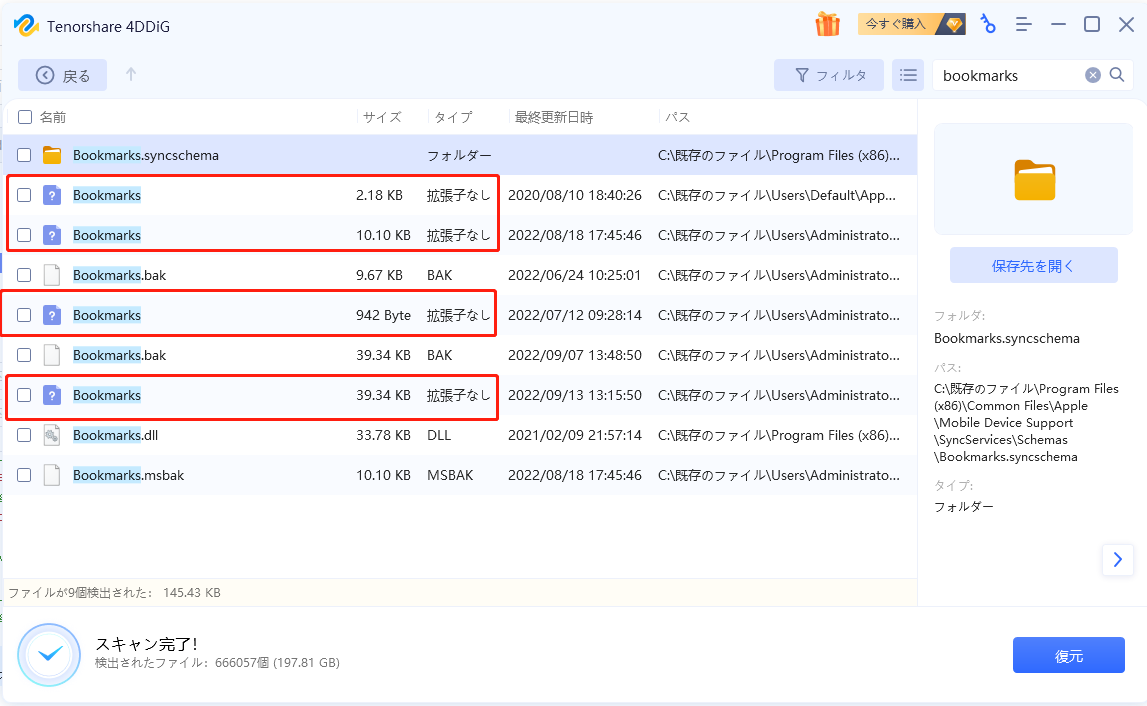
Part4:まとめ
今回は、Google Chromeで閉じてしまったタブを復元する方法について紹介しました。
プライベートではもちろん、仕事でも知りたい情報をChromeなどで調べ、タブに残しておく機会も多いと思います。 今回の内容を参考にすることで、Chromeで調べた内容のタブを残していたのに消えてしまっても、簡単に復元することができます。 万が一に備えて、大事なデータを復元する4DDiGもあると、より安心ですね。