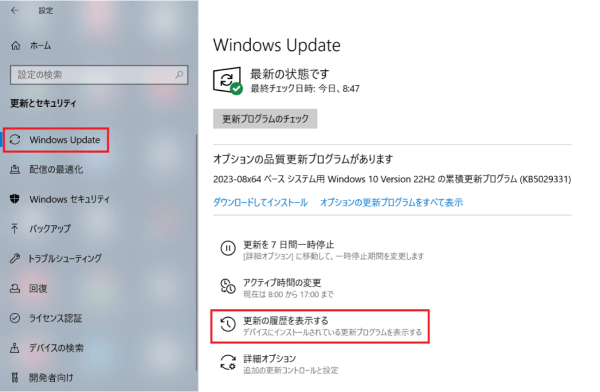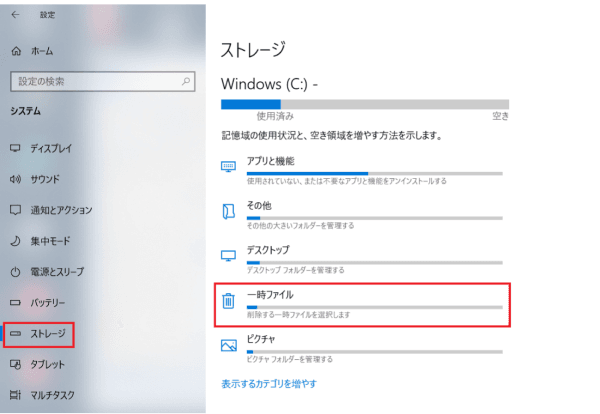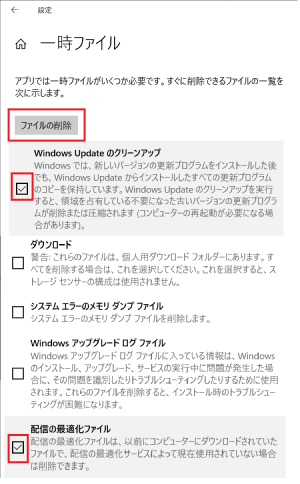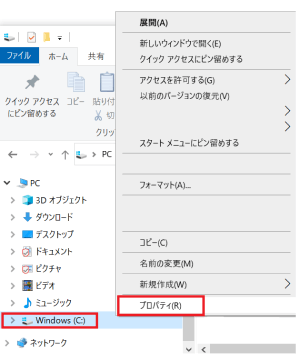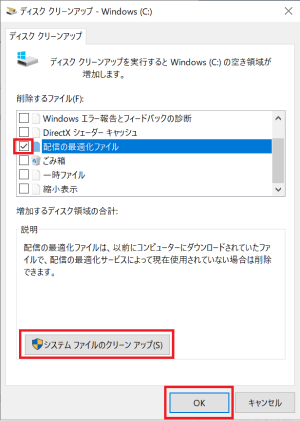Windowsの更新プログラム(Windows Update)を適用したらパソコンの動作が不安定になったなどの不具合が発生したことはありませんか。解決方法としては、適用済のWindows Updateファイルを削除する(アンインストールする)という方法があります。もし回避策がある場合は、まずは回避策を実行するべきですが、それができない場合にはWindows Updateファイルを削除するしかありません。あるいは、コンピュータの空き容量を増やすために、古いWindows Updateファイルを削除したい場合もあるかもしれません。
この記事では、Windows Updateファイルを削除するための方法をお伝えします。加えて、Windows Updateによって消えてしまったファイルを復元する方法も紹介しています。
Part1: Windows Updateファイルを削除しても大丈夫?
そもそもWindows Updateとは何でしょうか。Windows Updateとは、マイクロソフトがコンピュータを常に最新の状態に保つように定期的に配布している更新プログラムのことです。Windows Updateを適用することで、最新の機能やセキュリティパッチ等のコンピュータにとって重要なプログラムを自動的に適用することができます。
Windows Updateを適用することは、コンピュータの安全性やパフォーマンスを維持するために非常に重要なことです。このようにWindows Updateファイルにはセキュリティパッチや重要なシステムアップデートなどの重要情報が含まれているため、一般的にはWindows Updateファイルを削除することは推奨されていません。
しかし、前述したような理由によりWindows Updateファイルを削除しなくてはいけない場合もあるでしょう。 そのため、Windows Update ファイルを削除する場合には、必要なファイルを削除してしまわないように、注意して操作することが重要になってきます。
Part2: 適用済のWindows Updateファイルを削除する方法
方法1. 手動で不要な更新プログラムを削除する
「Windowsの設定」を使用して、手動でWindows Updateファイルを削除する方法です。
-
スタートメニューから「Windowsの設定」を起動(歯車のマークをクリック)します。
「更新とセキュリティ」→「Windows Update」→「更新の履歴を表示する」を順にクリックします。

-
「更新プログラムをアンインストールする」をクリックします。
-
必要のない更新プログラムを右クリックし、「アンインストール」を選択します。
方法2. 「ストレージ」機能でアップデートファイルを削除する
コンピュータの「ストレージ」機能を使って、Windows Updateの不要な一時ファイルを削除することができます。
-
スタートメニューから「Windowsの設定」を起動(歯車のマークをクリック)します。
-
「システム」をクリックします。
「ストレージ」タブの下にある「一時ファイル」をクリックします。

-
「Windows Updateのクリーンアップ」と「配信の最適化ファイル」にチェックを入れます。

方法3. ディスクのクリーンアップで更新プログラムを削除する
ディスクのクリーンアップ(cleanmgr.exe)を使い、Windows Updateファイルを削除することもできます。ただし、現在ではディスクのクリーンアップ(cleanmgr.exe)は非推奨となっており、方法2の「ストレージ」機能でファイルを削除する方法が推奨されています。
-
スタートボタン(左下のWindowsアイコン)を右クリックし、「エクスプローラー」をクリックします。
次に、Cドライブ(Windows:C)を右クリックして「プロパティ」を選択します。

-
「ディスクのクリーンアップ」ボタンをクリックします。
-
削除するファイルの中から「配信の最適化ファイル」をチェックし、「OK」をクリックします。
-
「Windows Updateのクリーンアップ」も削除したい場合は、「システムファイルをクリーンアップ」をクリックします。

-
コンピュータのスキャンが終了後、削除するファイルの中から「Windows Updateのクリーンアップ」にチェックをし、「OK」をクリックします。
方法4. SoftwareDistributionフォルダからアップデートファイルを削除する
Windows OSはダウンロードした全てのWindows Updateファイルを「SoftwareDistribution」フォルダに保存しています。そのため、このフォルダの中から特定のアップデートファイルを削除することができます。
-
スタートボタン(左下のWindowsアイコン)を右クリックし、「エクスプローラー」をクリックします。
「Cドライブ(Windows:C)」→「Windows」→「SoftwareDistribution」→「Download」フォルダの順に移動します。
-
「Download」フォルダ内のすべてのファイルを選択します。(「Ctrl」+「A」キーを同時に押すことで、全ファイルを選択することが可能です。)
-
右クリックして「削除」を選択します。
Part3: 削除されたWindows Updateファイルを復元する方法
上記の方法でWindows Updateファイルの削除を行っていった場合に、時には誤ってファイルを削除してしまうこともあるかもしれません。またWindows Updateを実施した後に、ファイルを元の場所から見つけられなくなってしまうことがあります。
エクスプローラーの機能を使って隠しファイルを表示させても、失われたファイルが見つからなかった場合には、ファイルは完全に削除されているかもしれません。ファイルを簡単かつ迅速に復元するためには、「Tenorshare 4DDiG」のようなデータ復元ソフトを使ってファイルを復活させることがおすすめです。
Tenorshare 4DDiGはあらかじめインストールしておくことが利用時の条件です。いつでもファイルを復元できるようにインストールをしておくことをおすすめします。
- インストールと起動:
Tenorshare 4DDiGの公式ウェブサイトからソフトウェアをダウンロードし、パソコン上にインストールします。インストールが完了したらアプリケーションを起動します。
無料ダウンロードPC向け安全的なダウンロード
無料ダウンロードMAC向け安全的なダウンロード
- スキャン対象の選択:
プログラムが起動後の画面で、復元したいデータが存在するドライブやパーティションを選択して、スキャンします。

- ファイルのプレビュー:
削除されたファイルを全てスキャンするのには時間がかかります。スキャン結果が出ましたら、詳細をプレビューするためにお探しのファイルタイプをクリックすることができるようになります。

- 復元場所の選択:
復元したファイルの保存場所を選択します。 なお、元の場所に直接データを復元するのはおすすめしません。異なる場所、例えば外部ドライブにデータを保存することを検討してください。「復元」をクリックして、復元作業が開始します。
 注意:: 保存パスを元の場所を選択すれば、データが上書きして復元できない恐れがあります。
注意:: 保存パスを元の場所を選択すれば、データが上書きして復元できない恐れがあります。
Part4:まとめ
本記事では、Windows Updateファイルを削除する方法と、誤って必要なWindows Updateファイルを削除してしまった時の対処方法を解説してきました。これらの方法で、コンピュータの不具合の解消やディスク容量を空けることができ、コンピュータのパフォーマンスを向上させることができるでしょう。
また、誤って重要なファイルを削除してしまい、復元ができないと途方に暮れることがないよう、「Tenorshare 4DDiG」をインストールしておき、いつでもファイルを復元できるようにしておくことがおすすめです。